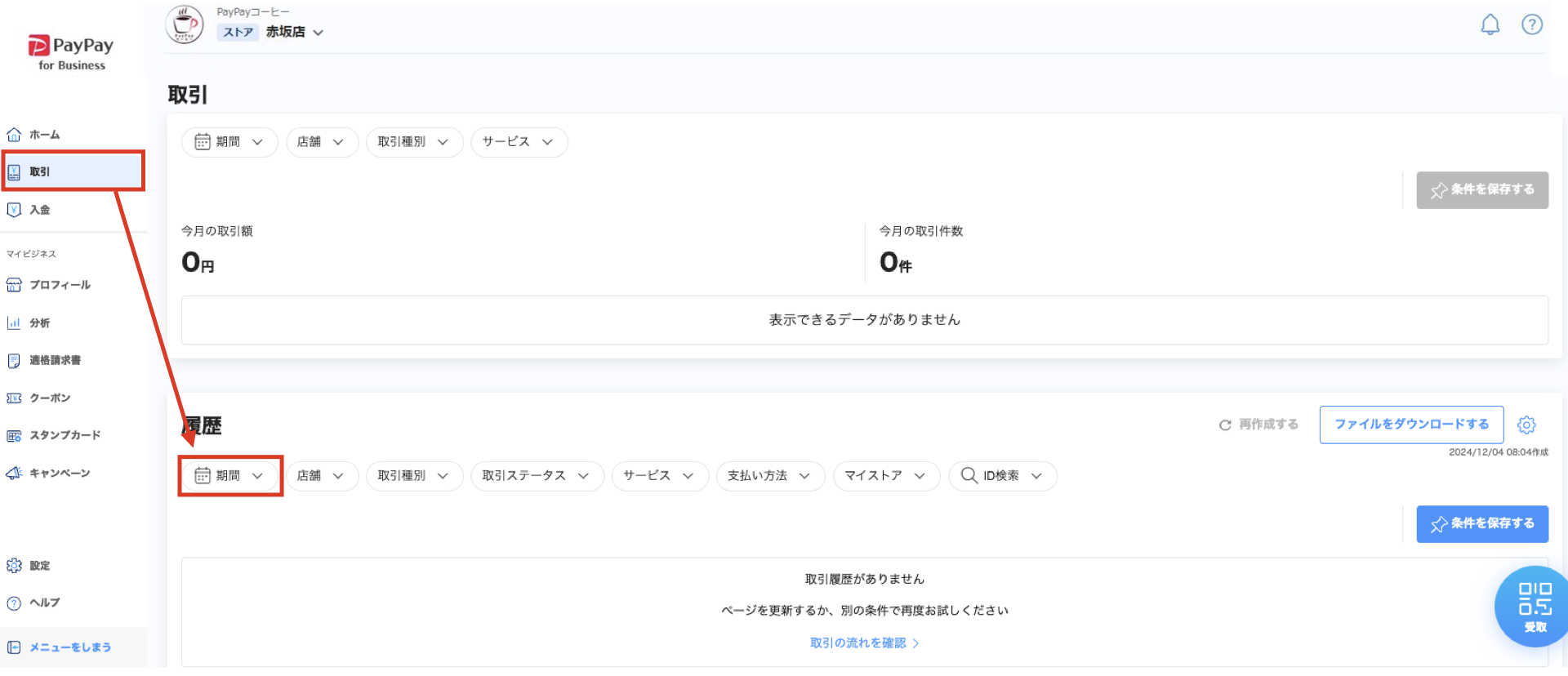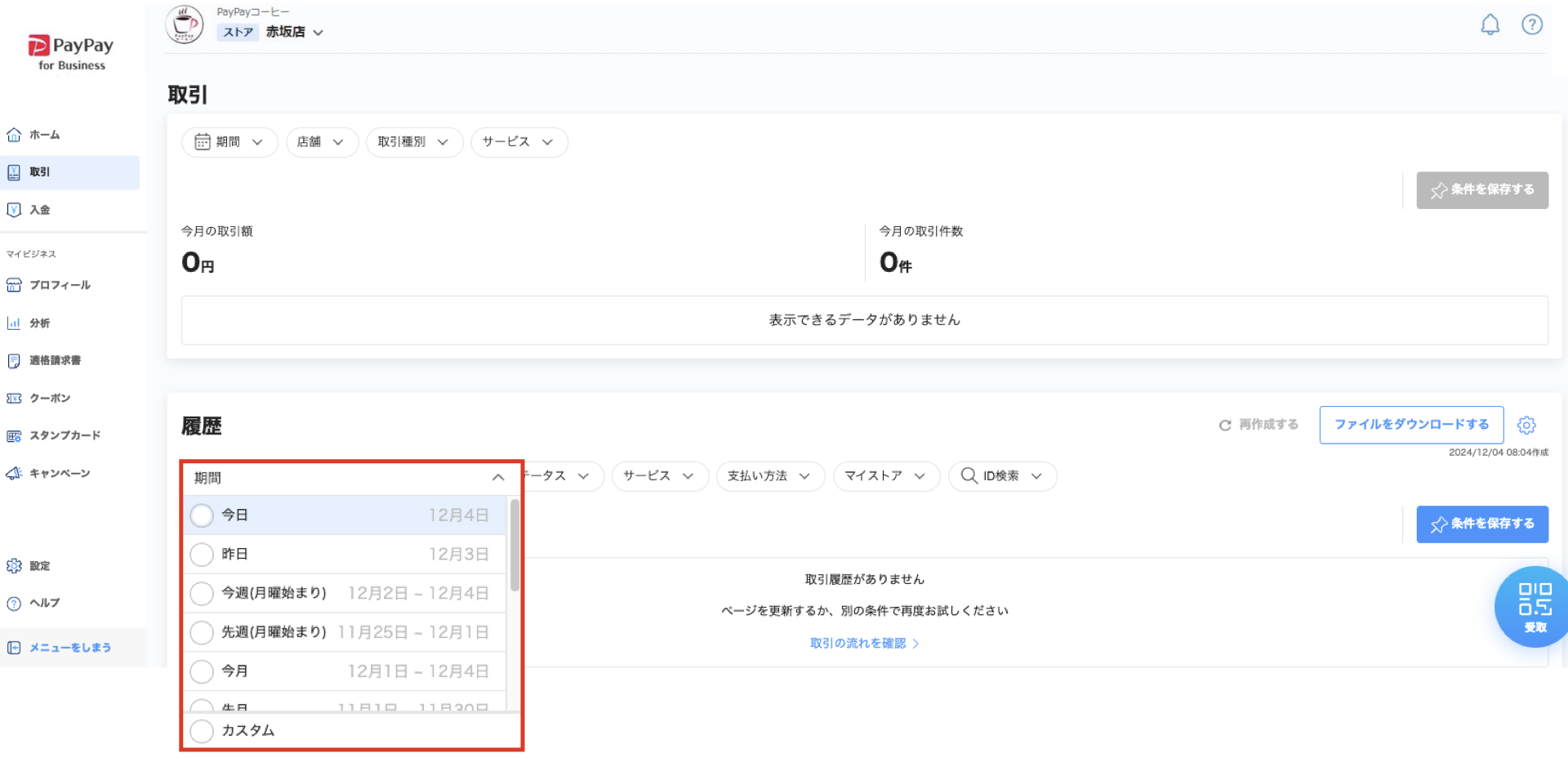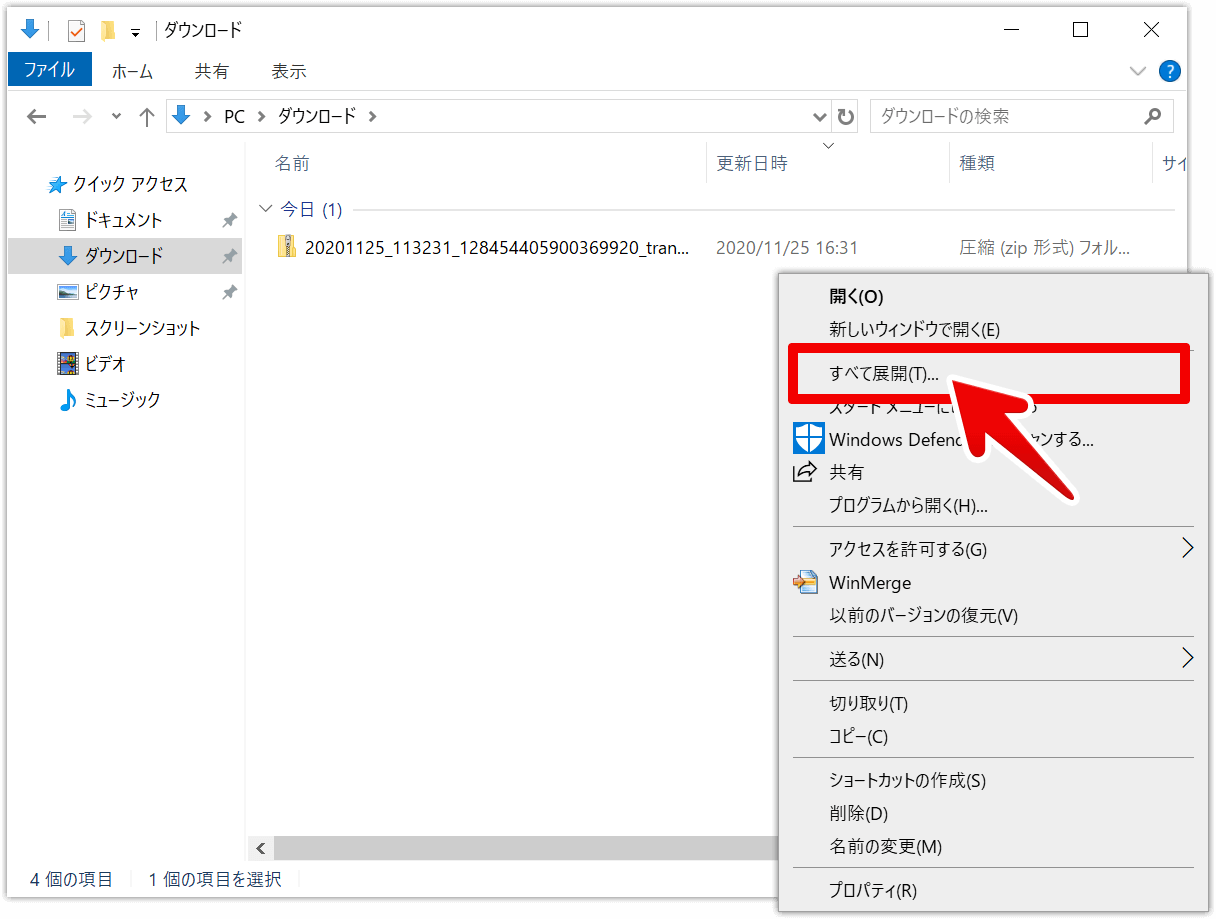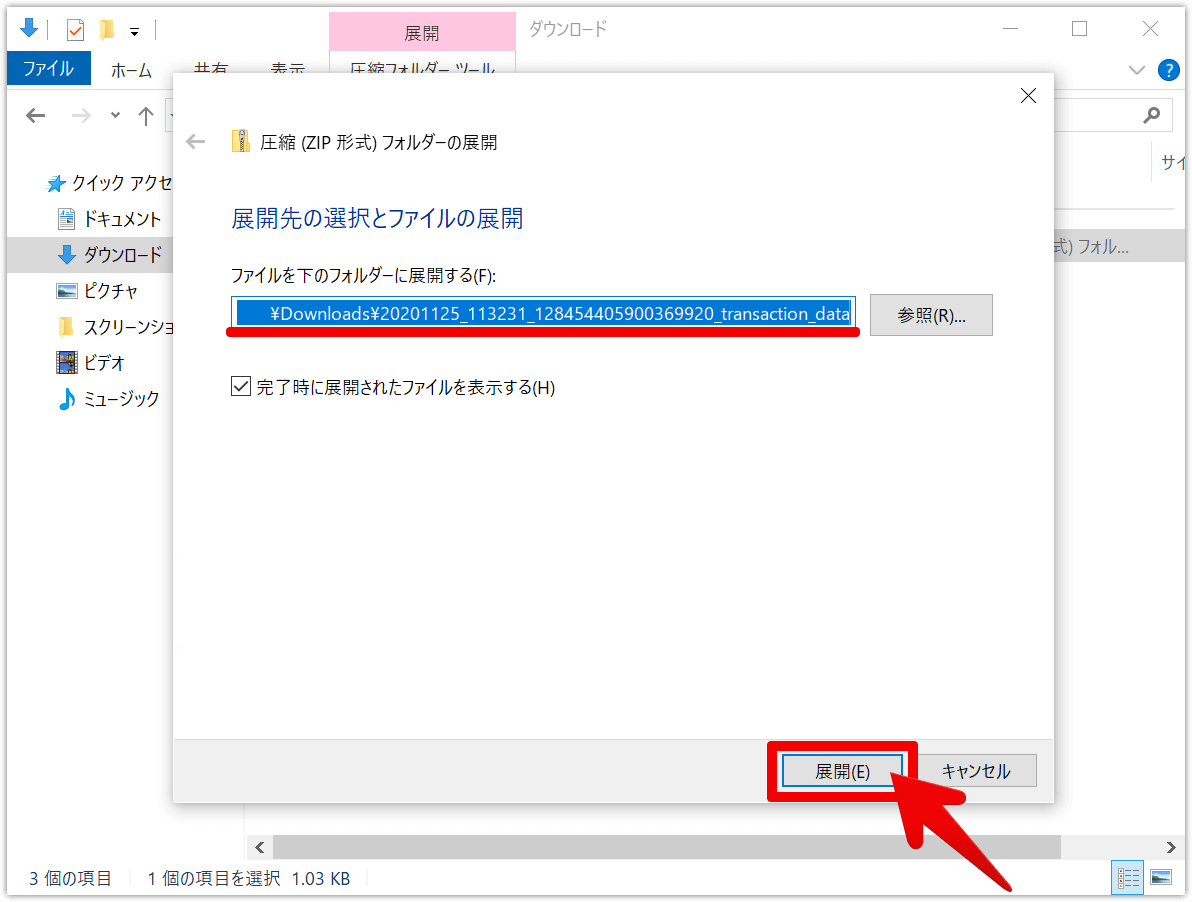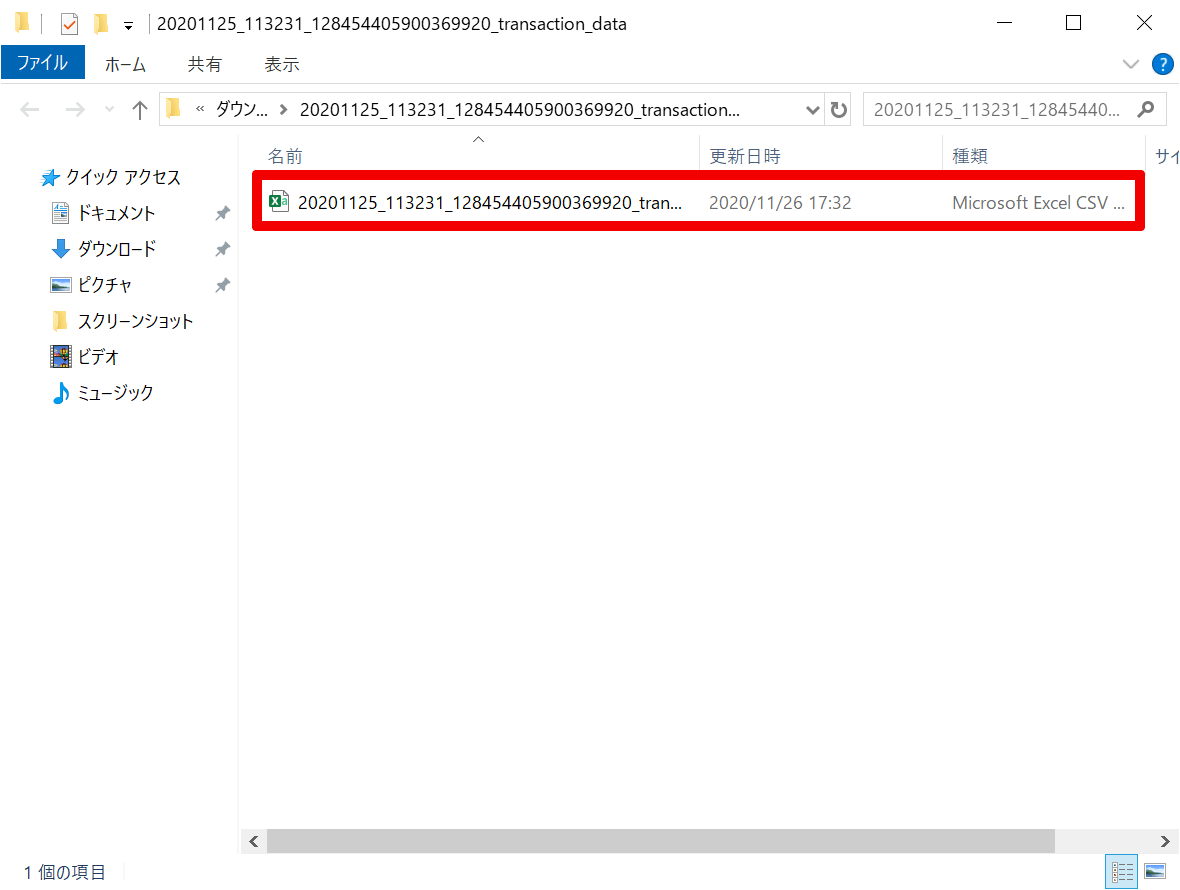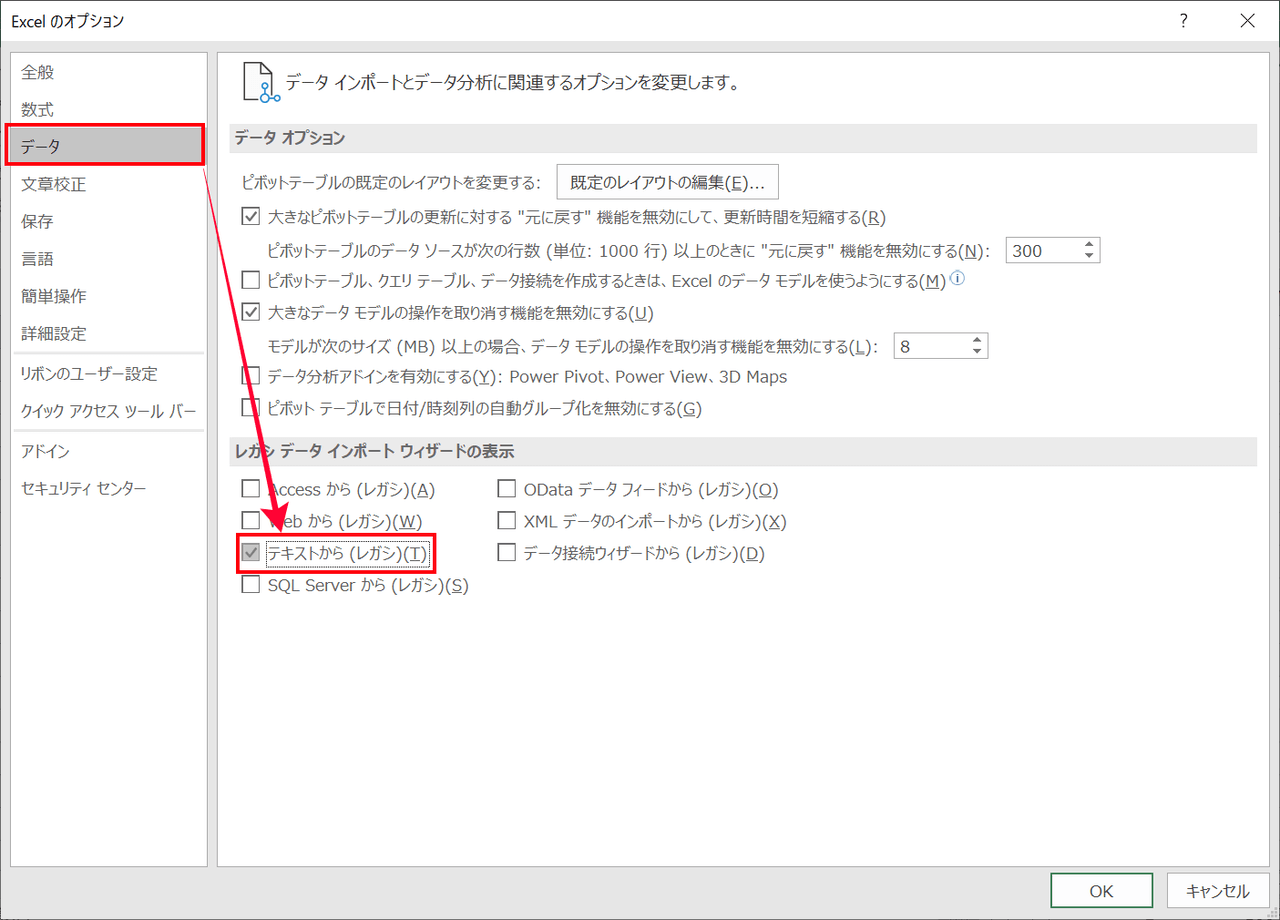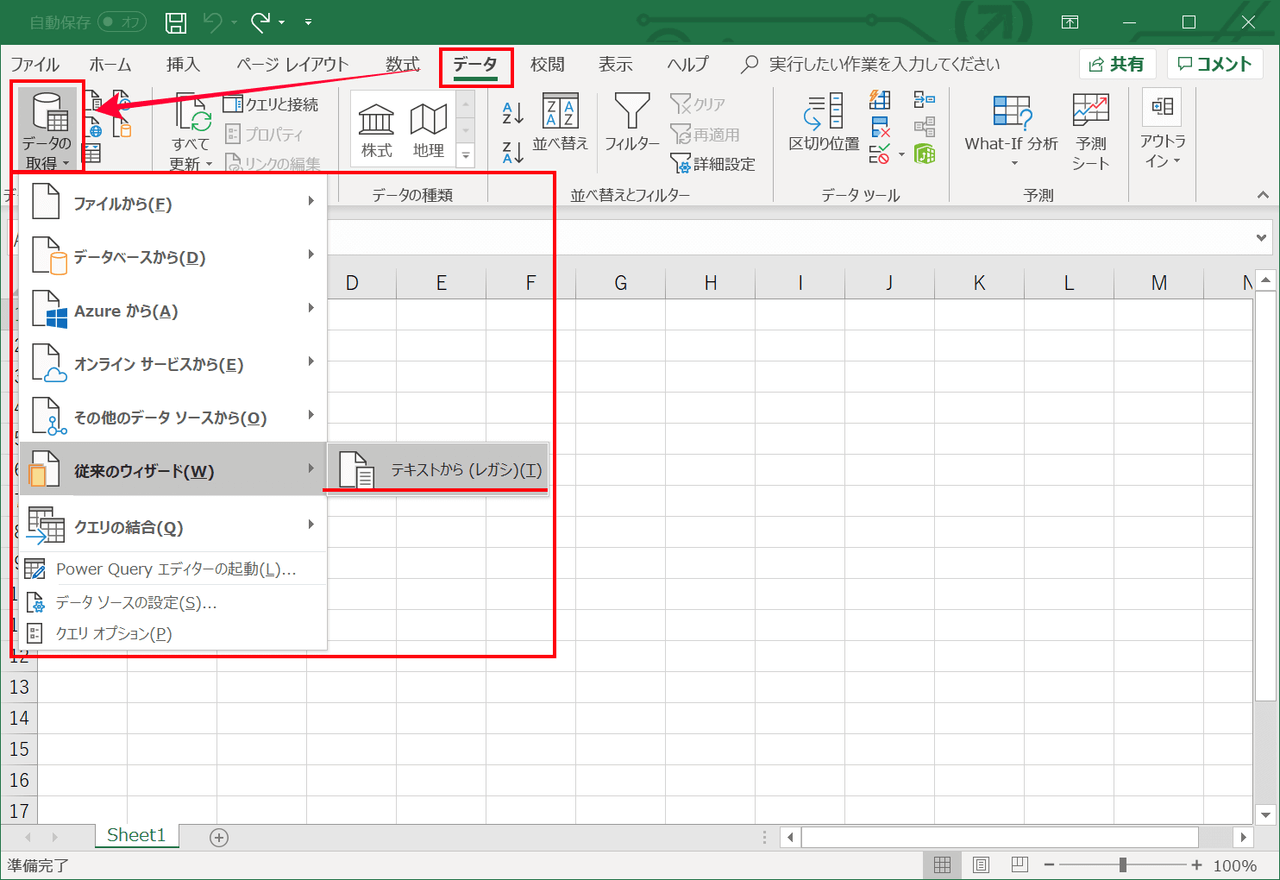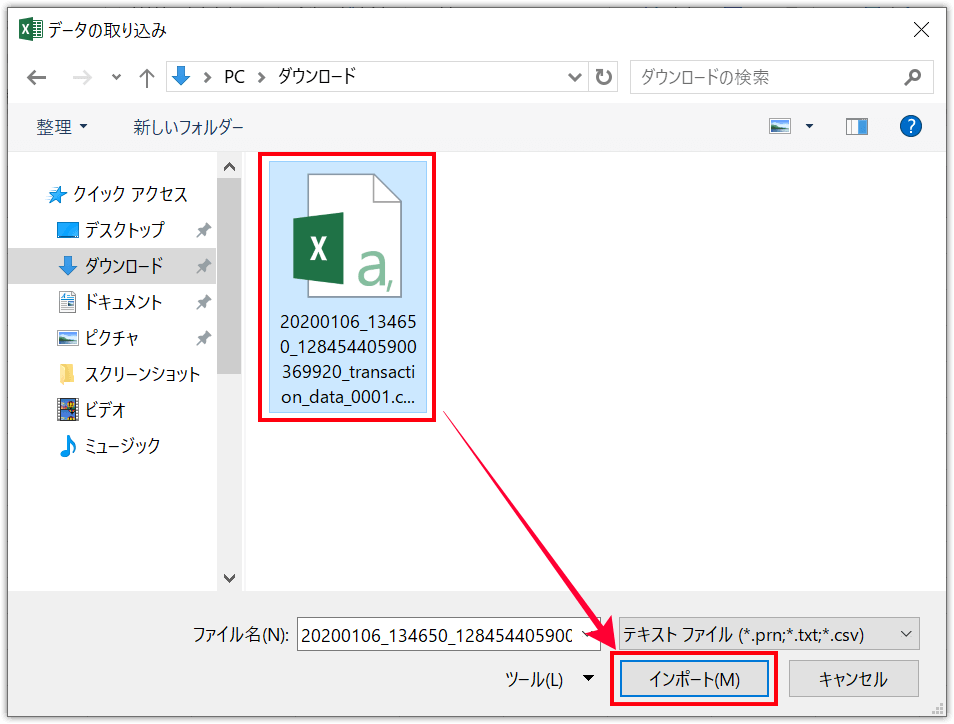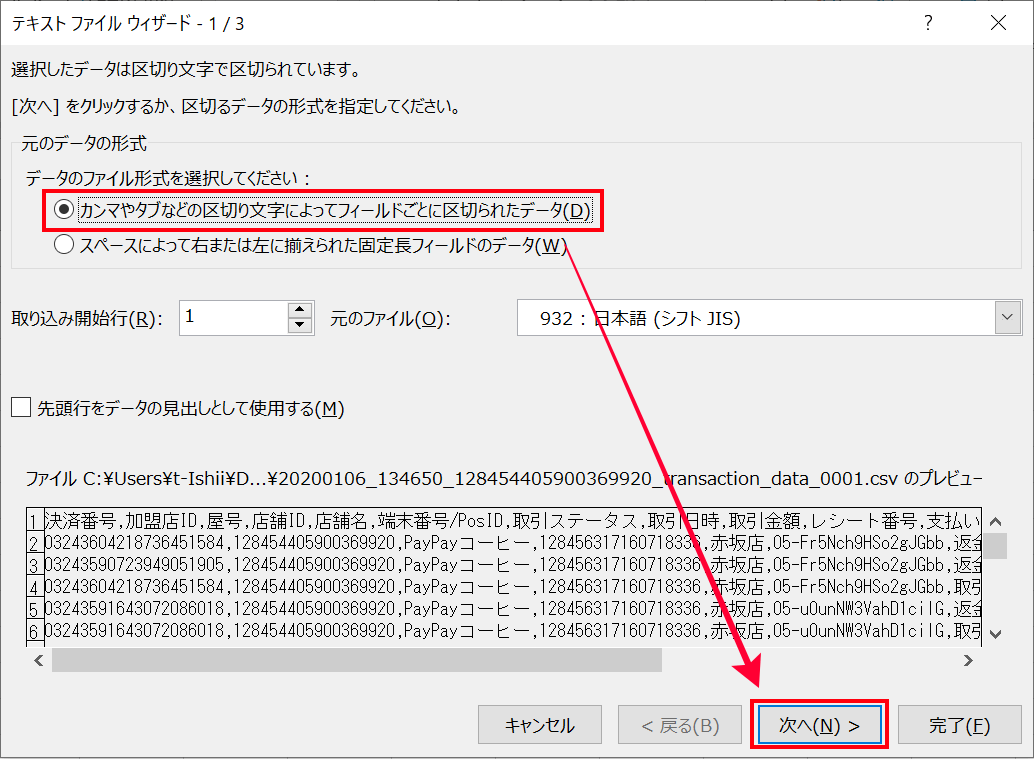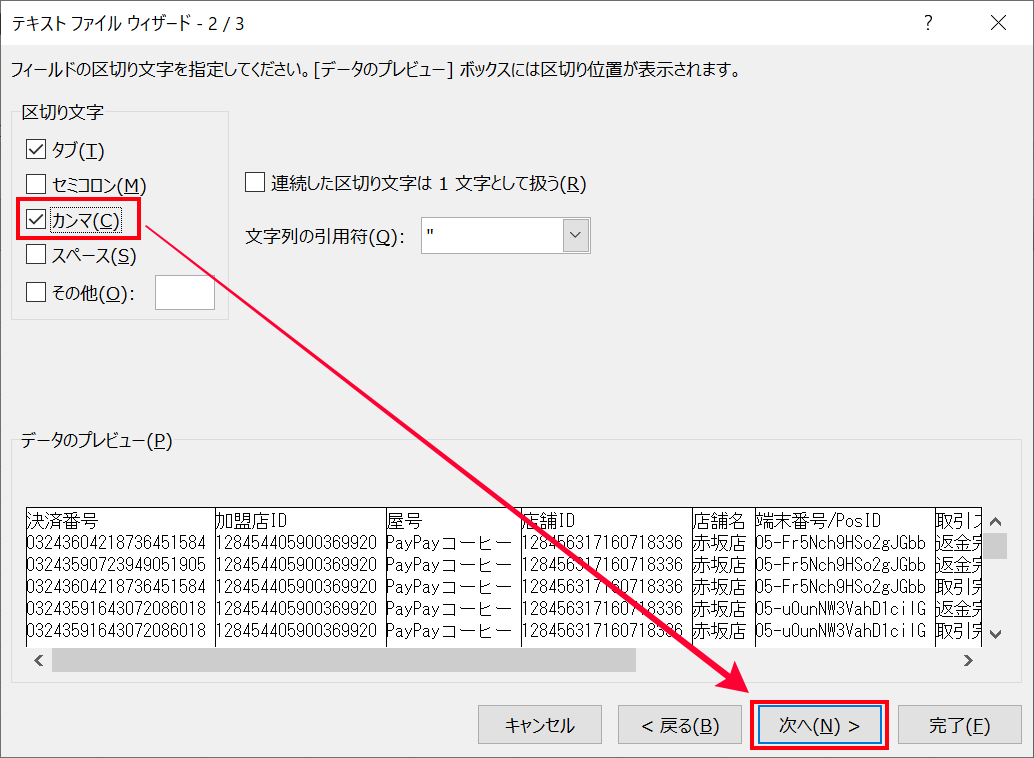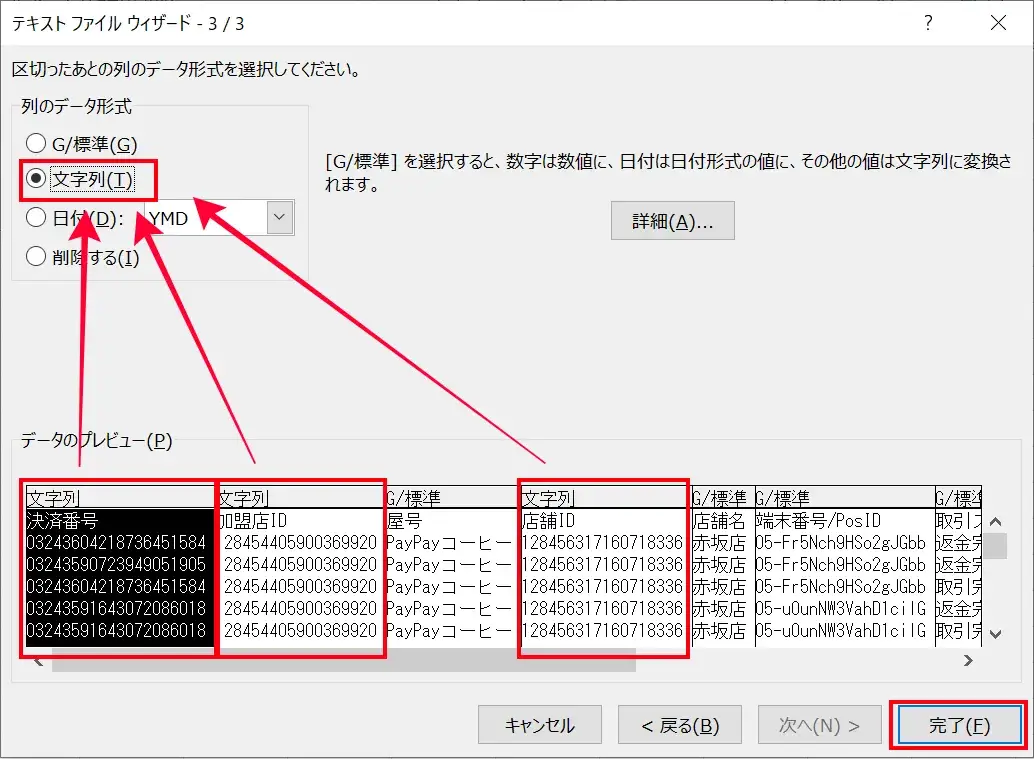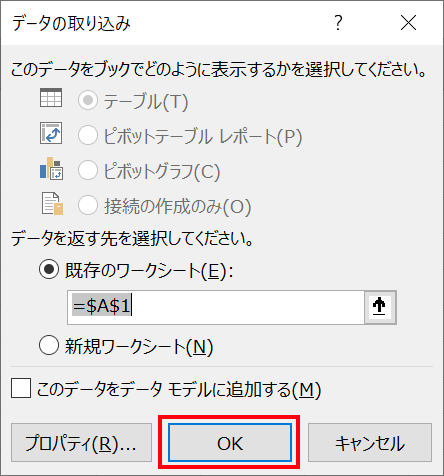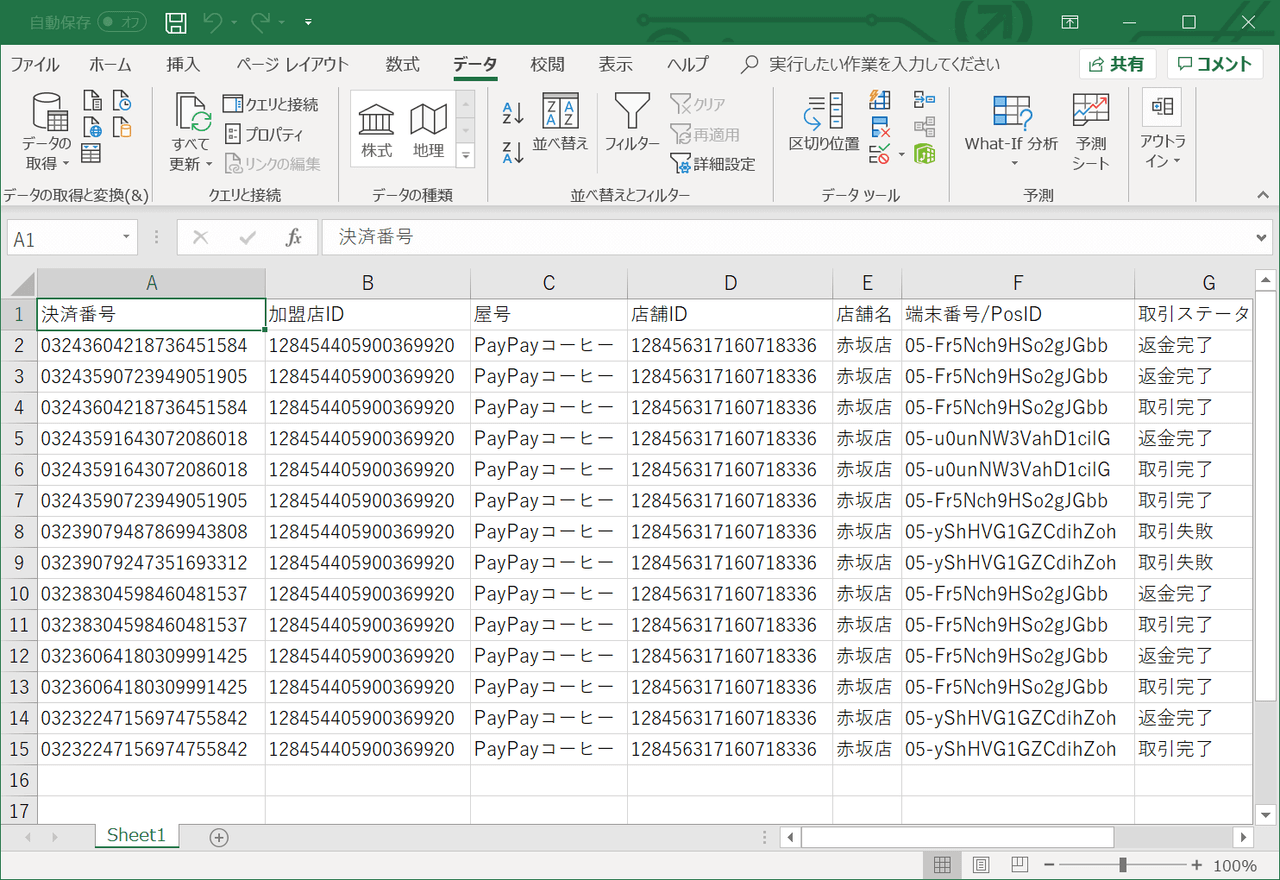PayPay for Businessの「取引」メニューから、取引データがダウンロードできます。
詳細は、以下をご確認ください。
取引履歴は、過去865日の取引データをダウンロードすることができますが、一度にダウンロードできるのは最大1年間(365日間)です。
ご希望の取引期間が366日以上の場合は、複数回に分けてダウンロードしてください。
確定申告などに使用する際の注意点
本データを確定申告に使用する際は、あらかじめ、最寄りの税務署や税理士等の専門家にご確認をお願いします。
データダウンロード項目一覧
| No | 項目名 | 例 |
| 1 | 決済番号 | 1234567890123456789 |
| 2 | 加盟店ID | 12345678901234567 |
| 3 | 屋号 | PayPay |
| 4 | 店舗ID | 12345678901234567 |
| 5 | 店舗名 | 銀座店 |
| 6 | 端末番号/PosID | 00-abcdefgh12345678 |
| 7 | 取引ステータス | 取引完了 |
| 8 | 取引日時 | 2023/10/01 19:00:00 |
| 9 | 取引金額 | 500 |
| 10 | レシート番号 ※1 |
– |
| 11 | 支払い方法 ※2 |
PayPay(残高) |
| 12 | 支払い詳細項目 ※3 |
“[{“paymentMethod”:”PayPay(残高)”,”amount”:500}]” |
| 13 | 取引確定期限 | 2023/12/10 09:10:10 |
| 14 | 加盟店決済ID ※4 |
– |
※1. レシート番号はPos加盟店用の項目です。
※2. 併用払い利用時は、複数の支払い方法がカンマ「,」区切りで表示されます。 なお、テキストファイルで開いた場合は、表示名称の前後に「”(ダブルクォーテーション)」が表示されます。
※3. 併用払い利用時は、複数の詳細項目がカンマ「,」区切りで表示されます。
※4. 加盟店決済IDはストアスキャン用の項目です。
取引履歴のデータダウンロード手順
1. 「取引」メニューから、下段「履歴」の「期間」フィルターを押下します。
2. 赤枠内から、ダウンロードしたい期間を選択します。
※選択肢以外の期間を指定したい場合は、「カスタム」にチェックを入れ、年・月・日を選択してください。
3 指定した期間の取引履歴が表示されますので、「ダウンロードファイル作成する」を押下すると、ファイル作成ステータスが進みファイルがダウンロードされます。
※選択された期間内で取引が無い場合、期間の再設定やページの更新をお試しください。
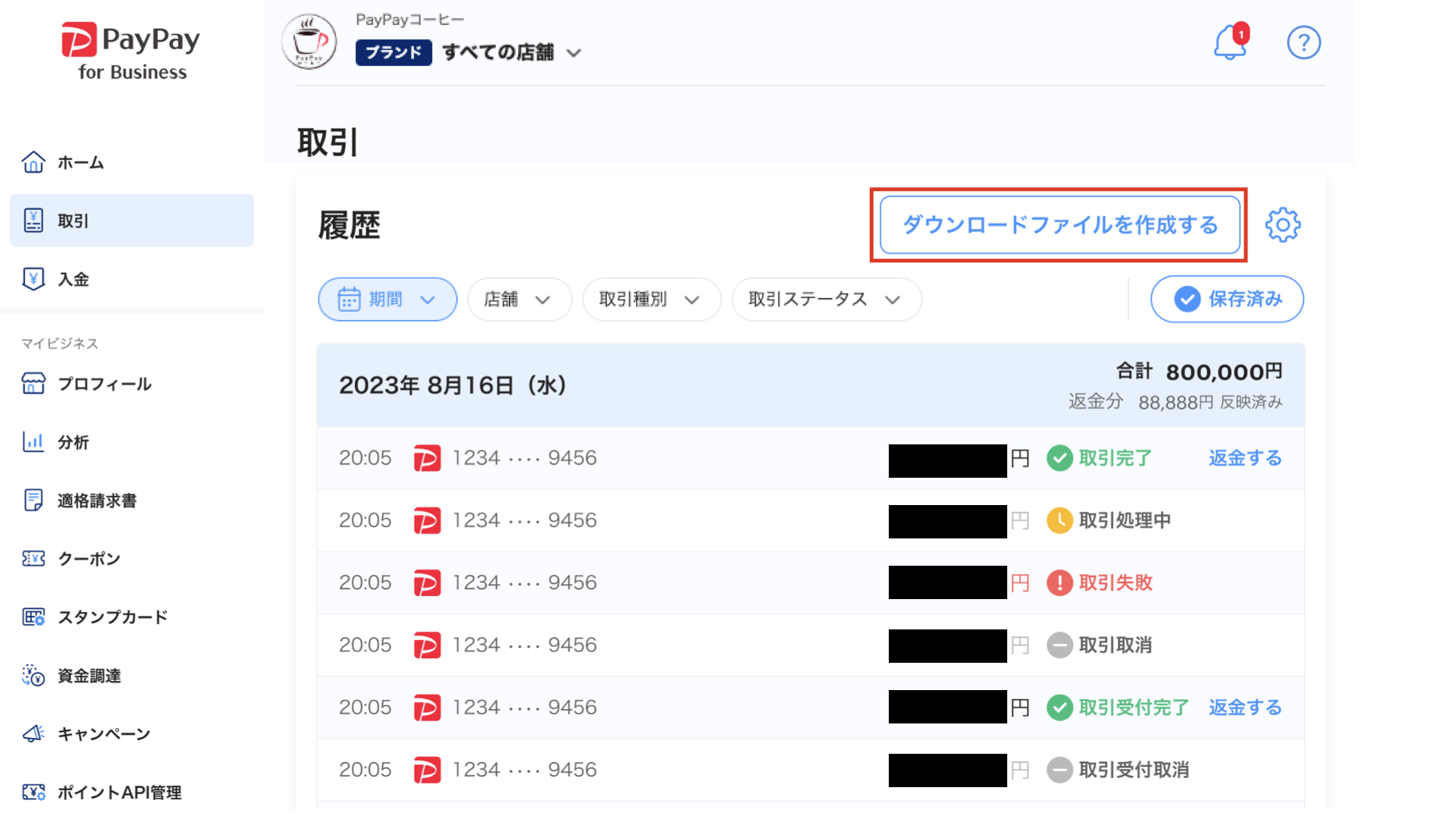
※PayPay for Businessの画面上には日毎の取引合計金額が表示されていますが、ダウンロードした明細データには日毎の合計は反映されません。
ダウンロードファイルは事前に選択されたCSVおよびPDFのどちらかでダウンロードされます。
ダウンロードするファイルを変更する場合は、歯車マークを押下し、ダウンロードしたいファイル形式と出力する項目を選択し、「保存する」を押下します。
※初期設定では一部の出力項目のチェックが外れていますので、必要な出力項目にすべてチェックをお願いします。
※ドラッグ&ドロップで出力項目をお好きな順番に並び替えてダウンロードが可能です。
※PDF形式で10,000件以上のデータをダウンロードするとエラーとなりますので、CSV形式に切り替え、または10,000件未満となるよう取引期間などで絞り込みしたうえでダウンロードしてください。
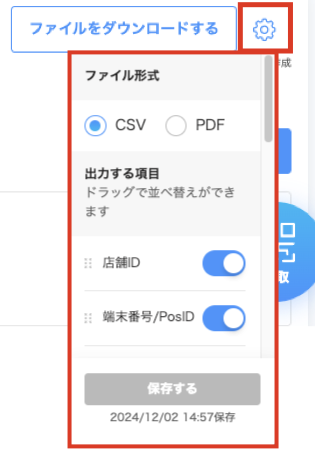
4. 期間などフィルターを変更し、表示される履歴データが変わる場合は、「ファイルをダウンロードする」ボタンの左にある「再作成する」を押下し、あらためてファイル作成したうえで、「ファイルをダウンロードする」から再度ダウンロードしてください。
5. ダウンロードしたファイルを右クリックします。
圧縮(zip)ファイル形式でダウンロードされます。
圧縮(zip)ファイルを開くには解凍が必要となります。
解凍方法はお使いのデバイスによって異なりますのでご利用のメーカー先へお問い合わせください。
6. 「すべて展開」をクリックします。
7. 展開先の選択後、「展開」をクリックしてください。
8. ファイルの展開が完了しました。
エクセルでのCSVファイルの開き方
ダウンロードしたCSVファイルをエクセルで開くと、決済番号・加盟店ID・店舗IDが正しく表示されない場合があります。
その場合は、以下の方法を参考に、CSVファイルを開いてください。
※以下は参考手順です。エクセルのご利用は、弊社ではサポートできませんのでご了承ください。
ファイルの開き方は、お使いのデバイスによって異なりますので、ご利用のメーカー先へお問い合わせください。
-
エクセルでのCSVファイルの開き方
説明動画
再生ボタンを押してください。再生できるまでの少しお時間がかかる場合があります。
再生してから速度変更のボタンをクリックしてください。
※動画再生時間は約40秒です。
※こちらの動画は拡大できます。
※ブラウザー Mozilla Firefoxでは動画が再生できない場合があります。再生できない場合は別のブラウザでご確認ください。
手順説明
-
新規のエクセル画面を開き、画面上部の「データ」→「データの取得」→「従来のウィザード(W)」→「テキストから(レガシ)(T)」を押下します。(Excel2016以前のバージョンの場合は、「外部データの取り込み(テキストファイル)」を押下します)
-
ダウンロードしたCSVファイルを選択し、インポートを押下します。
ダウンロードしたCSVファイルが圧縮(zip)ファイル形式の場合、事前に解凍が必要となります。
解凍方法は、お使いのデバイスによって異なりますので、ご利用のメーカー先へお問い合わせください。 -
「区切り位置指定ウィザード」画面が表示されるので、「カンマやタブなどの区切り文字によってフィールドごとに区切られたデータ(D)」を選択し、「次へ」を押下します。
-
「カンマ(C)」を選択し、「次へ」を押下します。
-
決済番号・加盟店ID・店舗IDをそれぞれ「文字列(T)」にし、「完了」を押下します。
-
データを取り込みたいセルを選択し、「OK」を押下します。
-
正しい文字に変換されました。
・Microsoft Excelは、米国Microsoft Corporationの米国およびその他の国における登録商標または商標です。
-