本人確認には「マイナンバーカード」「運転免許証」「運転経歴証明書」「在留カード」「特別永住者証明書」が利用できます。
※16歳未満の外国籍の方はマイナンバーカードのみ利用できます。
《ご注意》
以下に該当する場合は本人確認ができません。
- 外国の政府等において重要な地位の方やそのご家族に該当する場合
- 別のアカウントですでに本人確認済みの場合
スキャンや番号入力、撮影等の操作について
本人確認書類をスキャンする際の注意点
本人確認書類をスキャン(ICチップ読み取り)する際の注意点は以下をご確認ください。
-
スキャン(読み取り)がうまくいかない時
スキャン(読み取り)の際、うまくスキャンできない場合は、以下の点にご注意ください。
主な注意点
- 読み取り時は、カード上にスマートフォンを置いて読み取ってください
- スマートフォンやカードをケースに入れている場合は、ケースから出してください
- 充電やイヤホン等のケーブルは、はずしてください
- 読み取りが完了するまで、しばらく動かさずにお待ちください
- カードを読み取る位置がずれていないか確認してください
【その他の注意点】
- スマートフォンのバッテリー残量が少ない場合は、十分に充電してお試しください
- 機内モードを設定している場合は解除してください
- 周囲に金属物がある場合、読み取れないことがあります。金属物から離してお試しください
-
iPhoneでの本人確認書類スキャン(読み取り)について
iPhoneで本人確認書類のスキャン(読み取り)ができない場合は、以下を参考に位置を変えてお試しください。
iPhone XS、11Pro、11Pro Max
カードの中央に端末上部を合わせてください。
読み取れない場合は、カード上辺から3cm、右辺から2cmに端末上部を合わせてお試しください。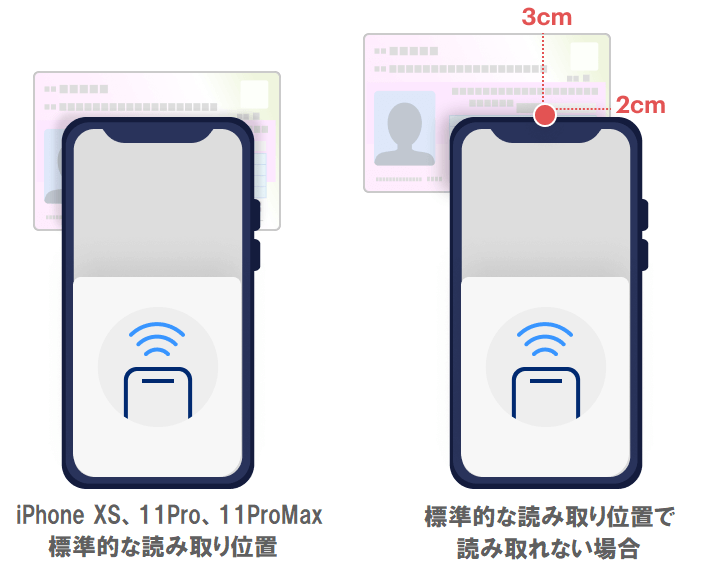
iPhone XS Max
カード上辺から3cm、右辺から2cmに端末上部を合わせてください。
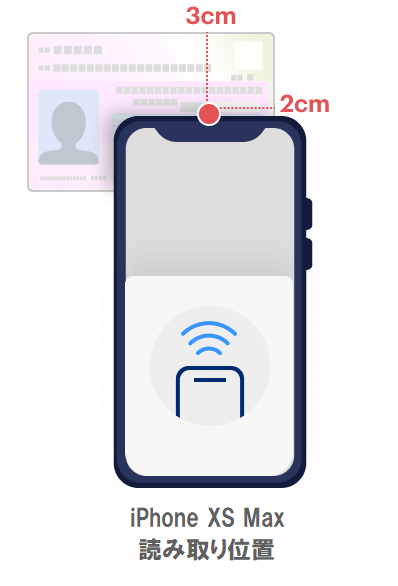
iPhone XR
カード上辺から1cm、右辺から3cmに端末上部を合わせてください。
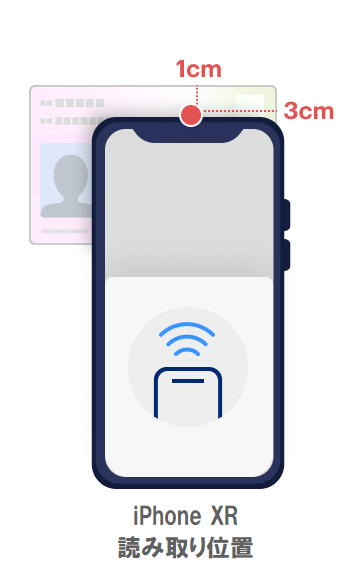
《ヒント》
- 読み取りに5秒以上かかる場合があります。ひとつの位置につき5秒以上、動かさずにかざしてください。
素早くあてたり、すぐに離したりした場合、正確に読み取れません。 - iPhoneから本人確認書類を1cm程度離すと読み取りやすくなる場合があります。
上記で読み取れない場合
上記の位置でも読み取れない場合は、下記のパターンで読み取りをお試しください。
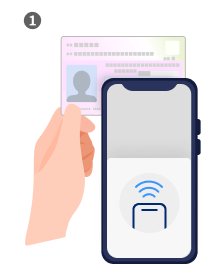
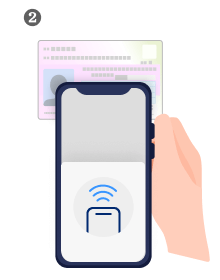


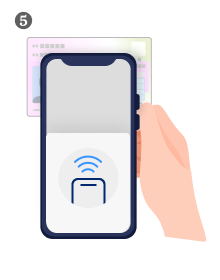

《ヒント》
マイナンバーカードでの読み取りができない場合は、公的個人認証サービスポータルサイトの「電子証明書の読取り可能なスマートフォン(iPhone)に関するトラブルシューティング(外部サイト)」もご確認ください。
- 読み取りに5秒以上かかる場合があります。ひとつの位置につき5秒以上、動かさずにかざしてください。
-
Androidでの本人確認書類スキャン(読み取り)について
Androidで本人確認書類のスキャン(読み取り)ができない場合は、以下をご参考にお試しください。
NFCマーク、またはFeliCaマークを確認
スマートフォン裏面のNFCマーク、またはFeliCaマークを本人確認書類の中心に合わせてスキャン(読み取り)をお試しください。
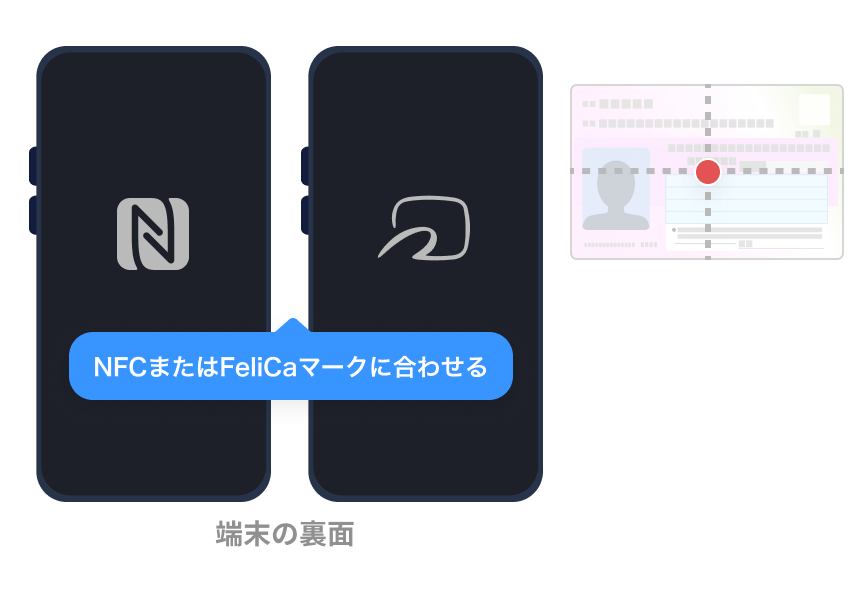
なお、ご利用の機種により、読み取り位置が異なる場合があります。
マイナンバーカードの読み取り位置は、公的個人認証サービスポータルサイトの「Android端末でICカードのセット位置がわからないとき(外部サイト)」もご確認ください。《ヒント》
読み取りに5秒以上かかる場合があります。ひとつの位置につき5秒以上、動かさずにかざしてください。
素早くあてたり、すぐに離したりした場合、正確に読み取れません。上記で読み取れない場合
ご利用の端末での読み取り位置がわからない場合は、下記のパターンで読み取りをお試しください。
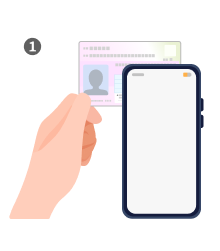
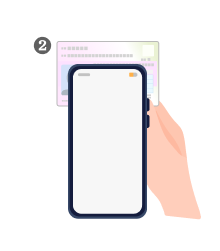
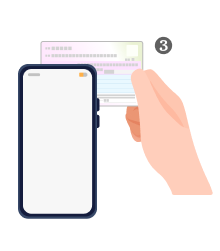
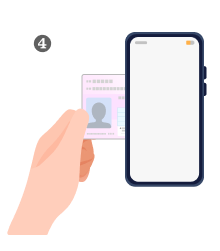
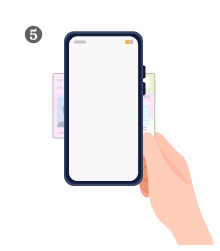
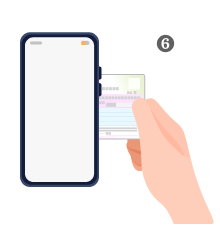
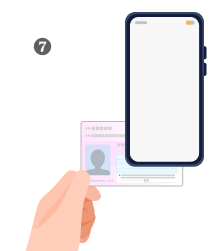
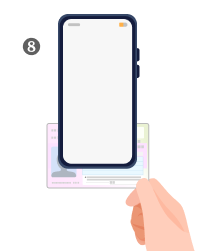

《ヒント》
マイナンバーカードでの読み取りができない場合は、公的個人認証サービスポータルサイトの「電子証明書の読取り可能なスマートフォンに関するトラブルシューティング(外部サイト)」もご確認ください。
マイナンバーカードでの本人確認の注意点
マイナンバーカードのICチップを読み取り、ICチップ内に記録された情報を利用する場合の注意点をご案内します。
-
署名用電子証明書暗証番号について
署名用電子証明書暗証番号は、マイナンバーカードを市区町村の窓口で受け取る際に設定した、6~16桁の英数字です。
※マイナンバー(個人番号)とは異なります。
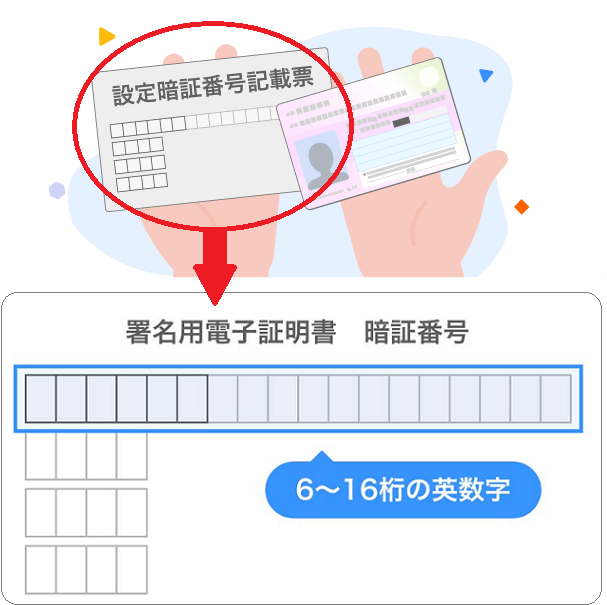
《参考》
署名用電子証明書用暗証番号を失念された場合や、暗証番号の入力を複数回を間違えてロックされた場合は、以下いずれかの方法でパスワードの初期化・再設定を行う必要があります。
パスワードの初期化・再設定方法
- スマートフォンアプリとコンビニ(セブン-イレブンやローソンなど)のキオスク端末を利用して手続き
ご利用いただける店舗や受付時間については、公的個人認証サービスポータルサイトの「コンビニでキオスク端末を使う(外部サイト)」をご確認ください。
お手続き方法は、公的個人認証サービスポータルサイトの「署名用パスワードをコンビニで初期化(外部サイト)」をご確認ください。 - 住民票のある市区町村の窓口で手続き
手続き方法の詳細は、市区町村の窓口へお問い合わせください。
- スマートフォンアプリとコンビニ(セブン-イレブンやローソンなど)のキオスク端末を利用して手続き
-
署名用電子証明書暗証番号を覚えていない場合
署名用電子証明書暗証番号を覚えていない場合でも、マイナンバーカード券面に記載されている生年月日や有効期限等の情報を入力することで、ICチップを読み取ることが可能です。
詳しくは、こちらのページをご確認ください。
-
「電子署名の検証に失敗しました」と表示された場合
マイナンバーカードに記録されている電子証明書の有効期限が切れている可能性があります。
有効期限が切れている場合は本人確認ができないため、住民票がある市区町村の窓口にて更新手続きを行っていただくか、別の方法で申請をお試しください。
《ヒント》
電子証明書の有効期間は、電子証明書発行の日から5回目の誕生日までです。
-
「読み取られた住所情報では認証ができません」と表示された場合
読み取ったマイナンバーカードの情報では本人確認ができないため、別の方法で申請をお試しください。
※マイナンバーカードのスキャン(読み取り)についての注意点はこちら
運転免許証での本人確認の注意点
運転免許証のICチップを読み取り、ICチップ内に記録された情報を利用する場合の注意点をご案内します。
-
運転免許証の暗証番号について
運転免許証のICチップ読み取りによる本人確認を行うには、運転免許証発行時に数字4桁で登録した2つの暗証番号(暗証番号1、暗証番号2)が必要です。
《ヒント》
暗証番号を失念された場合や、暗証番号の入力を複数回を間違えてロックされた場合は、警察署や運転免許センターへ免許証を持参し、照会やロック解除を行ってください。
-
顔写真の撮影時の注意点
- 明るい場所で撮影する
- 濃い影や光の反射が入らないようにする
- 指定された枠内に顔全体が入るように撮影する
- 髪、帽子、アクセサリー等で顔が隠れないようにする
《ヒント》
顔写真の撮影が終わらない場合は、顔の角度やスマートフォンとの距離、撮影する環境(お部屋や方角など)を変えてお試しください。
また、本人確認書類と顔写真が一致しない場合は、眼鏡の有無や髪型などを可能な限り本人確認書類の写真に近い見た目にして再度お試しください。
-
まばたきチェック時の注意点
まばたきはゆっくりや素早くなど、スピードを変えながらお試しください。
そのほかの注意点は以下をご確認ください。- 明るい場所で撮影する
- 画面の明るさの設定を変える
- 濃い影や光の反射が入らないようにする
- 指定された枠内に顔全体が入るように撮影する
- 眼鏡をかけている場合は眼鏡をはずす
※運転免許証のスキャン(読み取り)についての注意点はこちら
在留カード・特別永住者証明書での本人確認の注意点
在留カード・特別永住者証明書を利用する場合の注意点をご案内します。
-
カードに記載の12桁の入力の注意点
12桁は先頭の英字2桁・数字8桁・末尾の英字2桁でご入力ください。
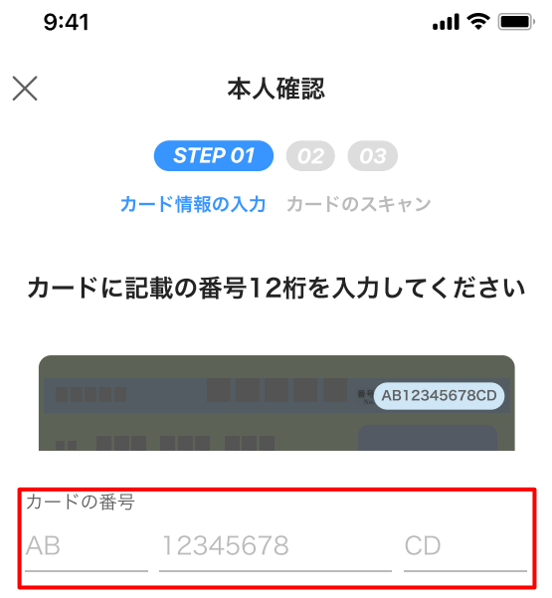
顔写真の撮影時の注意点
- 明るい場所で撮影する
- 濃い影や光の反射が入らないようにする
- 指定された枠内に顔全体が入るように撮影する
- 髪、帽子、アクセサリー等で顔が隠れないようにする
《ヒント》
顔写真の撮影が終わらない場合は、顔の角度やスマートフォンとの距離、撮影する環境(お部屋や方角など)を変えてお試しください。
また、本人確認書類と顔写真が一致しない場合は、眼鏡の有無や髪型などを可能な限り本人確認書類の写真に近い見た目にして再度お試しください。
まばたきチェック時の注意点
まばたきはゆっくりや素早くなど、スピードを変えながらお試しください。
そのほかの注意点は以下をご確認ください。- 明るい場所で撮影する
- 画面の明るさの設定を変える
- 濃い影や光の反射が入らないようにする
- 指定された枠内に顔全体が入るように撮影する
- 眼鏡をかけている場合は眼鏡をはずす
※ミドルネーム・通称名などの入力方法についてはこちら
書類撮影による本人確認の注意点
顔認証と本人確認書類を撮影して利用する利用する場合の注意点をご案内します。
-
本人確認書類の撮影について
本人確認書類の撮影時は以下にご注意ください。
【主な注意点】
- 明るく平らな場所に本人確認書類をおく
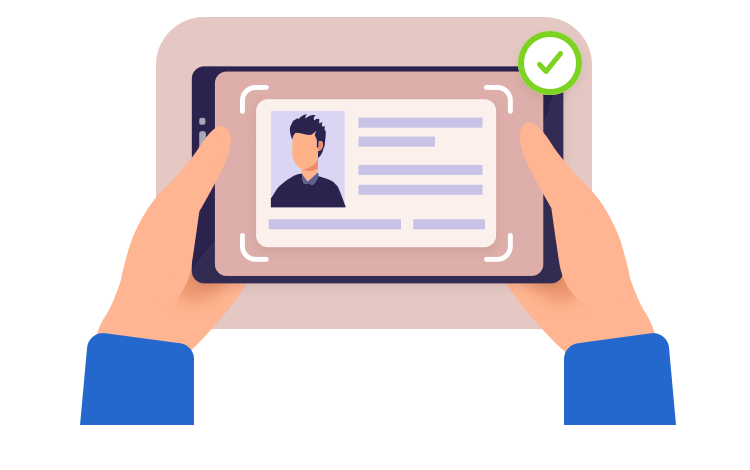
- 本人確認書類以外の人やものが映り込まないようにする
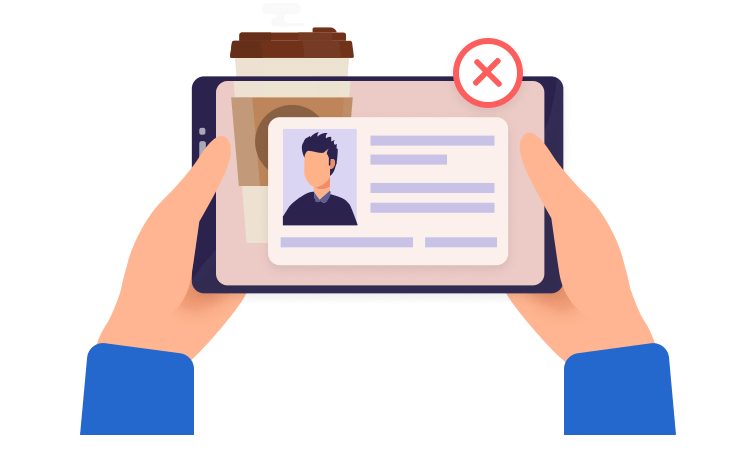
- 濃い影や光の反射が入らないようにする
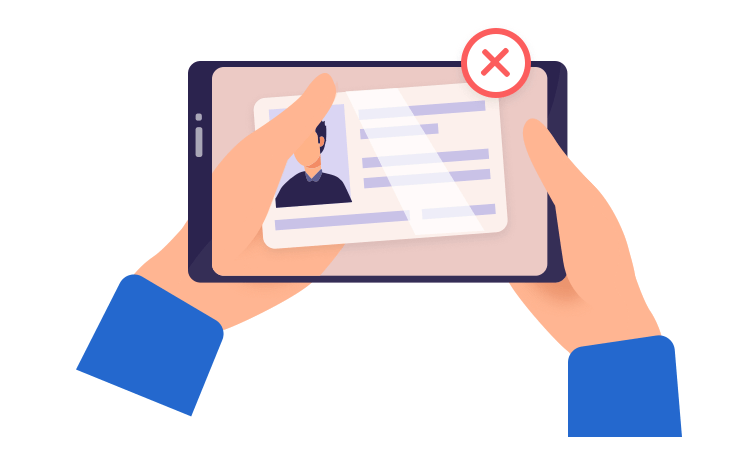
- 文字や公印が読めるように画像のピントを合わせる
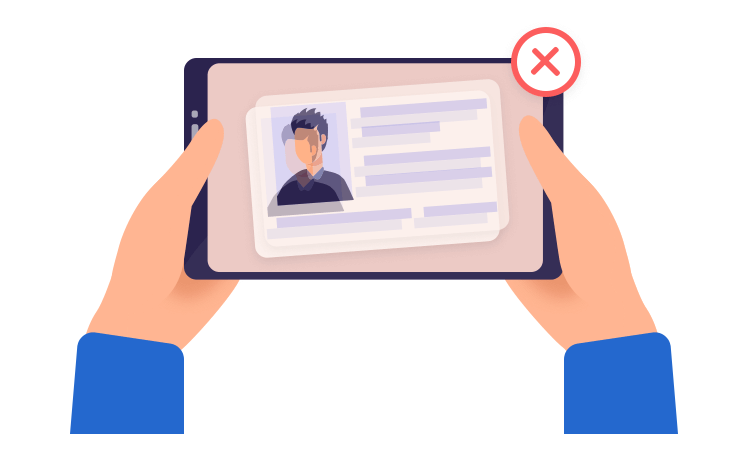
- 運転免許証に機微情報が表示されている場合は、当該箇所のマスキング(付箋などで隠す)をする
マスキング箇所:免許の条件等欄の機微情報
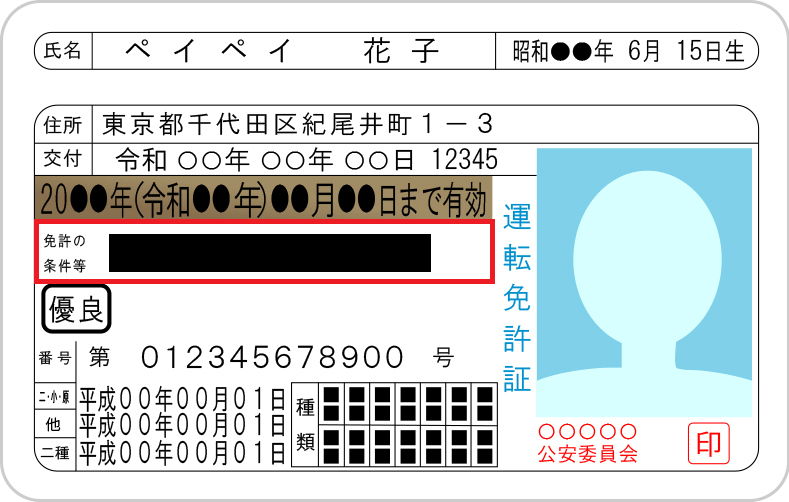
《ヒント》
・機微情報は、免許の条件等欄に記載されているご病気や障害の有無などの情報です
・「眼鏡等」「補聴器」の記載はマスキング不要です
・資料の有効性確認における精度の観点から、免許の条件等欄の機微情報以外はマスキングしないでください
【その他の注意点】
- ・白い背景など境界がわかりづらいものの上に置かないようにしてください
- ・指定された枠内に本人確認書類の四隅が写るようにしてください
- ・本人確認書類は「表面」「厚み(斜め)」「裏面」を正しく撮影してください
《ご注意》
・有効期限内または現在有効な原本に限ります、コピーは無効です
・運転免許証、運転経歴証明書の「裏面」の撮影は書類の裏面に記載事項がない場合でも必要です
・申請時に選択した本人確認書類以外のものを撮影した場合、審査ができません
・本人確認書類以外の人やもの(クレジットカードやキャッシュカードなど)が映りこんでいる場合、審査ができないことがあります
- 明るく平らな場所に本人確認書類をおく
-
顔写真の撮影時の注意点
- 明るい場所で撮影する
- 濃い影や光の反射が入らないようにする
- 指定された枠内に顔全体が入るように撮影する
- 髪、帽子、アクセサリー等で顔が隠れないようにする
《ヒント》
顔写真の撮影が終わらない場合は、顔の角度やスマートフォンとの距離、撮影する環境(お部屋や方角など)を変えてお試しください。
また、本人確認書類と顔写真が一致しない場合は、眼鏡の有無や髪型などを可能な限り本人確認書類の写真に近い見た目にして再度お試しください。
-
まばたきチェック時の注意点
まばたきはゆっくりや素早くなど、スピードを変えながらお試しください。
そのほかの注意点は以下をご確認ください。- 明るい場所で撮影する
- 画面の明るさの設定を変える
- 濃い影や光の反射が入らないようにする
- 指定された枠内に顔全体が入るように撮影する
- 眼鏡をかけている場合は眼鏡をはずす
住所・氏名等の個人情報の入力について
ご入力いただく情報は、利用する本人確認書類の情報と一致している必要があります。
情報に誤りがある場合、本人確認を行うことができません。-
住所入力の注意点
引っ越し等で本人確認書類の住所変更をしていない場合は、住所変更後にお申し込みください。
また、氏名や住所情報はご利用いただく「ハイフン表記(例:1-2-3)」であるか「〇丁目表記(例:1丁目2番地3)」であるかを含めて、利用された本人確認書類と同じ表記で入力をしてください。
■よくある失敗ケース
- 住所の丁目や番地が抜けている
例)
本人確認書類:東京都千代田区1-2-3
入力した情報:東京都千代田区2-3 - 地名や建物情報の表記が異なる
例)
本人確認書類:東京都千代田区1-2-3 ●●マンションA棟456
入力した情報:東京都千代田区1-2-3 A棟456
- 住所の丁目や番地が抜けている
-
ミドルネーム・通称名などの入力方法について
利用する本人確認書類の氏名が以下のような場合はそれぞれ入力方法が異なります。下記より入力例をご確認ください。
-
旧漢字などの入力について
本人確認で氏名入力の際に異体字(旧字体)などにより漢字入力ができない場合は、代替可能な常用漢字を入力してください。
-
申請時に入力した氏名に不備がある
以下の内容に当てはまるものがないかご確認いただき、氏名を正しく入力して再度申請してください。
- 本人確認書類の表記と入力した氏名が異なる
- 旧字や異体字が含まれるなどで、本人確認書類の表記と入力した氏名が異なる
- 入力した漢字/ローマ字氏名とカナ氏名(読み)が異なる
-
申請時に入力した住所に不備がある
以下の内容に当てはまるものがないかご確認いただき、住所を正しく入力して再度申請してください。
- 住所の丁目や番地が抜けている
- 地名や建物情報の表記が異なる
- 引っ越し等で本人確認書類の住所変更をしていない
- 旧字や異体字が含まれていて、本人確認書類の表記と入力した住所が異なる
■よくある失敗ケース
- 住所の丁目や番地が抜けている
例)
本人確認書類:東京都千代田区1-2-3
入力した情報:東京都千代田区2-3 - 地名や建物情報の表記が異なる
例)
本人確認書類:東京都千代田区1-2-3 ●●マンションA棟456
入力した情報:東京都千代田区1-2-3 A棟456
-
撮影した本人確認書類がぼやけている、見切れて(欠けて)いる
以下の内容に当てはまるものがないかご確認ください。
- 本人確認書類の発行番号や発行元名称、公印が確認できない
- 本人確認書類のお客様情報(氏名、住所、生年月日など)が確認できない
なお、印字面がかすれている場合は、本人確認書類を再発行いただくか、別の方法での本人確認をお試しください。
-
本人確認書類に押された訂正印に不備がある
以下の内容に当てはまる場合、本人確認書類の撮影による申請はできません。
本人確認書類を再発行いただくか、別の方法での本人確認をお試しください。- にじみ、かすれなどで訂正印が確認できない
- 訂正印がかけている
- 訂正印が二重に押印されている
-
「この情報は別のアカウントに登録済みです」と表示される
「この情報は別のアカウントに登録済みです」と表示される場合、現在本人確認(eKYC)をお試しいただいている情報が別のアカウントで登録されているため、本人確認ができません。
同じ情報で本人確認をしている以下のようなアカウントが無いかご確認ください。
- 過去に利用していた携帯電話番号で作成したアカウント
- ご家族がご利用中のアカウント
詳細は「この情報は別のアカウントに登録済みです」と表示され本人確認ができない」をご確認ください。
-
本人確認(eKYC)の審査状況が知りたい
本人確認(eKYC)の申請後、本人確認の結果がでるまで、最短当日から3日程度かかります。
※書類撮影での本人確認申請の場合、審査完了まで1週間程度かかります。
本人確認の状況は、PayPayアプリのプッシュ通知でお知らせします。
また、PayPayアプリ右下の[アカウント]から、右上の[詳細]を開くと、本人確認・口座認証欄で確認ができます。《ご参考》
外国籍のお客様の本人確認について
外国籍のお客様のうち在留期間が無期限ではないお客様は、在留期限を確認するため、以下3つの書類のいずれかで本人確認を行ってください。
・マイナンバーカード(「ICチップ読み取りによる本人確認」もしくは「顔認証とマイナンバーカードを利用した本人確認」)
※発行時に設定した6~16桁の暗証番号を入力して署名用電子証明書の情報を利用する本人確認(公的個人認証サービス)はご利用いただけません。
・在留カード
・特別永住者証明書本人確認(eKYC)実施時に、国籍と在留資格を選択してください。
「本人確認書類が顔写真と一致しません」と表示される
本エラーが表示される場合は、眼鏡の有無や髪型などを可能な限り本人確認書類の写真に近い見た目にして再度お試しください。
「入力した情報では更新できません」と表示される
本人確認情報の更新ができない場合は以下の理由が考えられます。
- 入力した情報に誤りがある:
入力する情報はご利用いただく本人確認書類と一致している必要があります。 - 第三者情報で更新しようとしている:
第三者の情報で本人確認情報を更新することはできません。
PayPayご利用の際は、お客様ごとにアカウントを作成いただきお手続きください。
健康保険証やパスポートで本人確認ができますか?
健康保険証やパスポートではPayPayの本人確認をすることはできません。
申請後に「本人情報の確認ができませんでした」と表示される
本人確認の申請後に「本人情報の確認ができませんでした」と表示される場合は、下記のよくあるケースを参考にしてください。
よくあるお問い合わせ
本人確認についてのよくあるお問い合わせは、以下をご確認ください。




