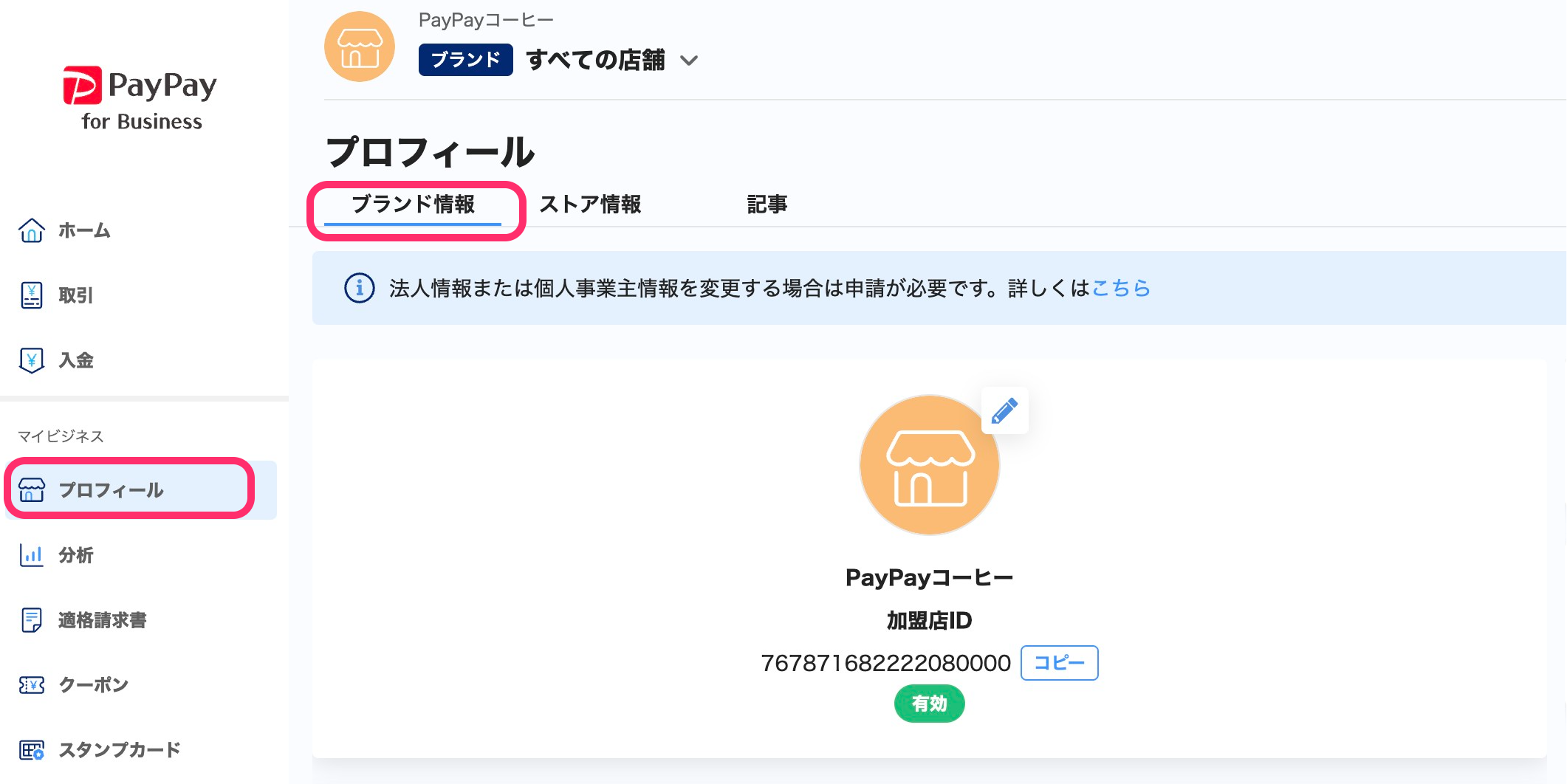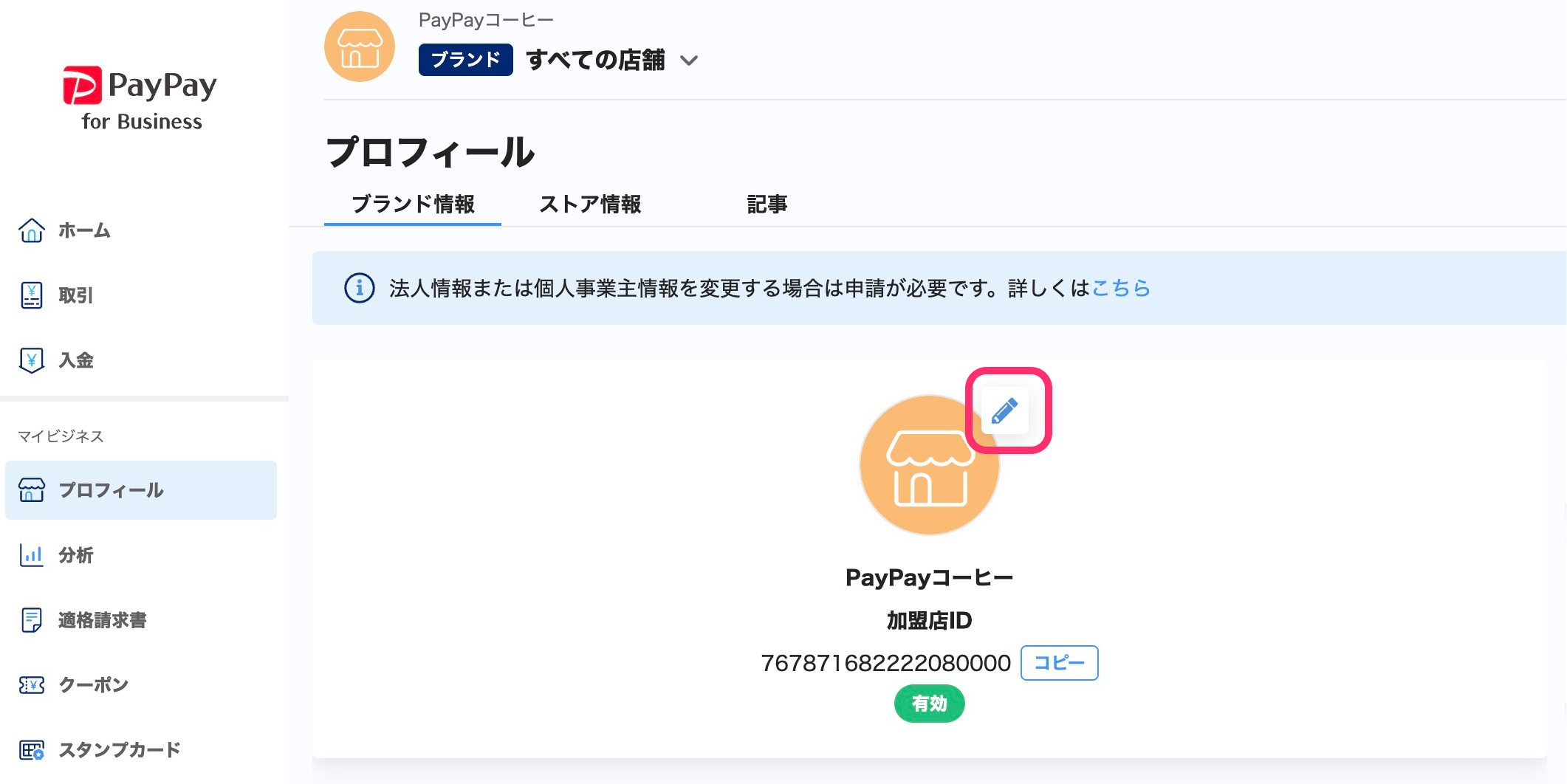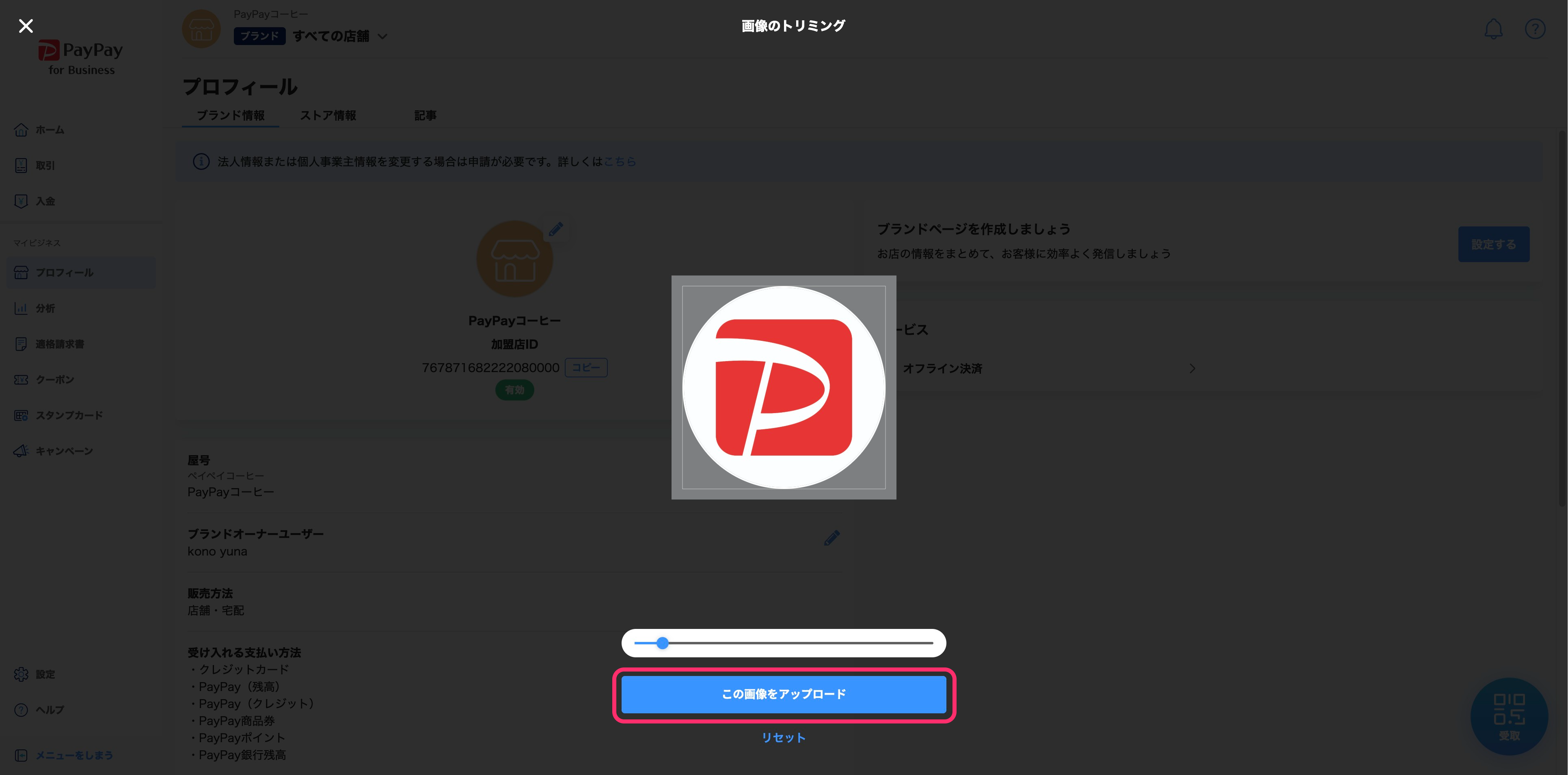PayPayユーザーの決済完了画面やPayPayアプリの「近くのおトク」に表示される加盟店のロゴ画像は、PayPay for Businessから設定や変更ができます。
ストアロゴが設定されている場合、PayPayアプリ上の表示はストアロゴが優先されます。ブランドページや加盟店単位で発行するクーポンにはブランドロゴが表示されます。
設定できる画像
- ファイル形式:PNG/JPG/JPEG/GIF
- ファイルサイズ:2MBまで
- 画素数:8000pxまで
推奨画素数は256px×256px、縦横比は1:1となります。
この操作ができるアカウント
PayPay for Businessでブランドロゴを設定・変更できるのは、以下に当てはまるアカウントです。
- ブランドオーナー
操作手順
1. PayPay for Businessにログイン
PayPay for Businessにログインします。
2. [プロフィール]メニューからブランド情報のタブを開く
メインメニューにある[プロフィール]を押して、プロフィール画面の[ブランド情報]のタブを表示します。
メインメニューにある[設定]>[ブランドプロフィール]でもプロフィール画面を表示できます。
3. ブランドロゴの鉛筆アイコンを押す
現在設定されているブランドロゴが表示されている箇所にある鉛筆アイコンを押すと、ファイルの選択画面が表示されます。
スマートフォンやタブレットでは、鉛筆アイコンを押すと[写真ライブラリ][写真を撮る][ファイルを選択]のメニューが表示されます。
カメラロールからファイルを選択する場合は[写真ライブラリ]、ファイルフォルダから選択する場合は[ファイルを選択]を押します。[写真を撮る]を押すと、端末のカメラアプリが起動します。
4. ファイルを選択
ブランドロゴに設定するファイルを選択して[開く]を押すと、ファイルが取り込まれ、画像のトリミング画面が表示されます。
5. サイズや位置を調整して[この画像をアップロード]を押す
画面中央に円で表示されている部分がブランドロゴとして設定される部分です。
画像下のスライドバーを左に動かすと縮小、右に動かすと拡大できます。スマートフォンやタブレットの場合は、画像をピンチイン・ピンチアウトをしても拡大・縮小ができます。
画像の円の部分にカーソルを置いて上下左右に動かすと、画像の位置を変更できます。
取り込んだ時点の表示に戻したいときは、[リセット]を押します。
調整が完了したら[この画像をアップロード]を押してアップロードします。
ブランドロゴを一度設定すると、未設定の状態には戻せません。
6. ブランドロゴが反映されたことを確認する
プロフィール画面に戻り、ブランドロゴが反映されたことを確認します。
PayPayアプリで「近くのおトク」から店舗の情報を開くと、設定したロゴが表示されます。
PayPayアプリ上の表示はストアロゴが優先されます。設定したブランドロゴがPayPayアプリ上に表示されない場合、ストアロゴが設定されていないかを確認し、必要に応じて変更してください。
ストアロゴを設定・変更する