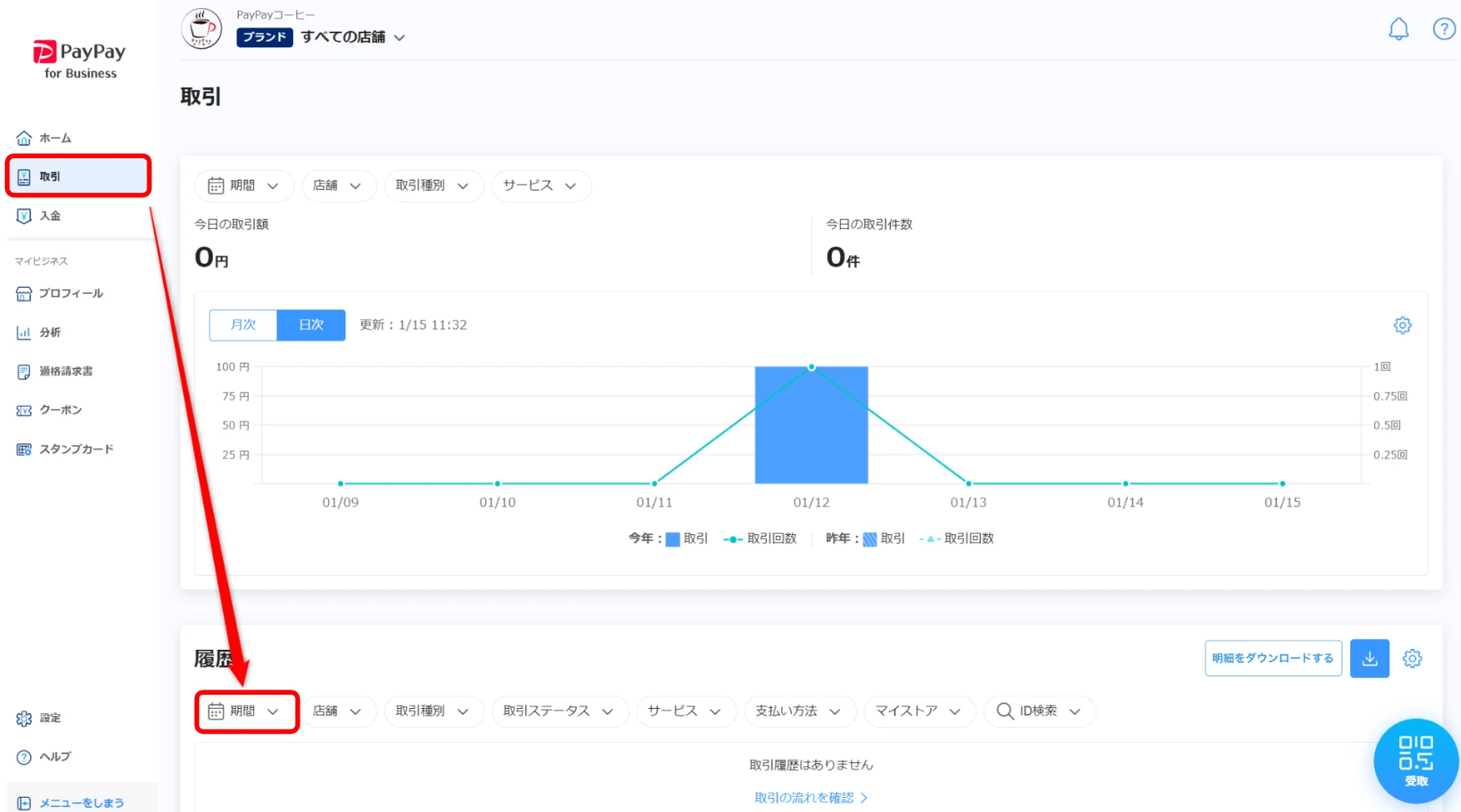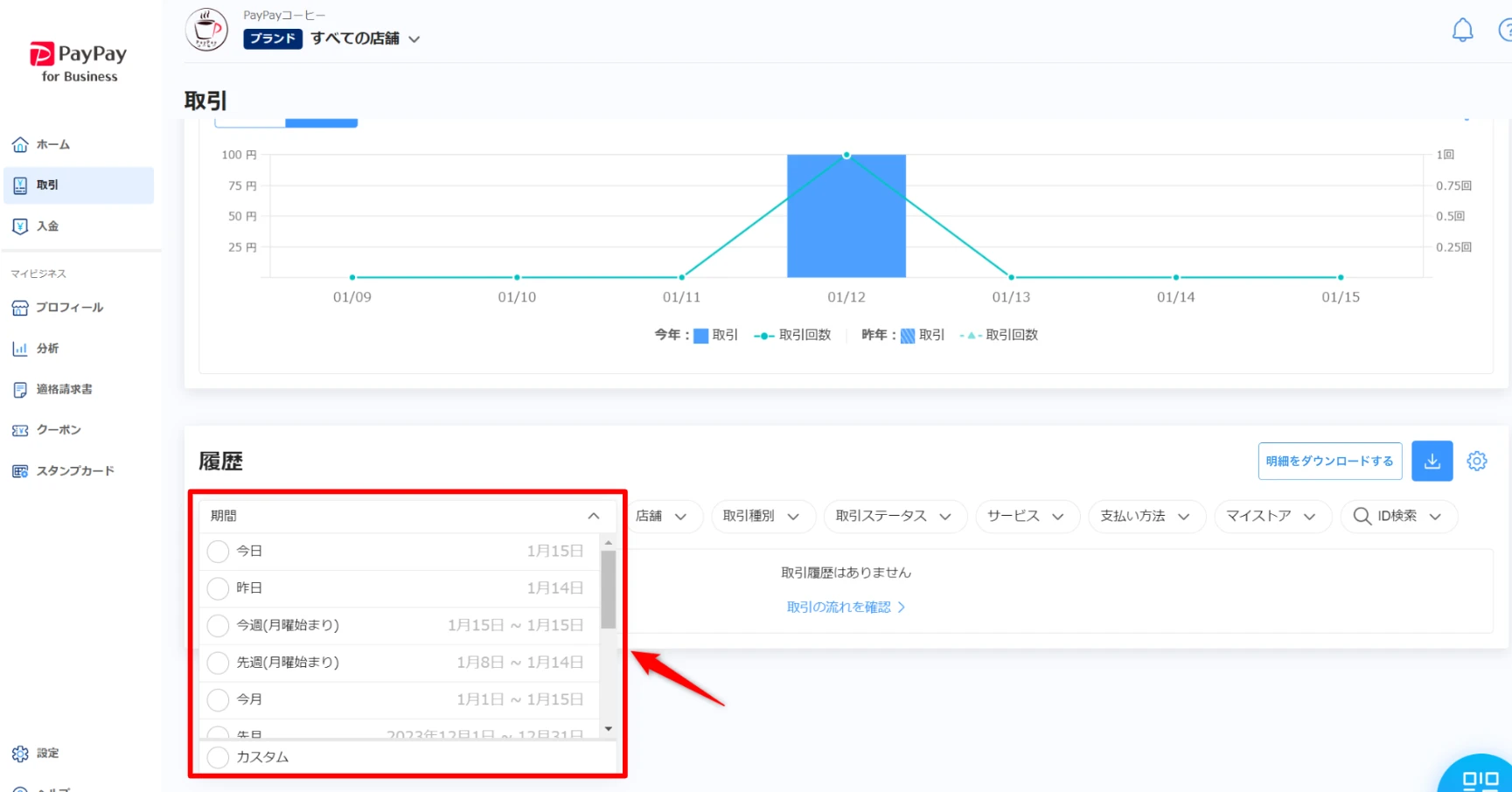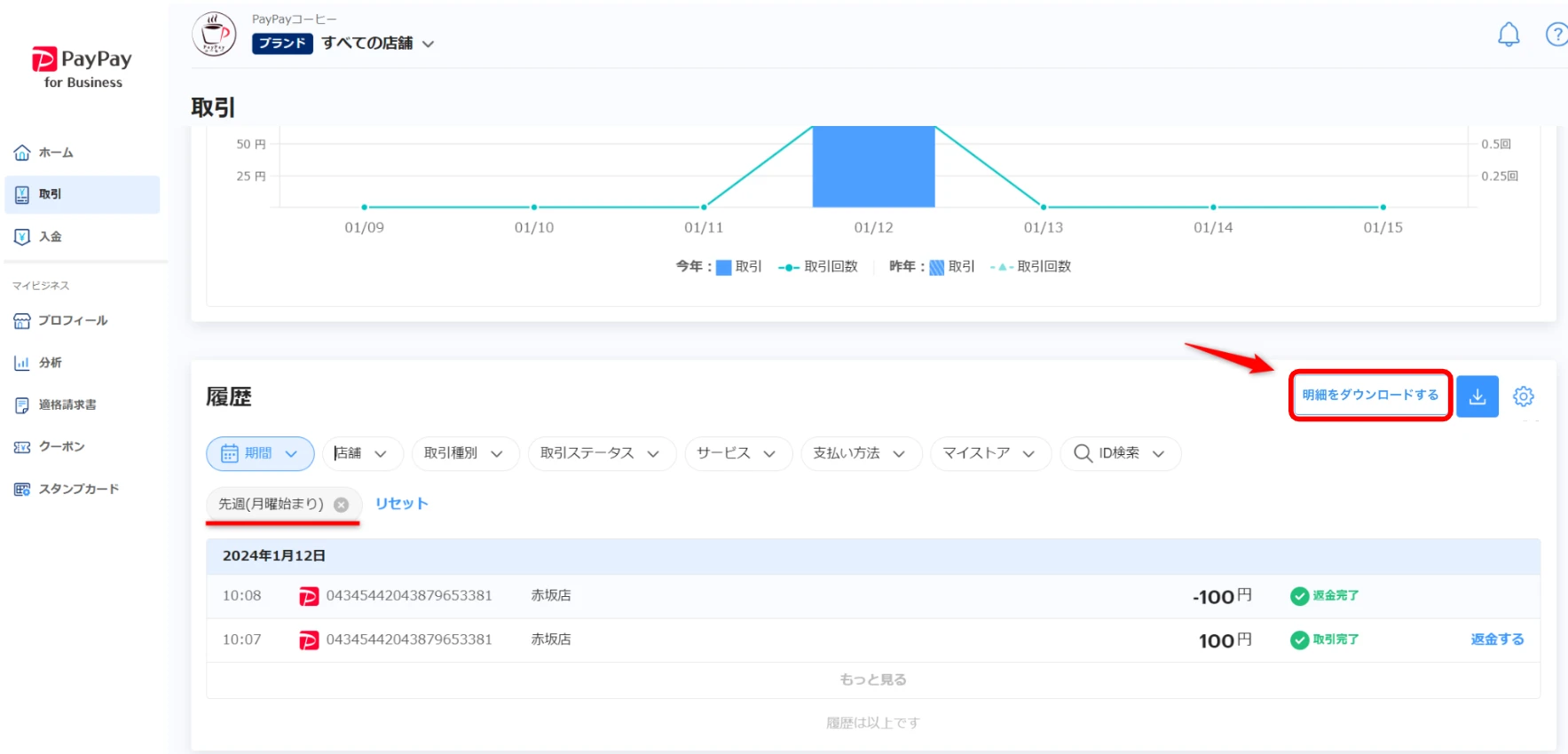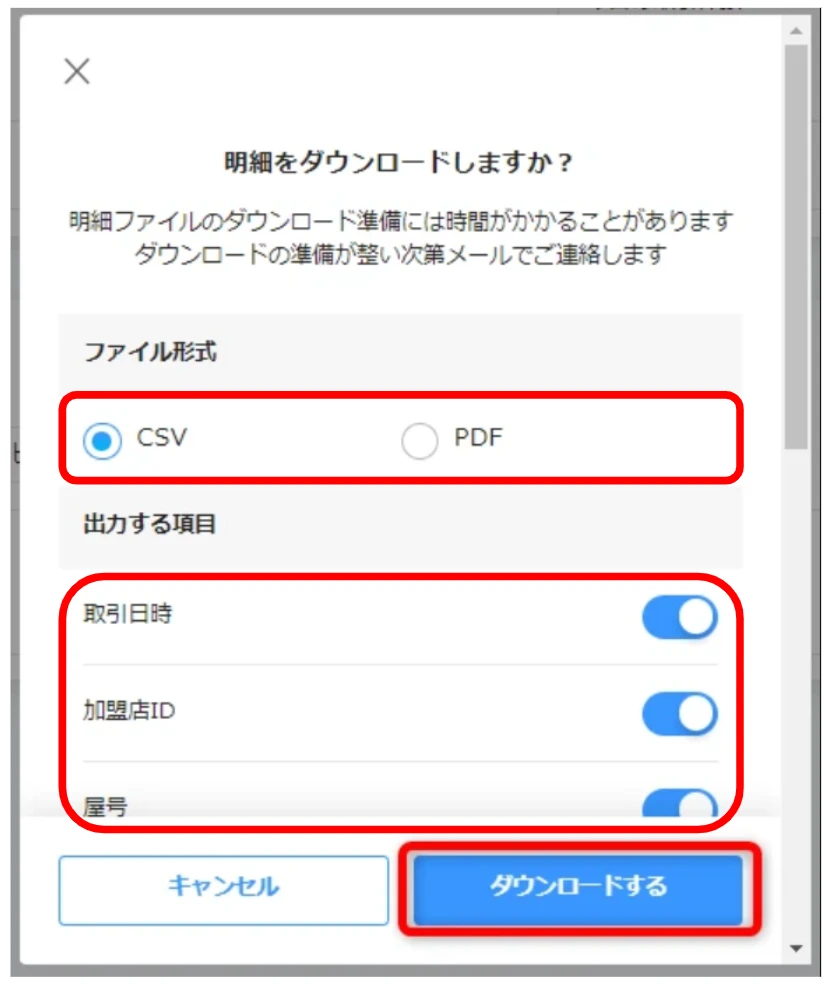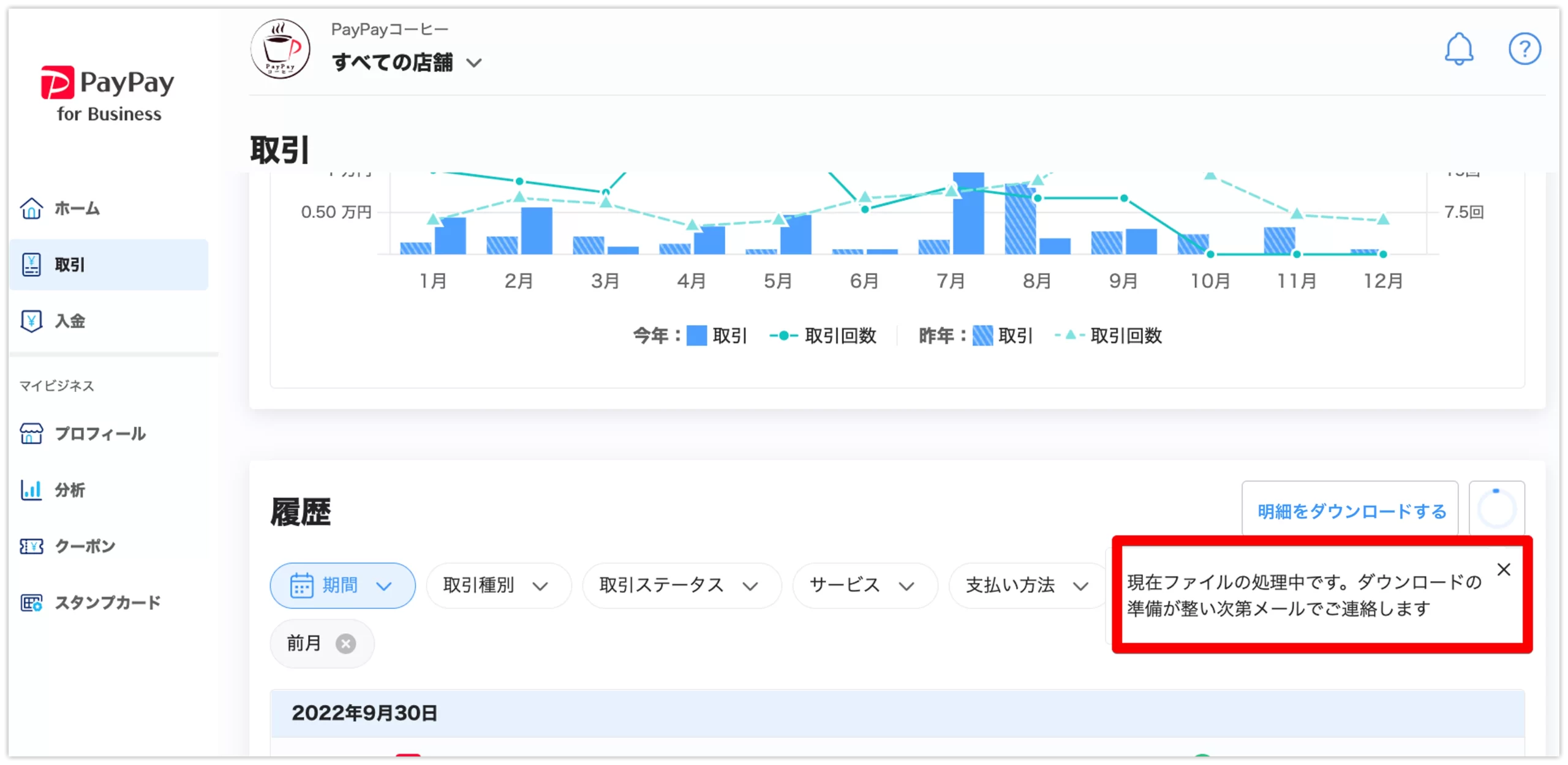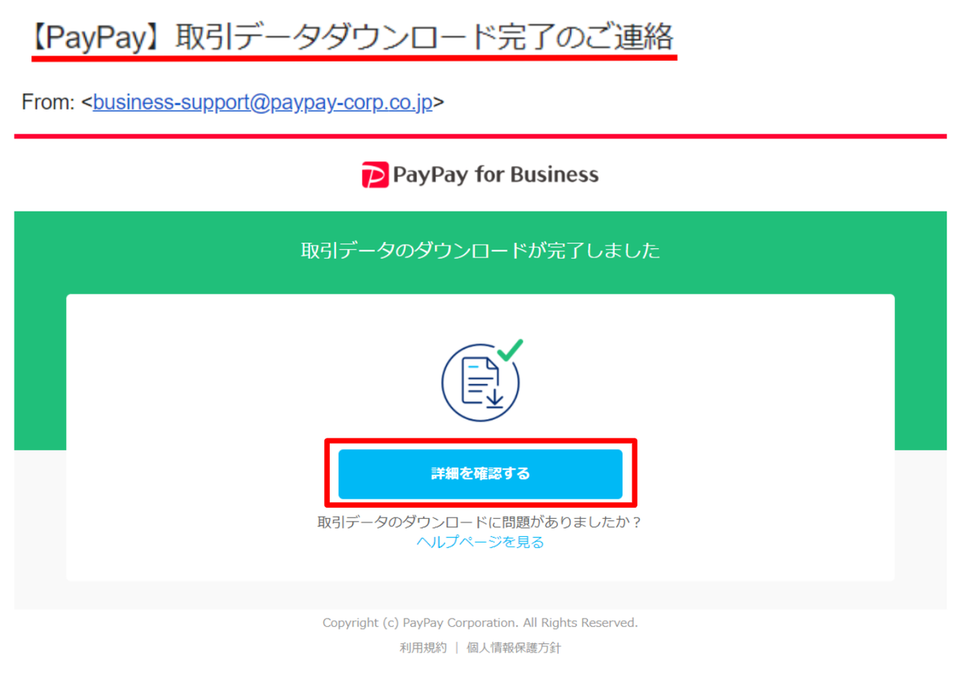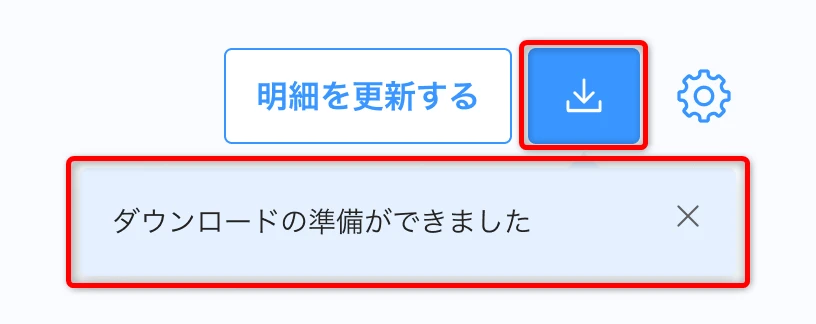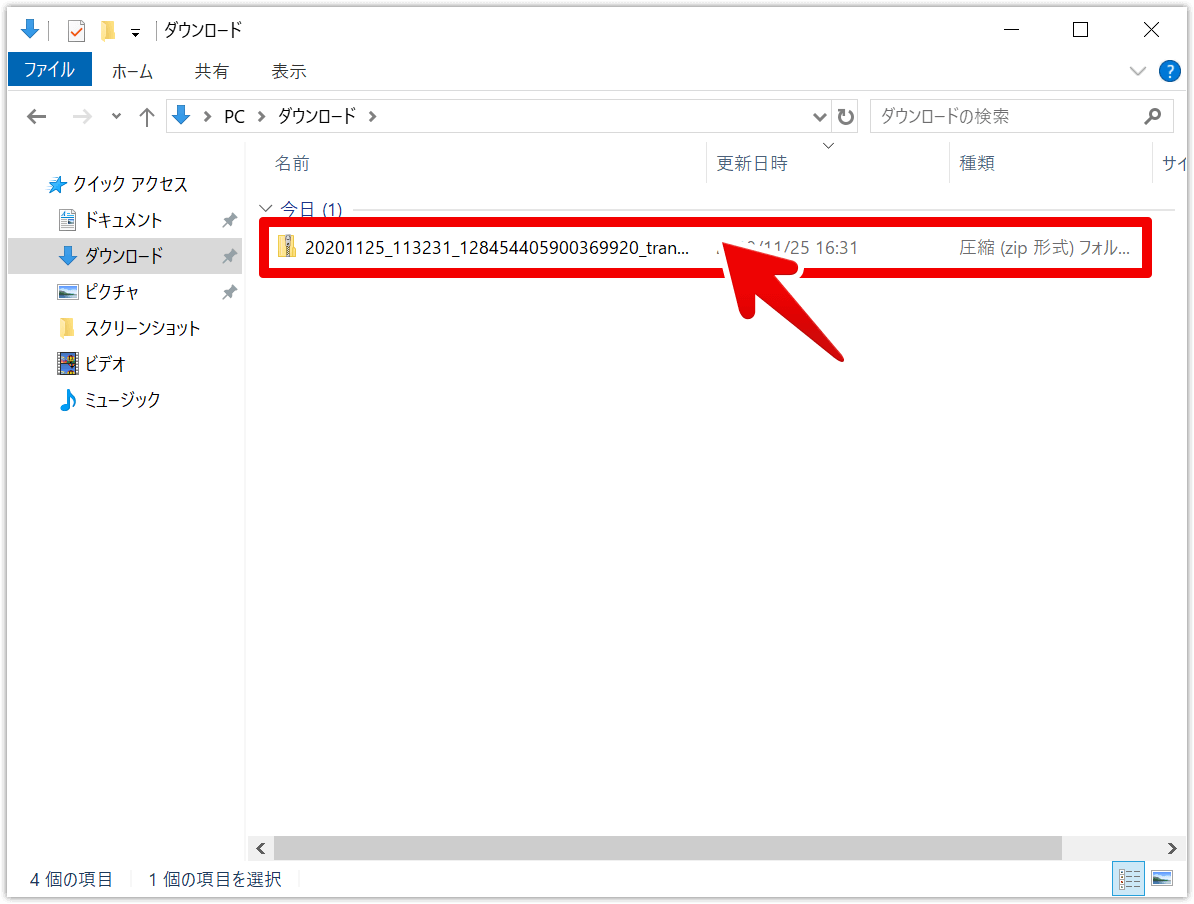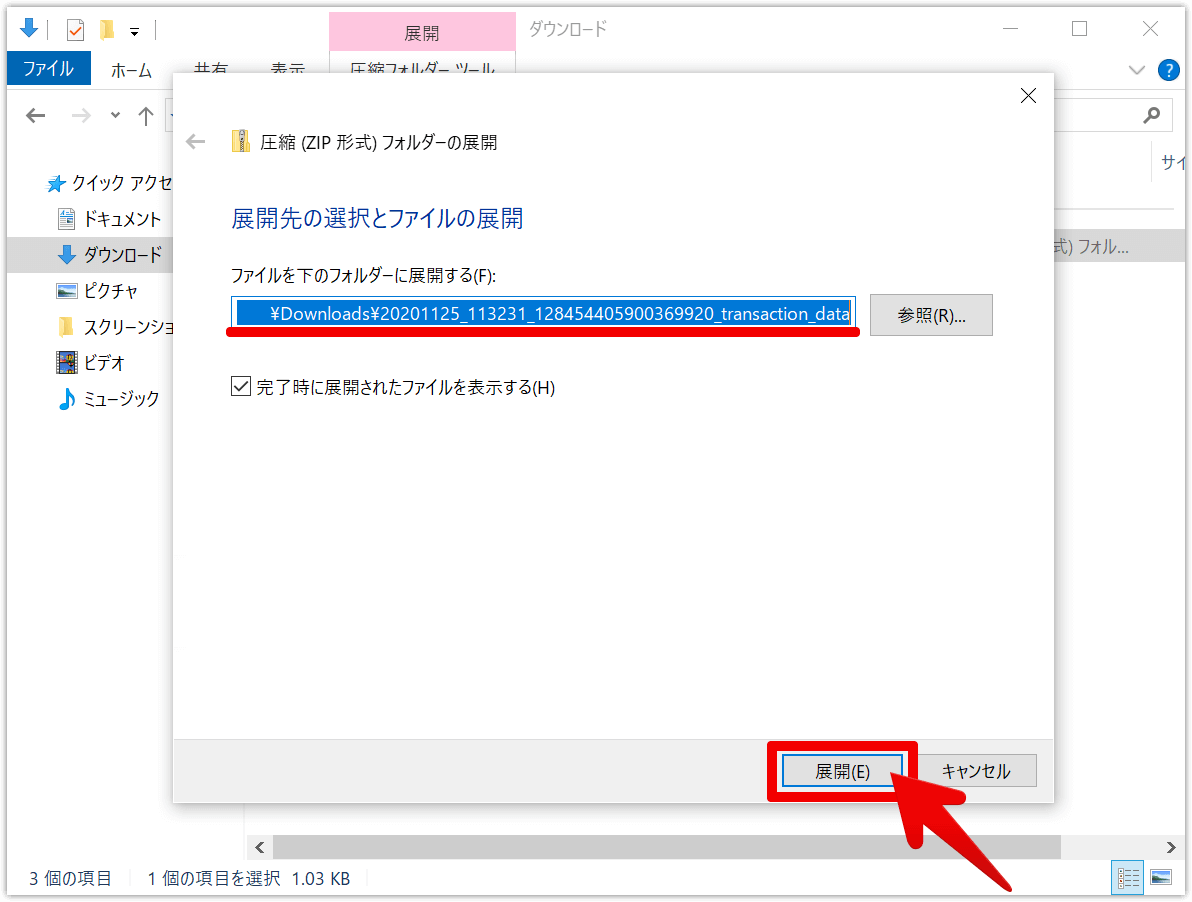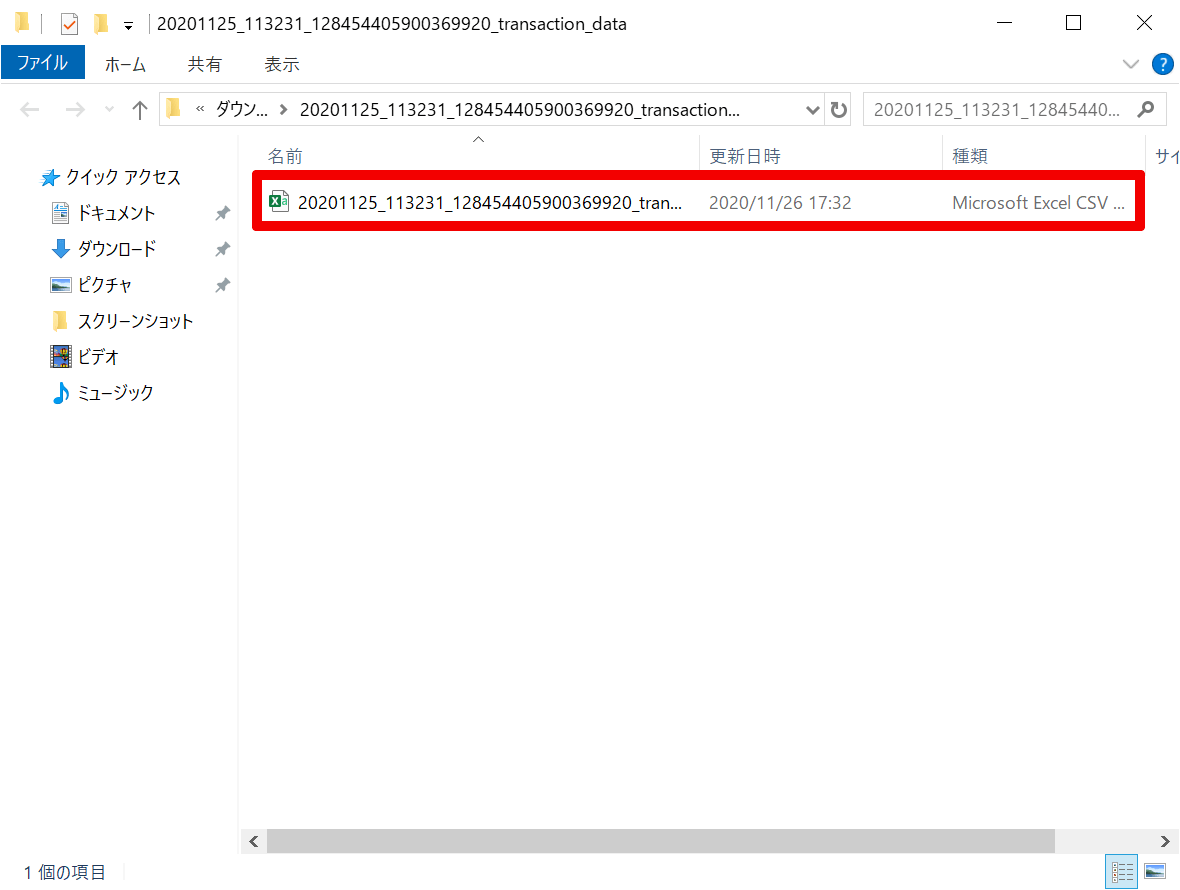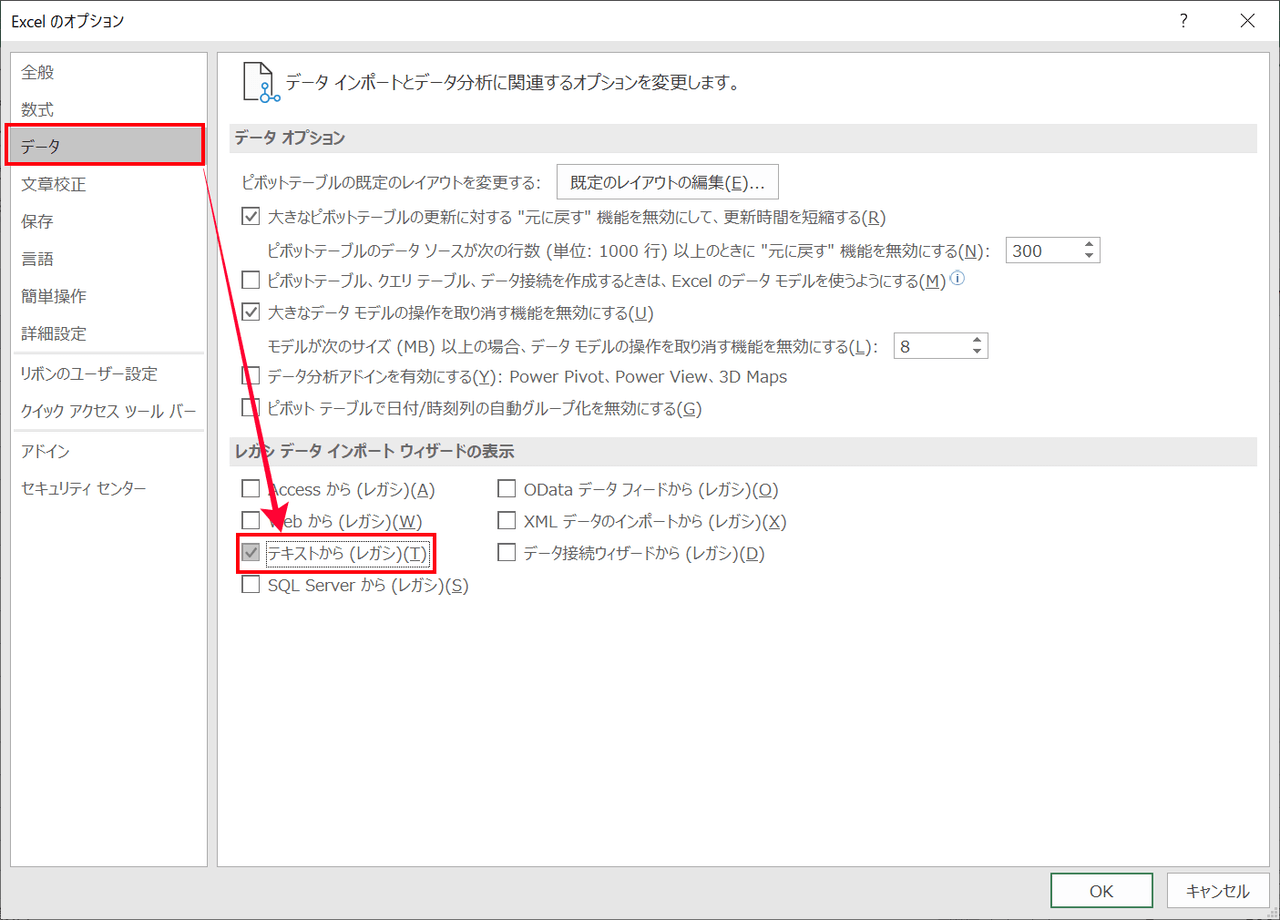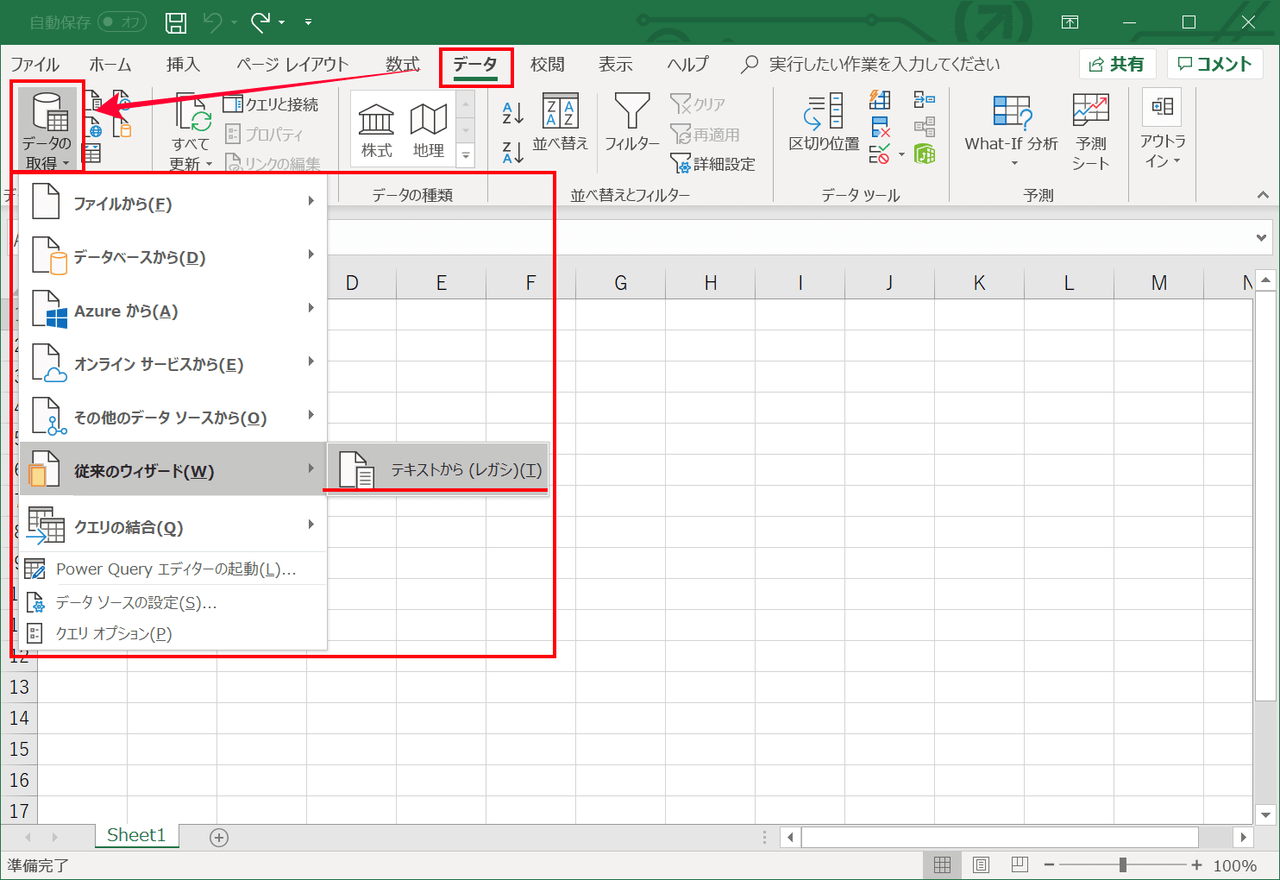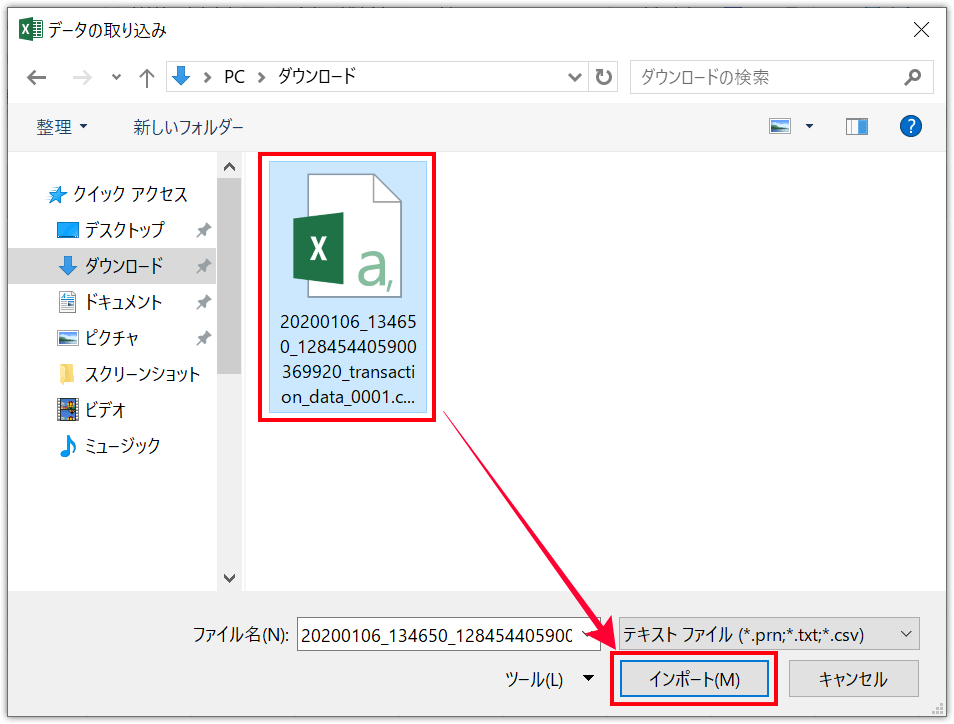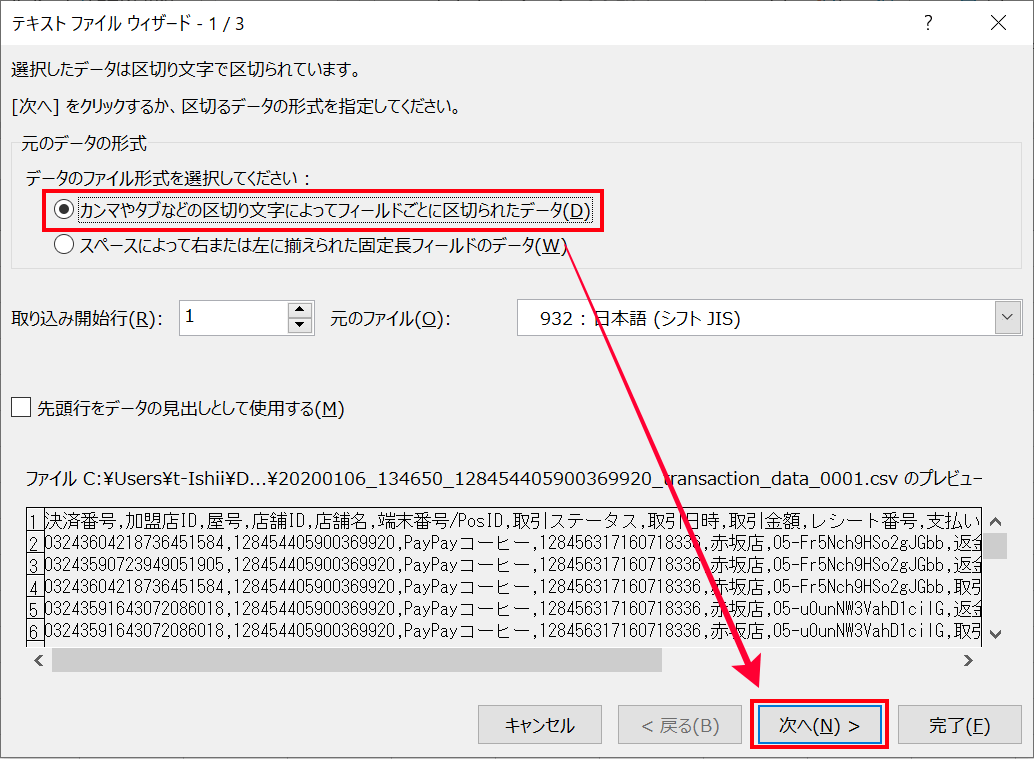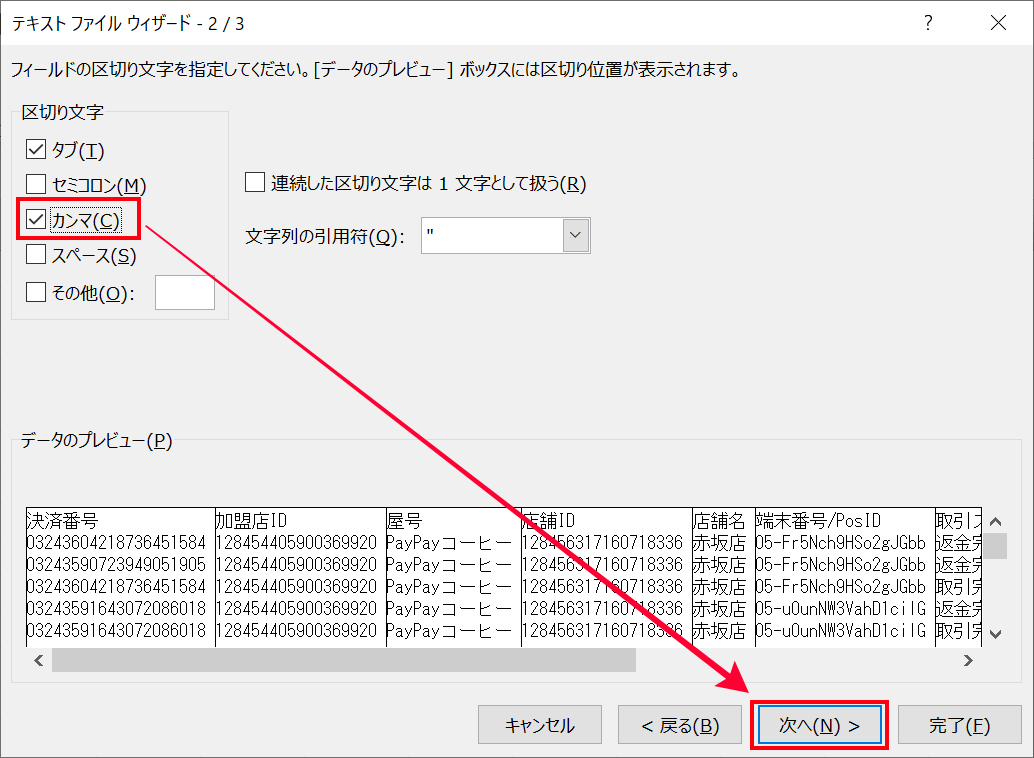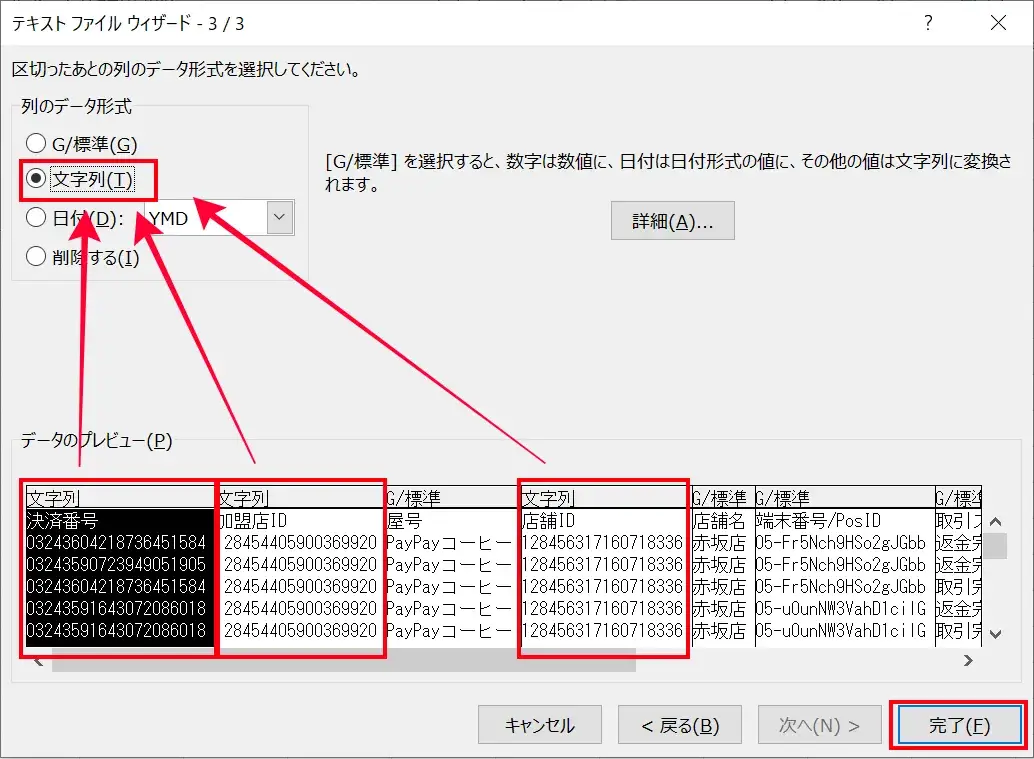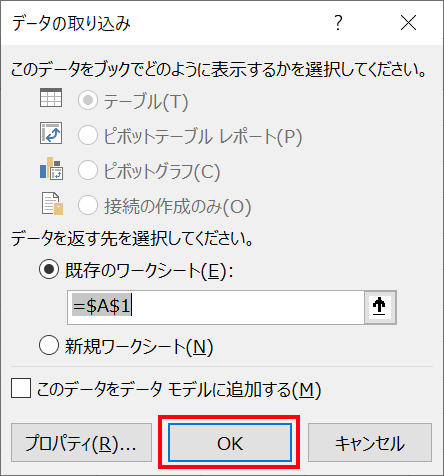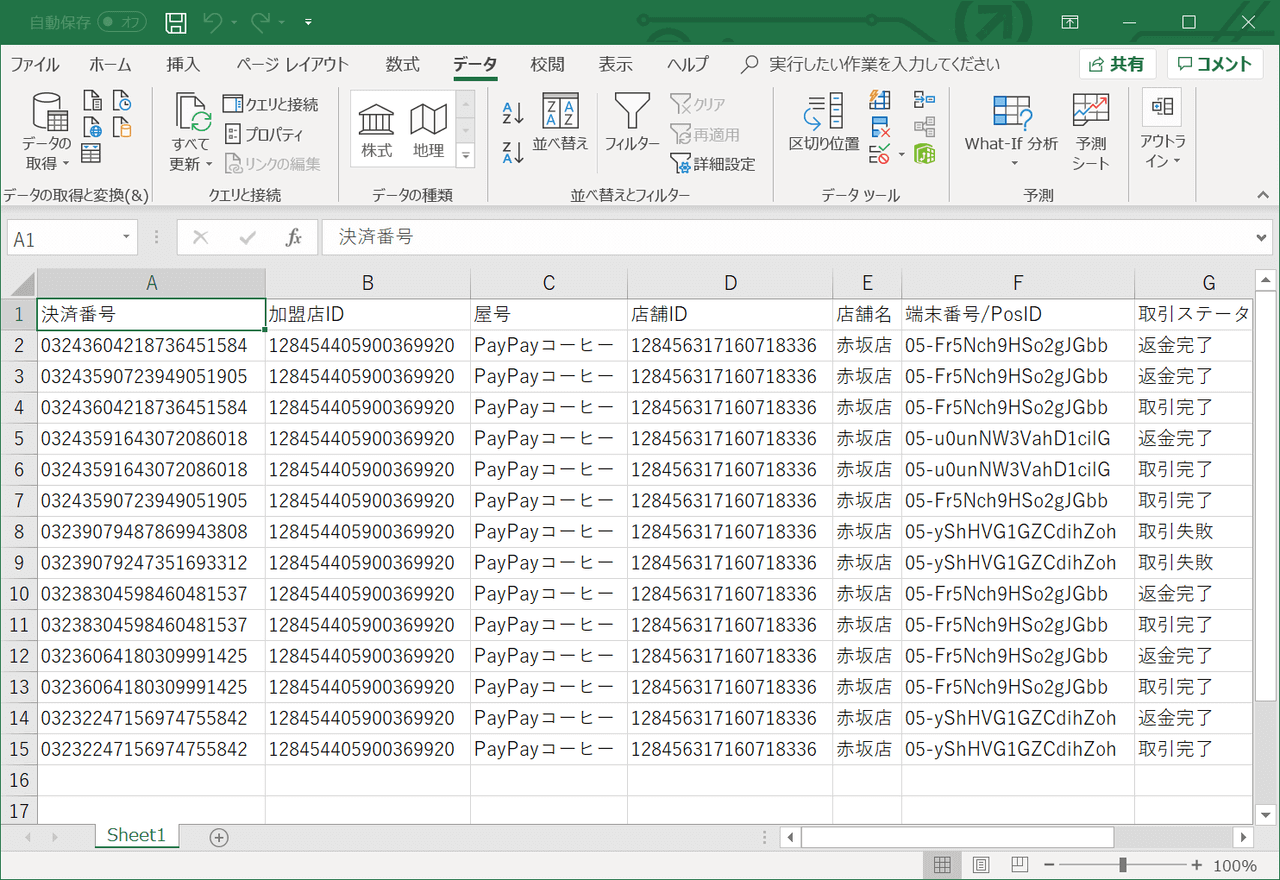PayPay for Businessの「取引」メニューより、取引データがダウンロードできます。
詳細は、以下をご確認ください。
取引履歴は、過去865日の取引データをダウンロードすることができますが、一度にダウンロードできるのは最大1年間(365日間)です。ご希望の取引期間が366日以上の場合は、複数回に分けてダウンロードしてください。
確定申告などに使用する際の注意点
本データを確定申告に使用する際は、あらかじめ、最寄りの税務署や税理士等の専門家にご確認をお願いします。
取引履歴のデータダウンロード手順
▼ダウンロードデータ項目一覧
| No | 項目名 | 例 |
| 1 | 取引番号 | 1234567890123456789 |
| 2 | 加盟店ID | 12345678901234567 |
| 3 | 屋号 | PayPay |
| 4 | 店舗ID | 12345678901234567 |
| 5 | 店舗名 | 銀座店 |
| 6 | 端末番号/PosID | 00-abcdefgh12345678 |
| 7 | 取引ステータス | 取引完了 |
| 8 | 取引日時 | 2023/10/01 19:00:00 |
| 9 | 取引金額 | 500 |
| 10 | レシート番号 ※1 |
– |
| 11 | 支払い方法 ※2 |
PayPay(残高) |
| 12 | 支払い詳細項目 ※3 |
“[{“paymentMethod”:”PayPay(残高)”,”amount”:500}]” |
| 13 | 取引確定期限 | 2023/12/10 09:10:10 |
| 14 | 加盟店決済ID ※4 |
– |
※1. レシート番号はPos加盟店用の項目です。
※2. 併用払い利用時は、複数の支払い方法がカンマ「,」区切りで表示されます。 なお、テキストファイルで開いた場合は、表示名称の前後に「”(ダブルクォーテーション)」が表示されます。
※3. 併用払い利用時は、複数の詳細項目がカンマ「,」区切りで表示されます。
※4. 加盟店決済IDはストアスキャン用の項目です。
ダウンロード手順
1. 「取引」メニューから、下段の「履歴」にある「期間」を押下します。
2. 赤枠内から、ダウンロードしたい期間を選択します。
※選択肢以外の期間を指定したい場合は、「カスタム」にチェックを入れ、年・月・日を選択してください。
3-1. 指定した期間の取引履歴が表示されますので、「明細をダウンロードする」を押下します。
※過去にダウンロードしたことがある場合は、「明細をダウンロードする」という表示ではなく、「明細を更新する」と表示されますので、その場合は手順3-2へお進みください。
「明細をダウンロードしますか?」という画面が表示されますので、ダウンロードしたいファイル形式と出力する項目を選択し、「ダウンロードする」を押下します。
※CSVを選択した場合は、手順4へお進みください。
※PDFを選択した場合は、「ダウンロードする」を押下するとすぐにダウンロードできますので、ダウンロード手順は以上で終了です。
3-2. 「明細を更新する」と表示されている場合は、歯車マークを押下し、ダウンロードしたいファイル形式と出力する項目を選択し、「保存する」を押下します。
※初期設定では一部の出力項目のチェックが外れていますので、必要な出力項目にすべてチェックをお願いします。
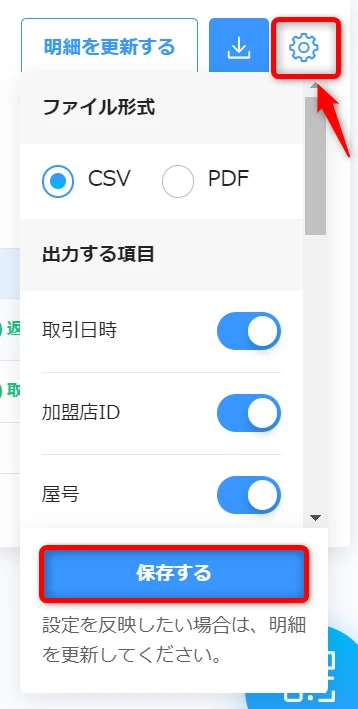
次にダウンロードマークを押下し、「ダウンロードする」を押下します。
※CSVを選択した場合は、手順4へお進みください。
※PDFを選択した場合は、「ダウンロードする」を押下するとすぐにダウンロードできますので、ダウンロード手順は以上で終了です。
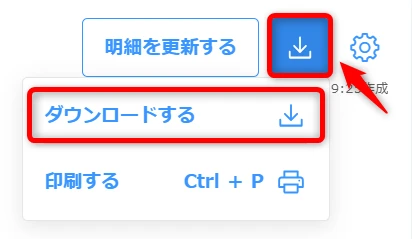
4. ファイル処理中の表示(赤枠)が出ますので、ダウンロード完了のメールが届くのをお待ちください。
※完了メールが送信されず、すぐにダウンロードできる場合があります。すぐにダウンロードできた場合は、手順7へお進みください。
5. 「【PayPay】取引データダウンロード完了のご連絡」が届きましたら、ダウンロードが可能になります。
メールを開いて「詳細を確認する」を押下して進みます。
6. 「ダウンロードマーク(青)」を押下すると、希望したファイル形式でダウンロードできます。
※赤枠箇所に「ダウンロードの準備ができました」と表示されます。
7. ダウンロードしたファイルを右クリックします。
圧縮(zip)ファイル形式でダウンロードされます。
圧縮(zip)ファイルを開くには解凍が必要となります。
解凍方法はお使いのデバイスによって異なりますのでご利用のメーカー先へお問い合わせください。
8.「すべて展開」をクリックします。
9.展開先の選択後、「展開」をクリックしてください。
10.ファイルの展開が完了しました。
エクセルでのCSVファイルの開き方
ダウンロードしたCSVファイルをエクセルで開くと、取引番号・加盟店ID・店舗IDが正しく表示されない場合があります。
その場合は、以下の方法を参考に、CSVファイルを開いてください。
※以下は参考手順です。エクセルのご利用は、弊社ではサポートできませんのでご了承ください。
ファイルの開き方は、お使いのデバイスによって異なりますので、ご利用のメーカー先へお問い合わせください。
-
エクセルでのCSVファイルの開き方