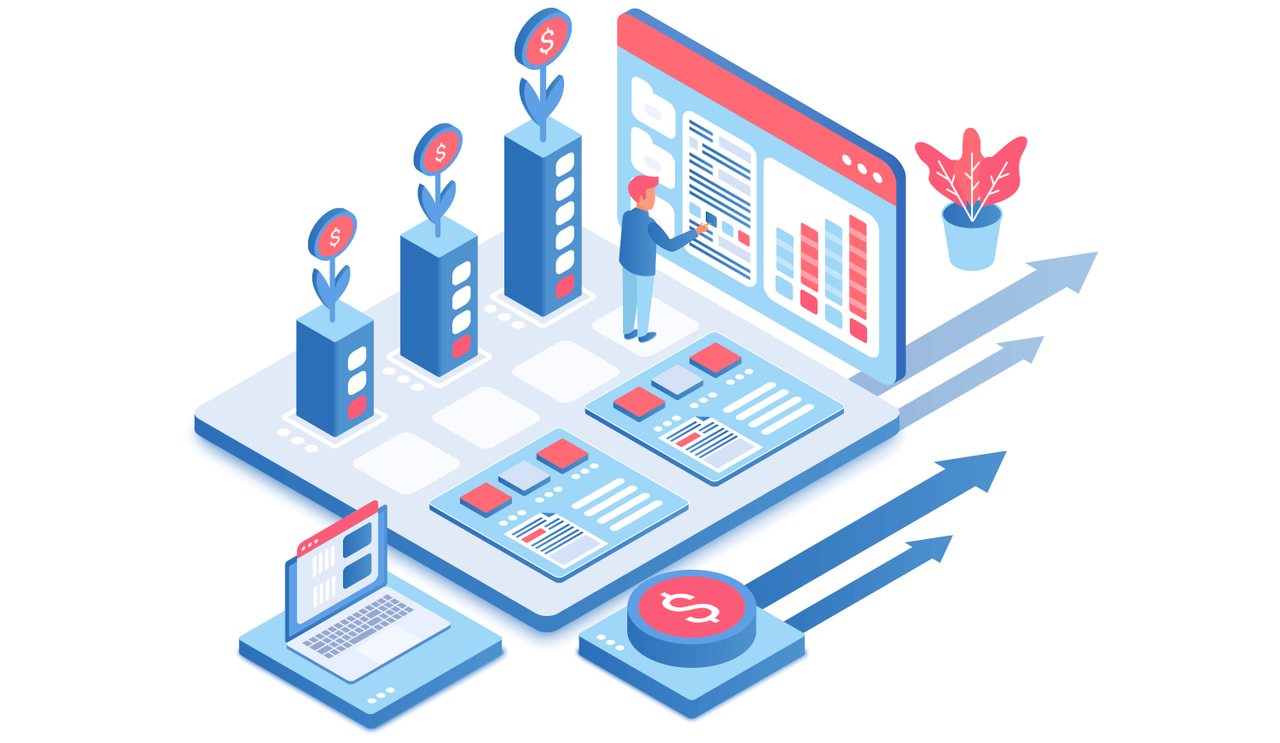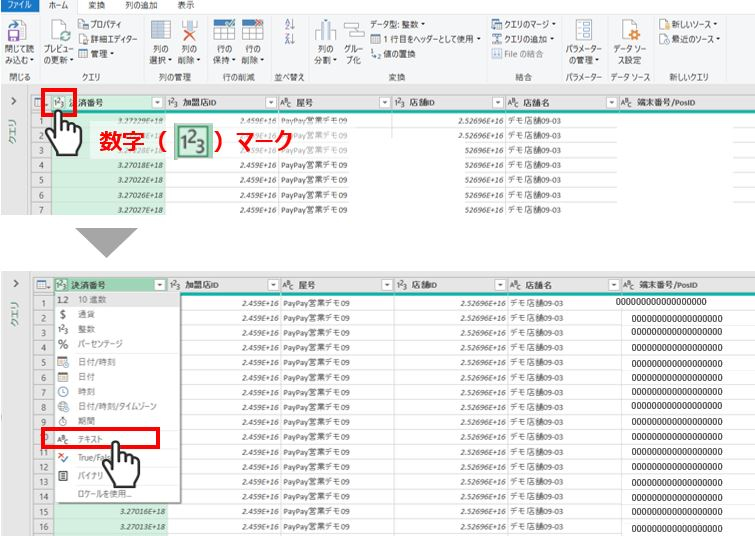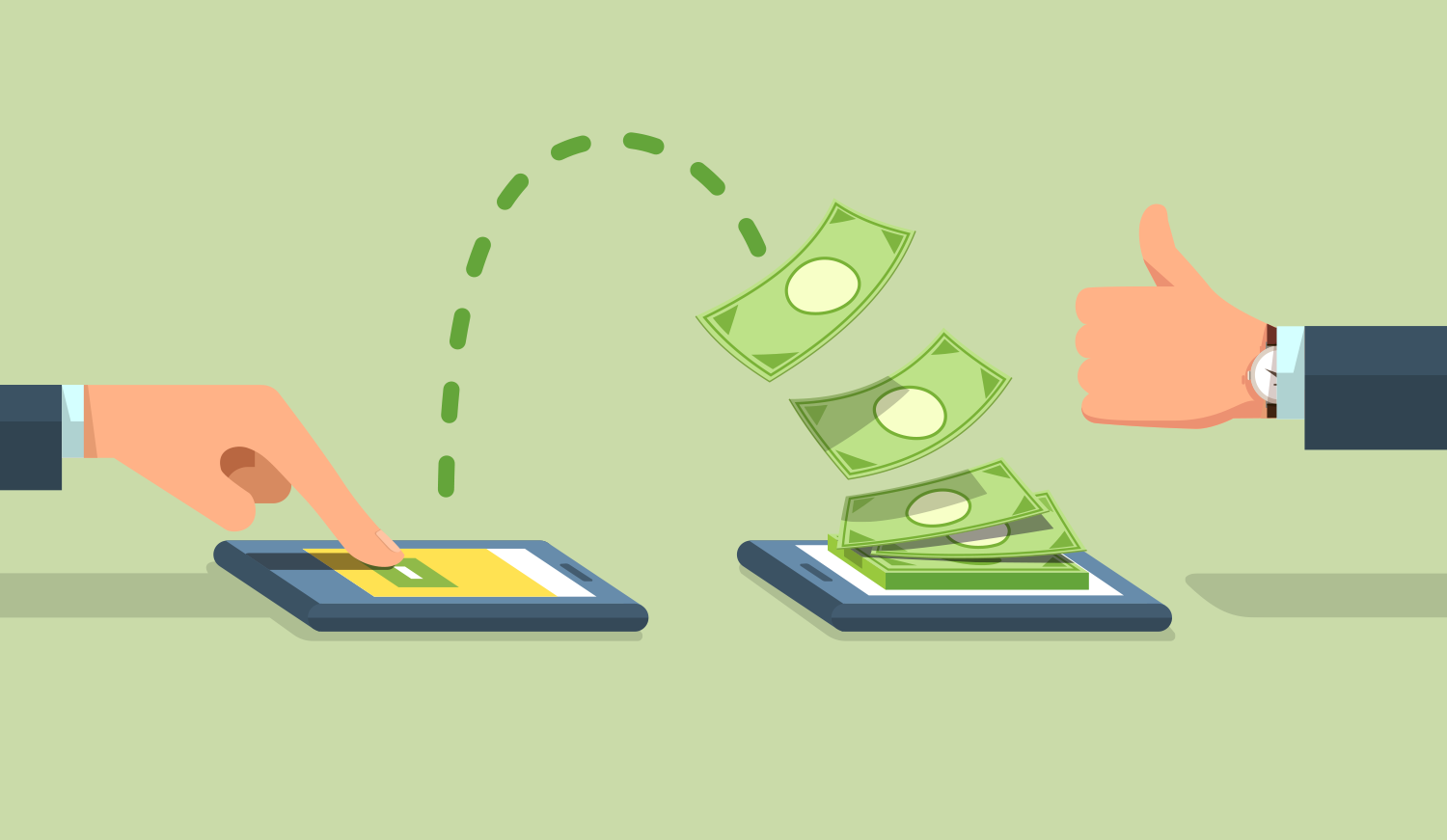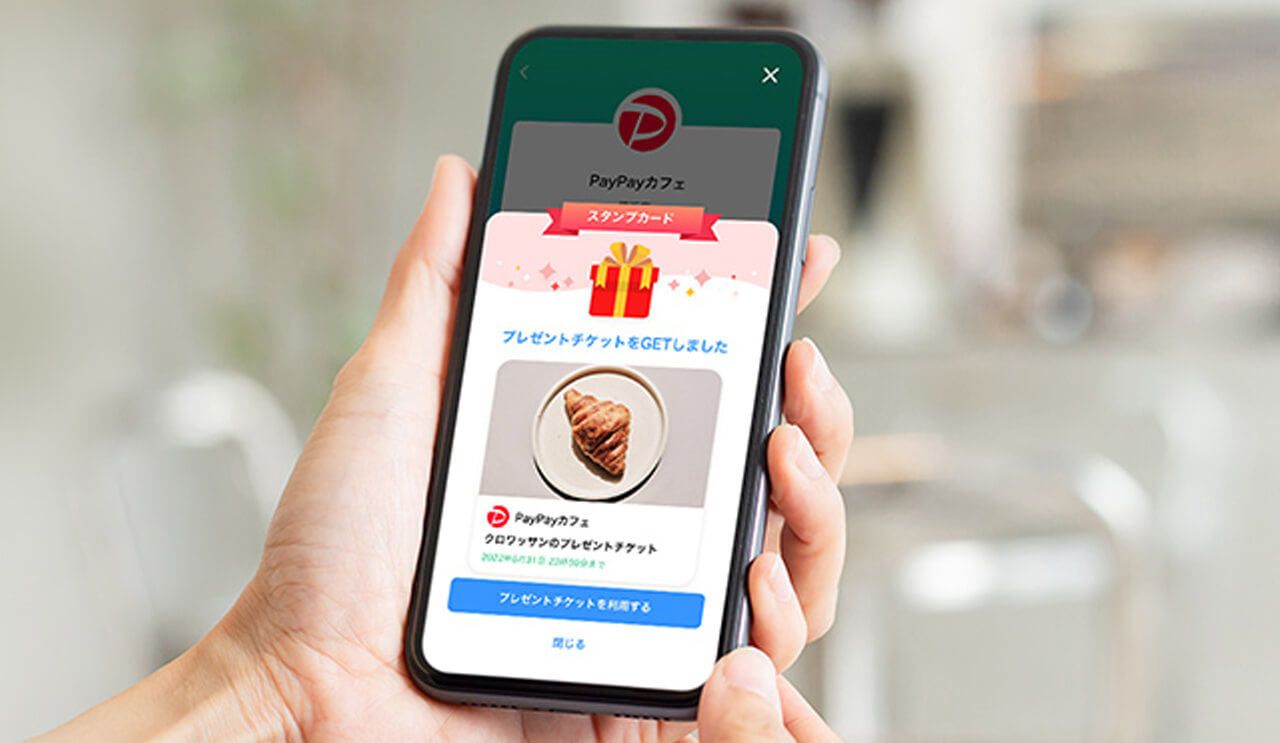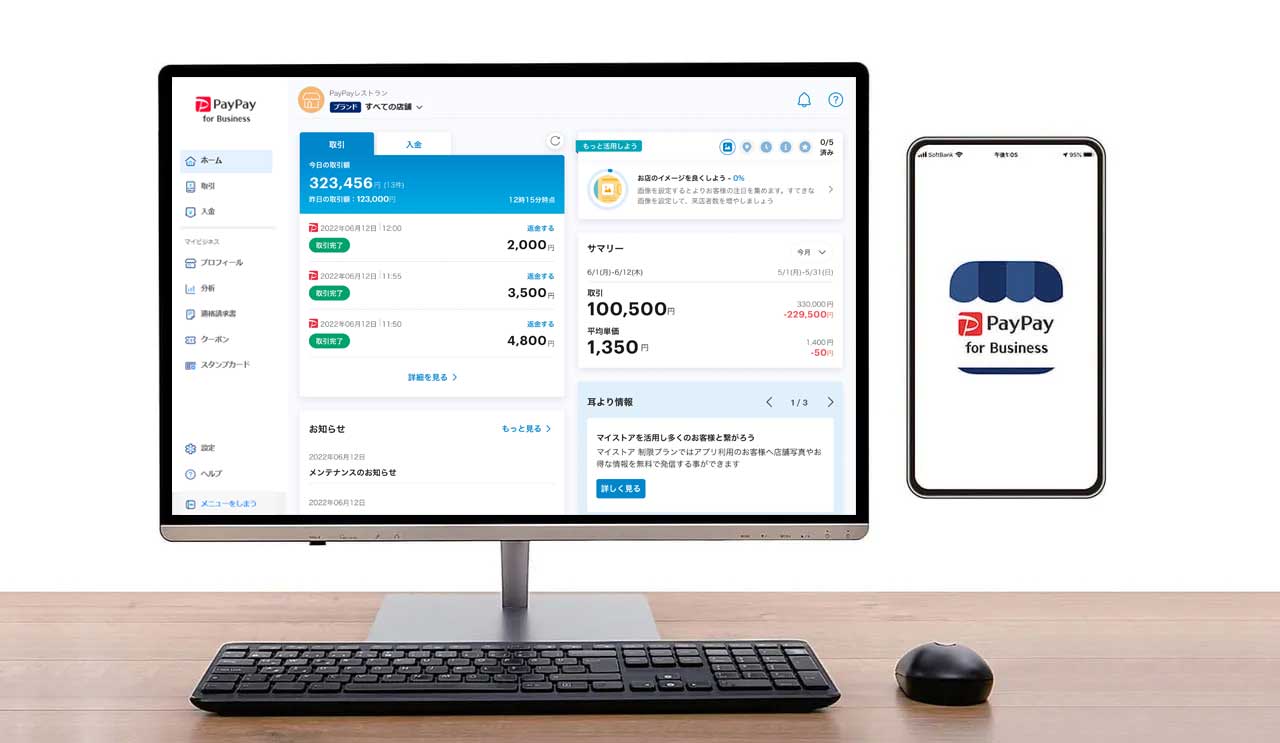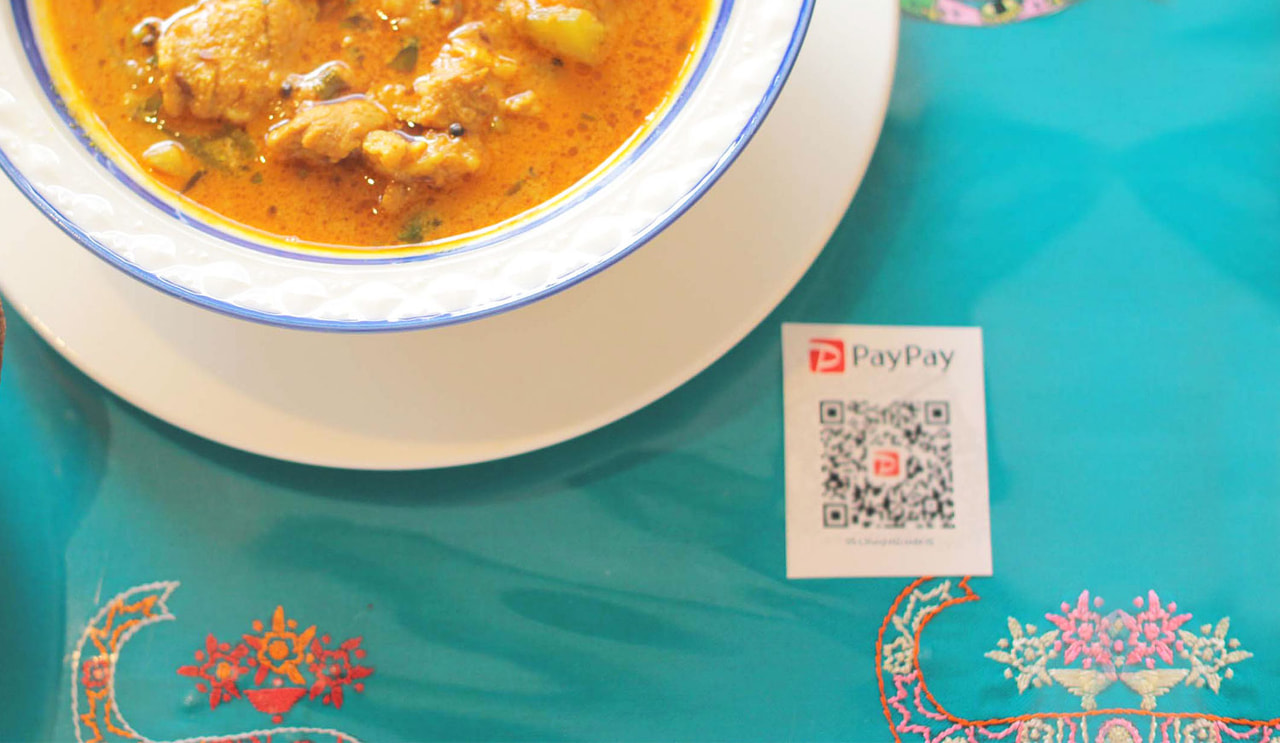PayPay決済の確認方法
取引履歴をダウンロードすると売上管理が楽に!
PayPay for Businessで売上管理ができます。ダウンロード方法やグラフの表示方法などを解説させていただきます。
確定申告に用いられる際の注意点
本データを確定申告に用いられる際は、あらかじめ、 最寄りの税務署や税理士等の専門家にご確認をお願いします。
取引検索期間は最大366日までです。ご希望の取引検索期間が367日以上の場合は、複数回に分けて検索しダウンロードしてください。
取引履歴データダウンロード方法
(1)PayPay for Business ログイン後、確認したい加盟店(ブランド)もしくは店舗(ストア)を選択
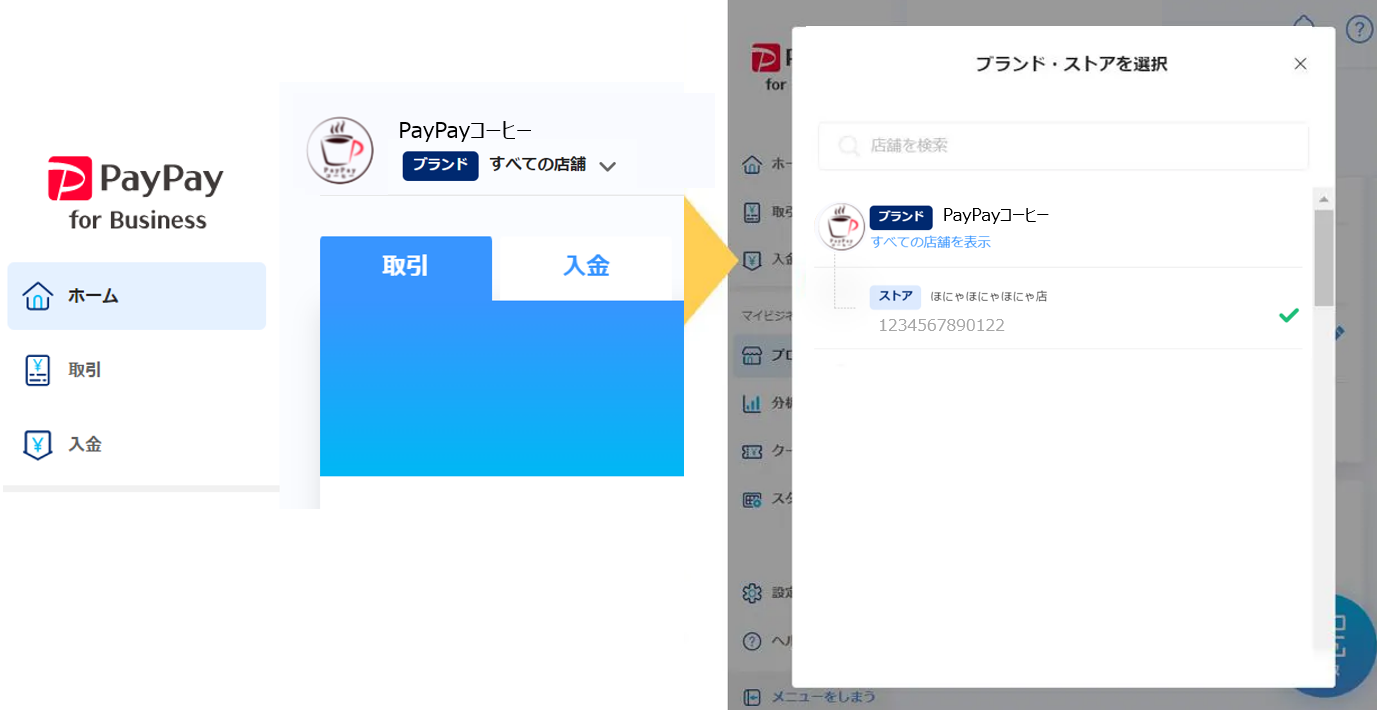
(2)「取引」を選択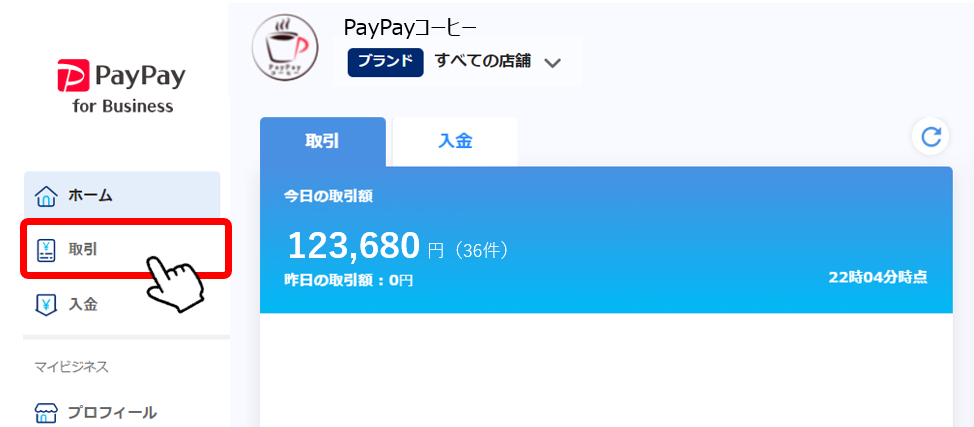
(3)画面上段に「グラフ」、下段に「履歴」が表示されます。
※「グラフ」と「履歴」それぞれ、各項目のフィルターで設定することができます。取引履歴は、下段の「履歴」で確認できます。
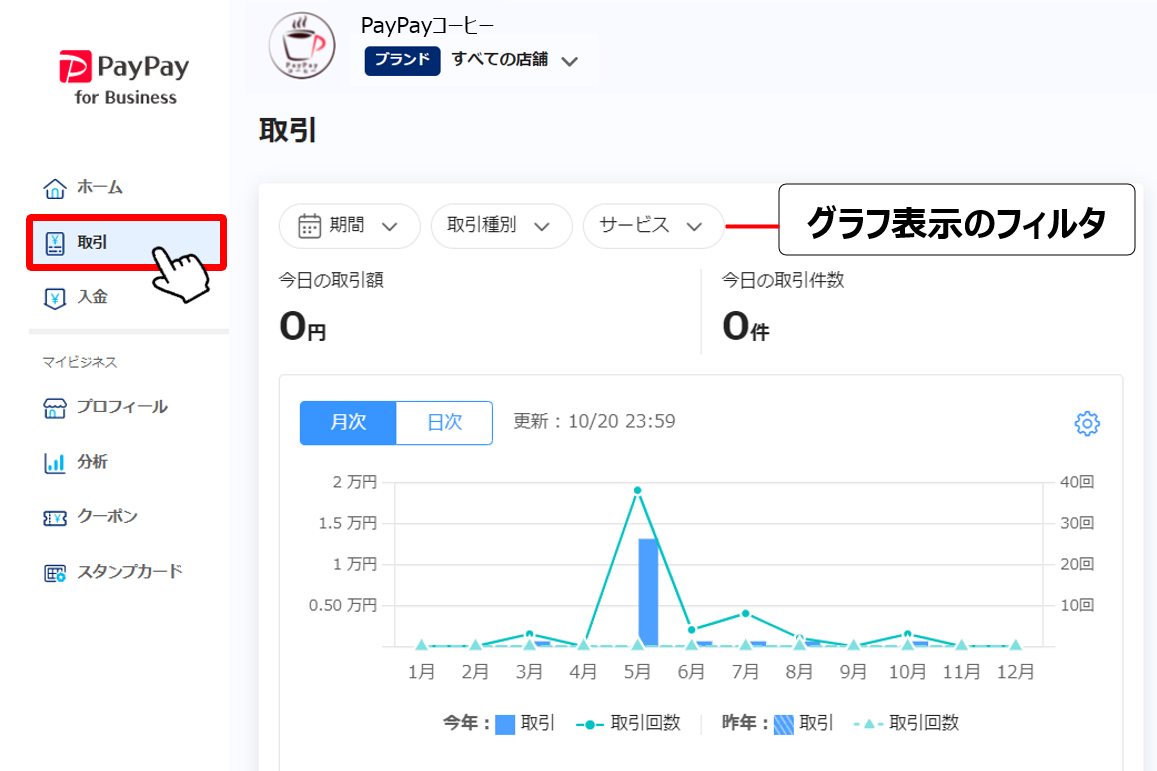
期間を指定したい場合
「履歴」にある「期間」を選択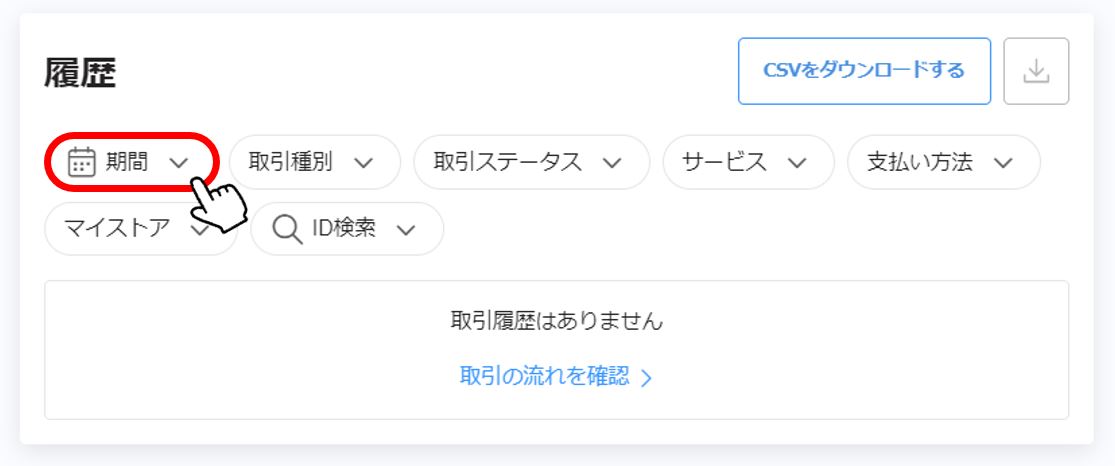
指定したい年・月・日を選択したうえで、「適用する」をクリック
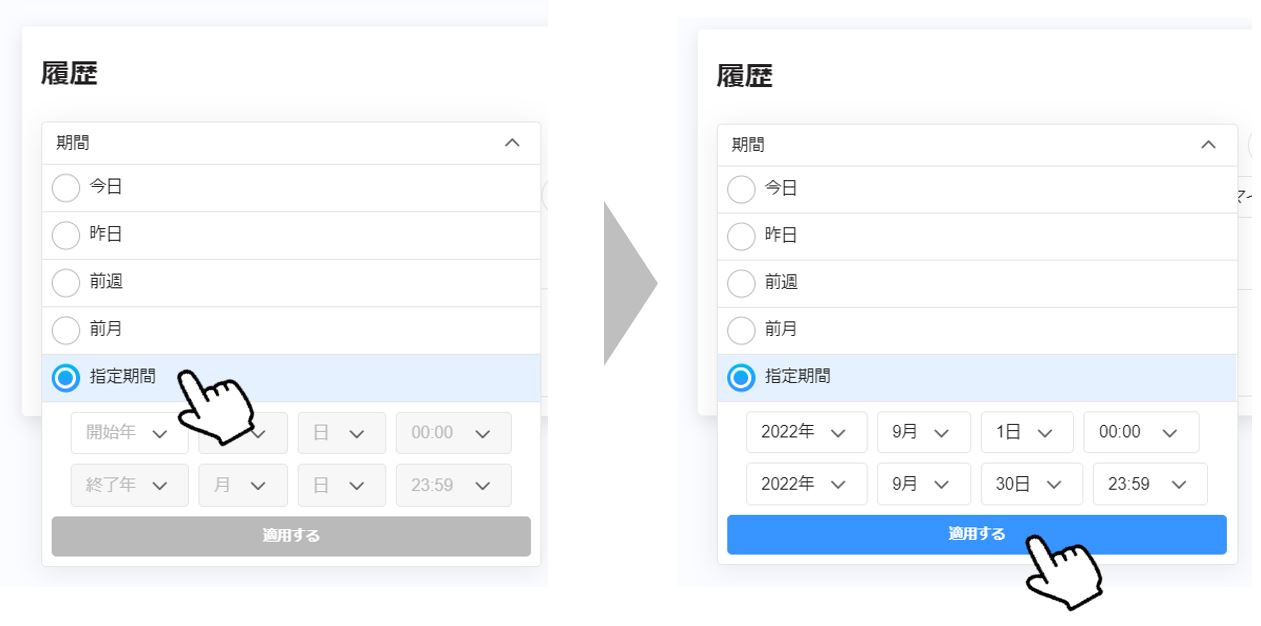
期間指定した取引金額の合計が確認できます
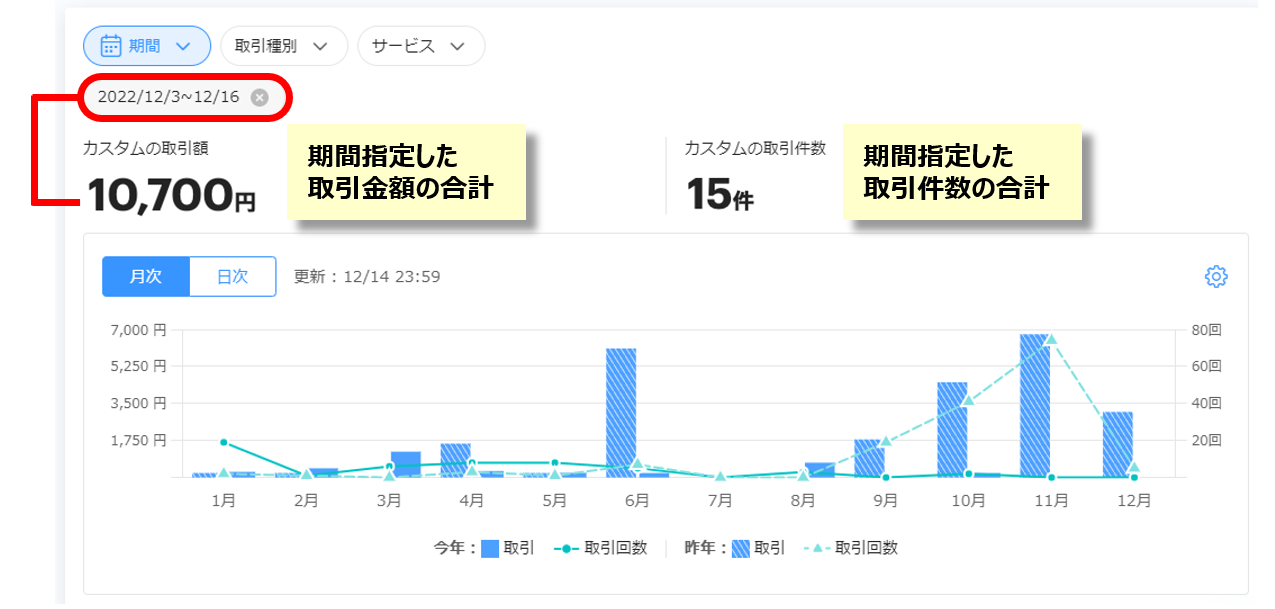
棒グラフをクリックするとクリックした日の明細が表示されます
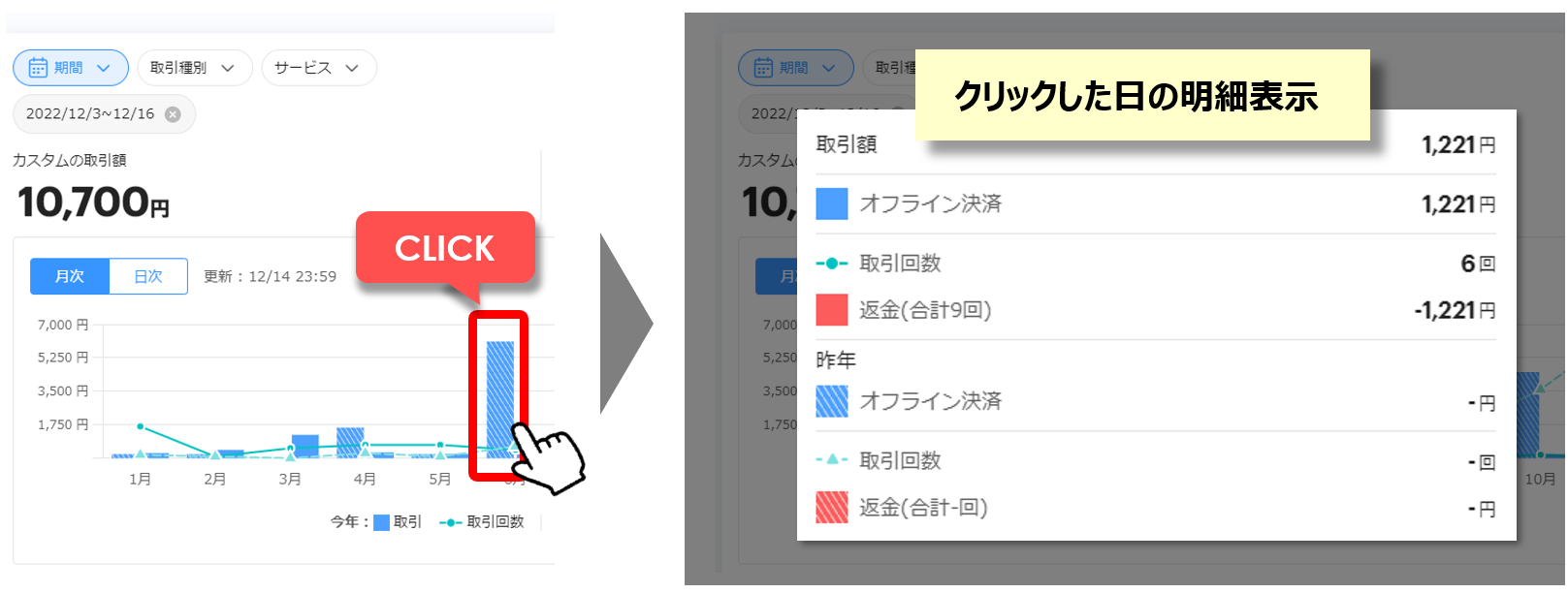
CSVをダウンロードする場合
指定した期間の取引履歴が表示されます。
取引履歴をCSVダウンロードする際も、設定したフィルタの条件でダウンロードが可能です。
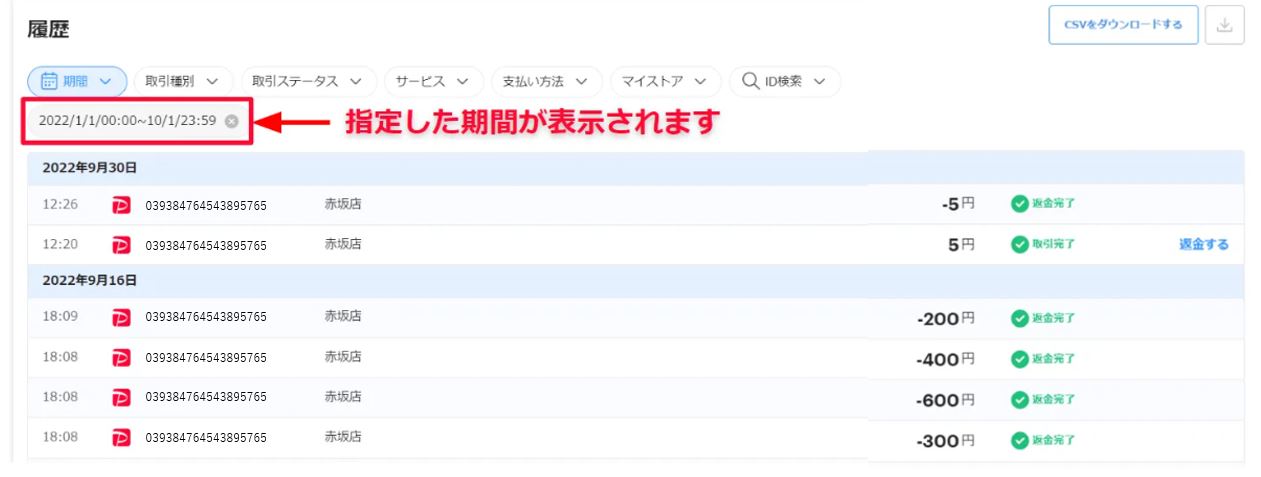
「CSVをダウンロードする」を選択
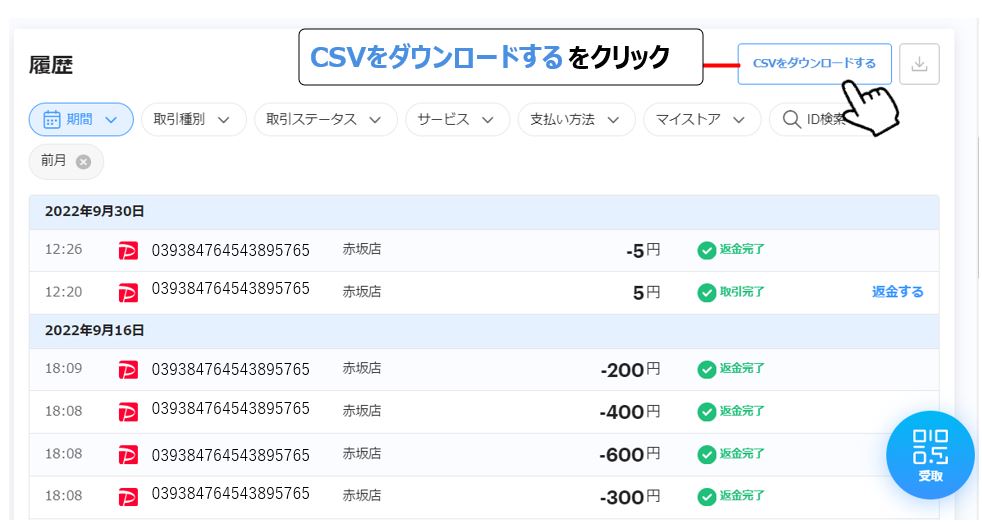
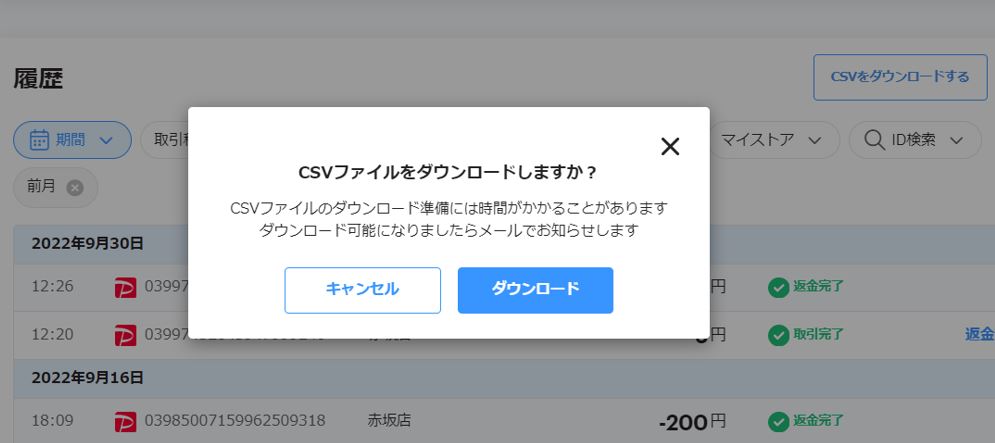
ダウンロードマークが青色になったら準備ができました。マークをクリックするとダウンロードできます。
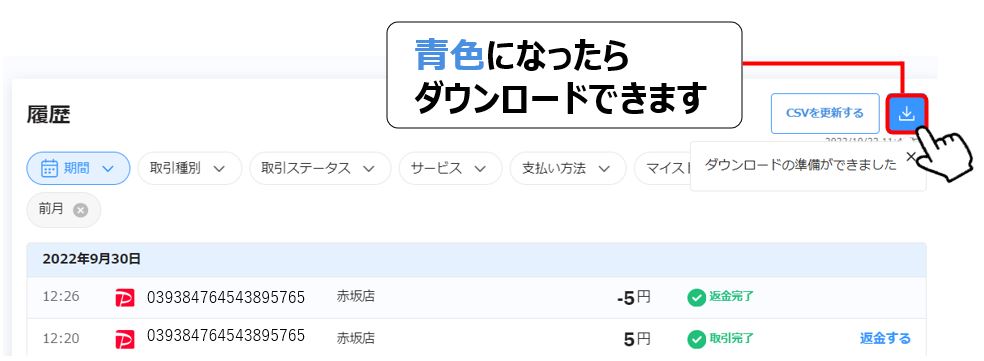
ダウンロードされたデータは圧縮(zip)形式です。解凍するとエクセル(csvデータ)になります。
圧縮(zip)ファイルを開くには解凍が必要となります。解凍方法はお使いのデバイスによって異なりますので、ご不明な場合はご利用のメーカー先へお問い合わせください。
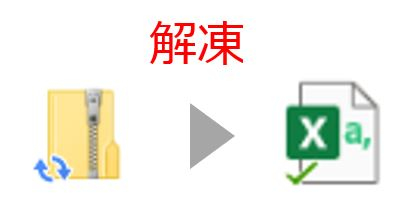
決済データ(csv)をエクセル(xlsx)にする方法
(Windows 10 Pro/ Ver1903)
(1)エクセルで「新規ブック」を作成する
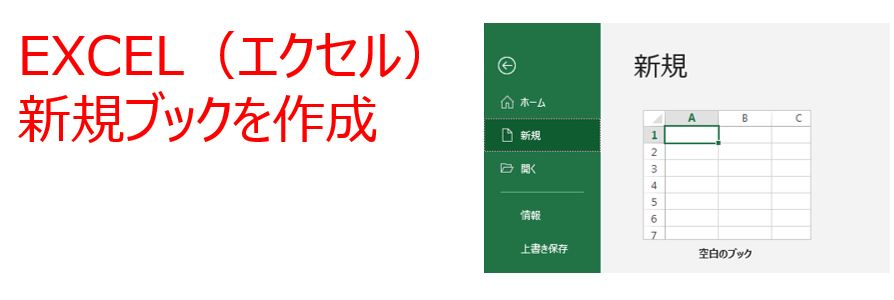
(2)エクセルタブ「データ」から「テキストまたはCSVから」をクリック
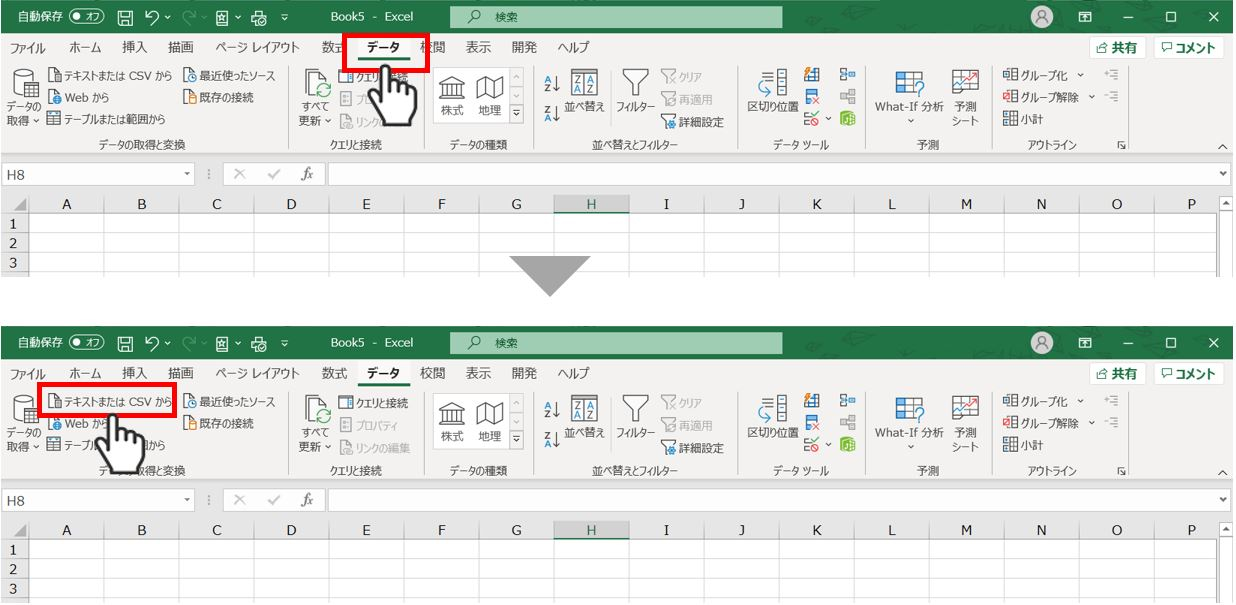
(3)さきほど解凍したエクセルデータ(.csv)を選択(インポート)する
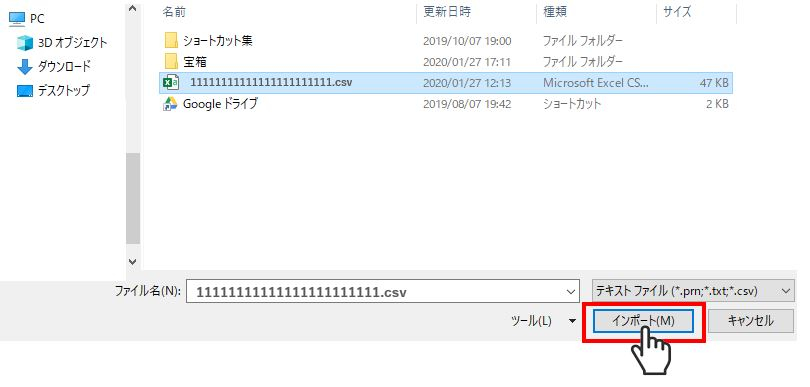
(4)「読み込み」を選択する
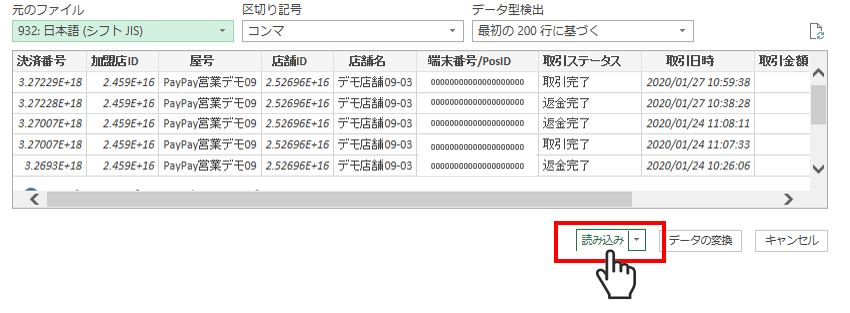
(5)「決済番号」など、セルに12桁以上の数値があると、値がそのまま表示されないことがあります。その場合は、正しい数値に変更したいセルの数字(123)から、テキスト(ABC)を選択します。
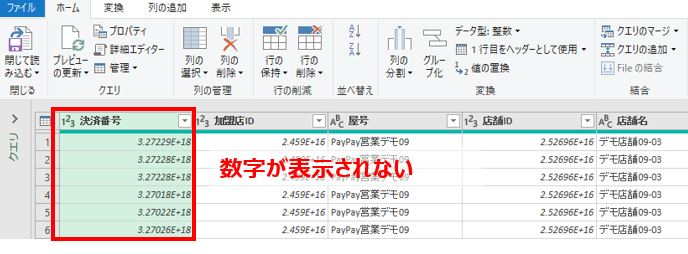
(6)列タイプの変更で「現在のものを置換」を選択すると、正しい数値が表示されますので「保存して読み込む」(閉じて読み込む)をします。
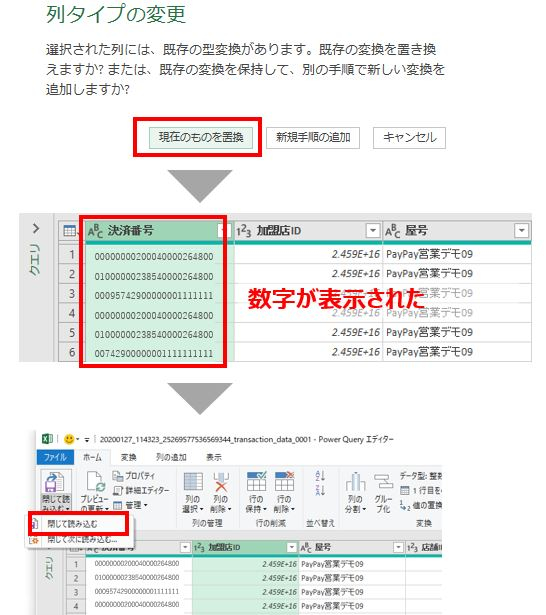
画面表示が異なる場合はこちらのヘルプページも参考にしてください
●エクセルをお持ちでない場合
Googleのスプレッドシート(無料)を使ってみてはいかがでしょうか。
無題のスプレッドシートを開く⇒
ファイル>インポート⇒「アップロード」
ファイルを選択⇒「テキストを数値、日付、数式に変換」で、「いいえ」を選択
これで、数値が化けずにスプレッドシートに取り込めます。
●Macをお使いのかた
iOS 11以降であれば、「Numbers」というソフトがおすすめです。
Microsoft Excelと互換性がありますし、エクセルやPDFに変換可能です。
月に一度ダウンロードすることをおすすめしています。
一度にダウンロードできる件数は最大10,000件です。
また、取引検索期間は最大366日までですので取引履歴は月に一度のダウンロードすることをおすすめしています。
PayPayのデータフォーマット
| No | 項目名 | 例 |
| 1 | 決済番号 | 1234567890123456789 |
| 2 | 加盟店ID | 12345678901234567 |
| 3 | 屋号 | PayPay |
| 4 | 店舗ID | 12345678901234567 |
| 5 | 店舗名 | 銀座店 |
| 6 | 端末番号/PosID | 00-abcdefgh12345678 |
| 7 | 取引ステータス | 取引完了 |
| 8 | 取引日時 | 2018/10/01 19:00:00 |
| 9 | 取引金額 | 500 |
| 10 | レシート番号 | – |
| 11 | 支払い方法 | PayPay残高 |
| 12 | 取引確定期限 | 2020/11/03 09:10:10 |
| 13 | 加盟店決済ID | – |
10. レシート番号はPOSをご利用の加盟店用の項目です。
ピボットテーブルを用いた店舗別決済集計方法
ピボットテーブルとは、膨大なデータを集計したり、分析したりできるMicrosoft Excelの機能です。
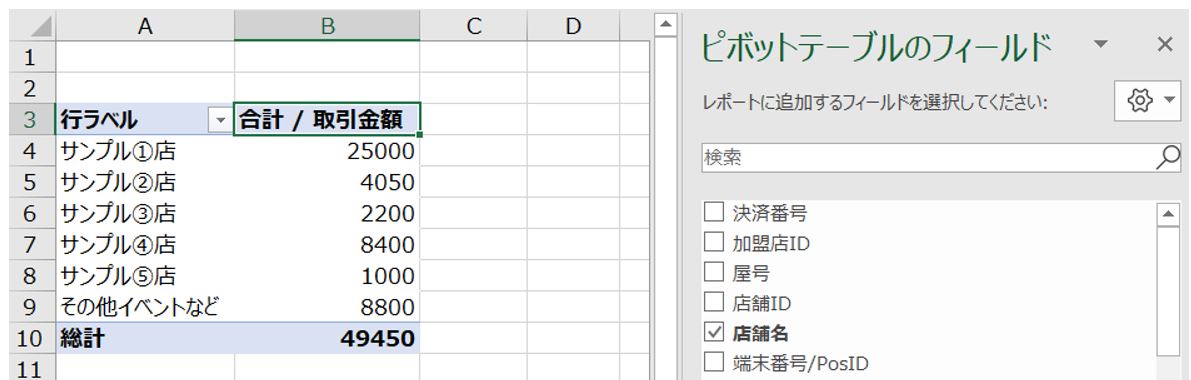
(1)上部タブから「挿入」を選択し、(2)「ピボットテーブル」をクリック
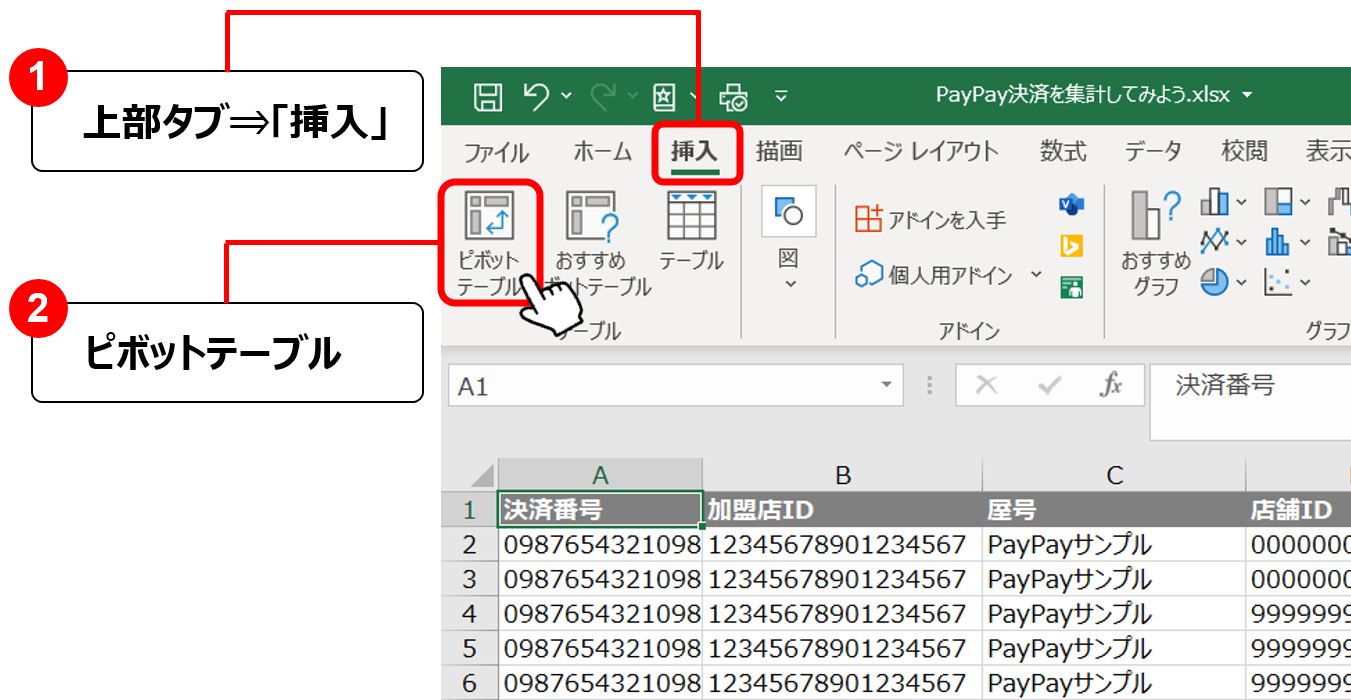
(3)新規ワークシートを選択して、「OK」をクリック
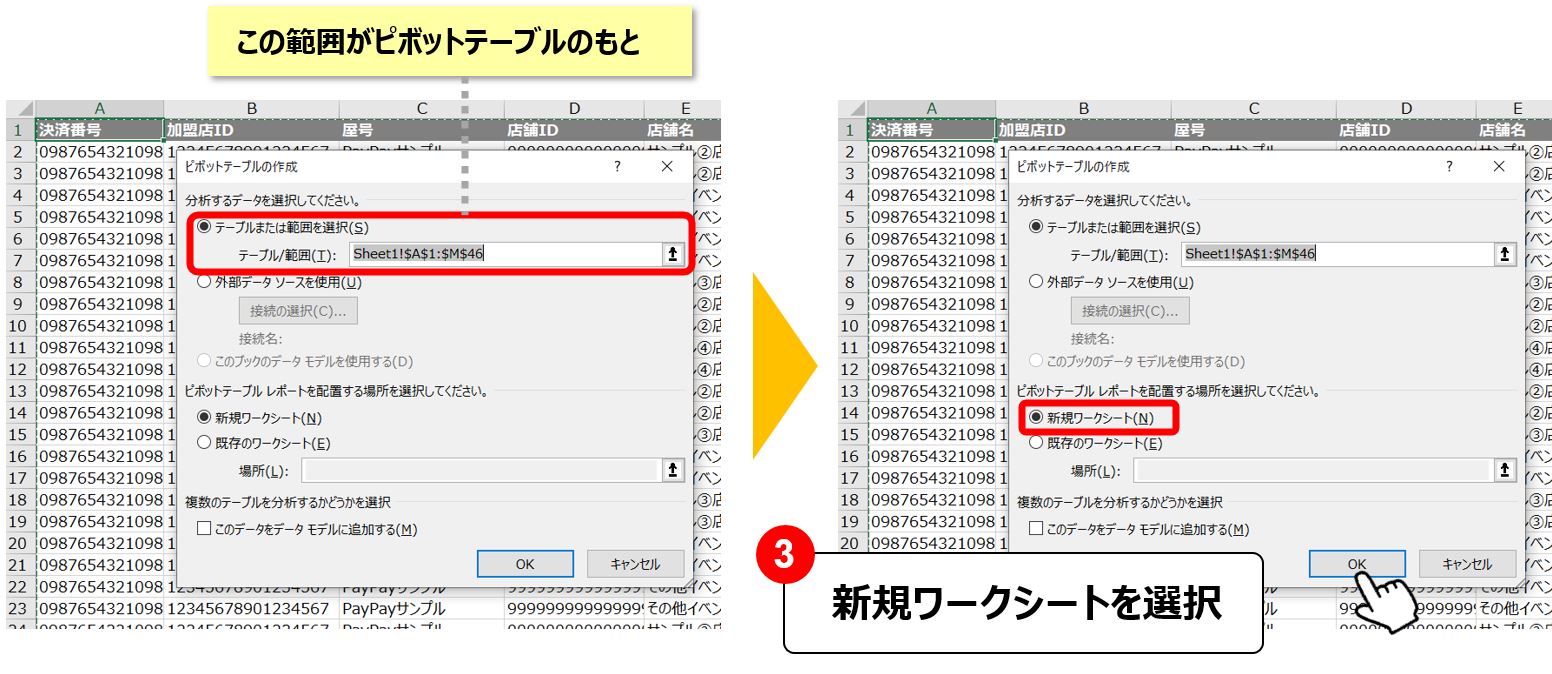
(4)「Sheet2」ができます。左のピボットテーブルをクリックすると右側にピボットテーブルのフィールドが出ます
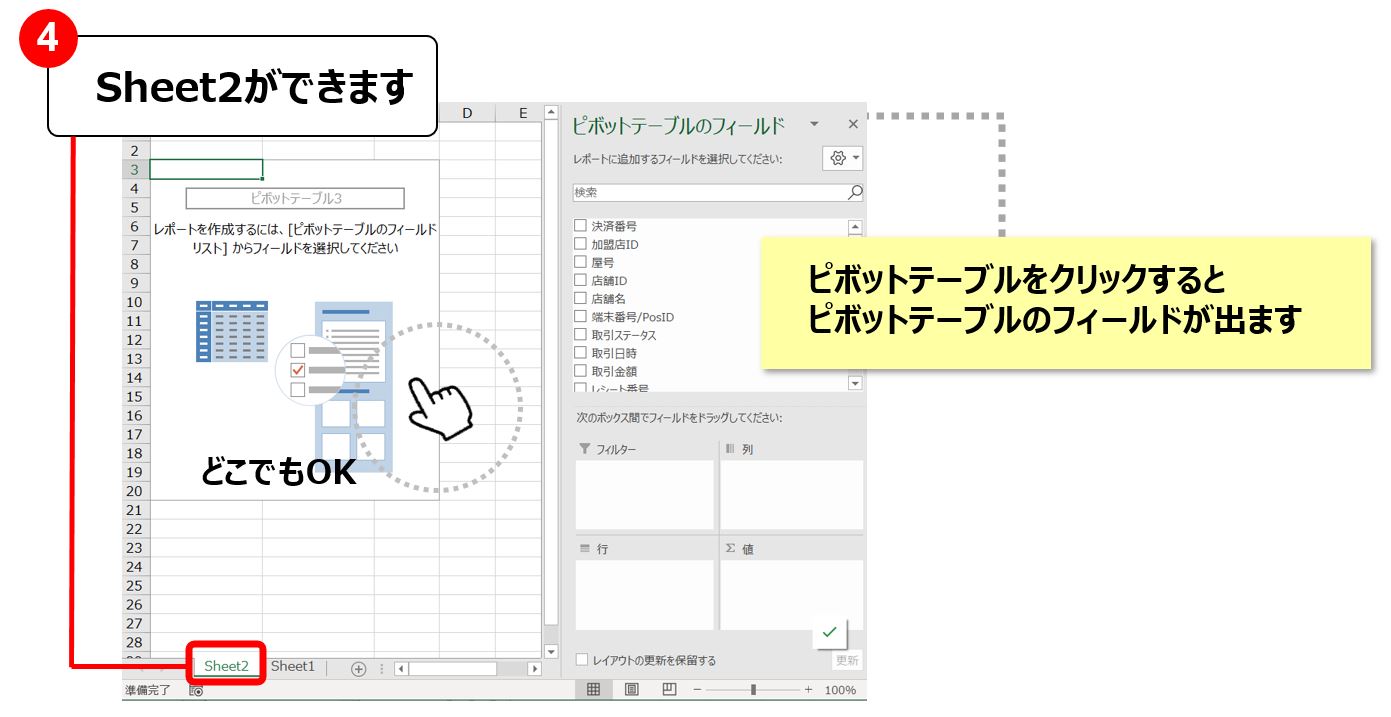
(5)赤枠内の項目を青枠内にドロップ&ペーストします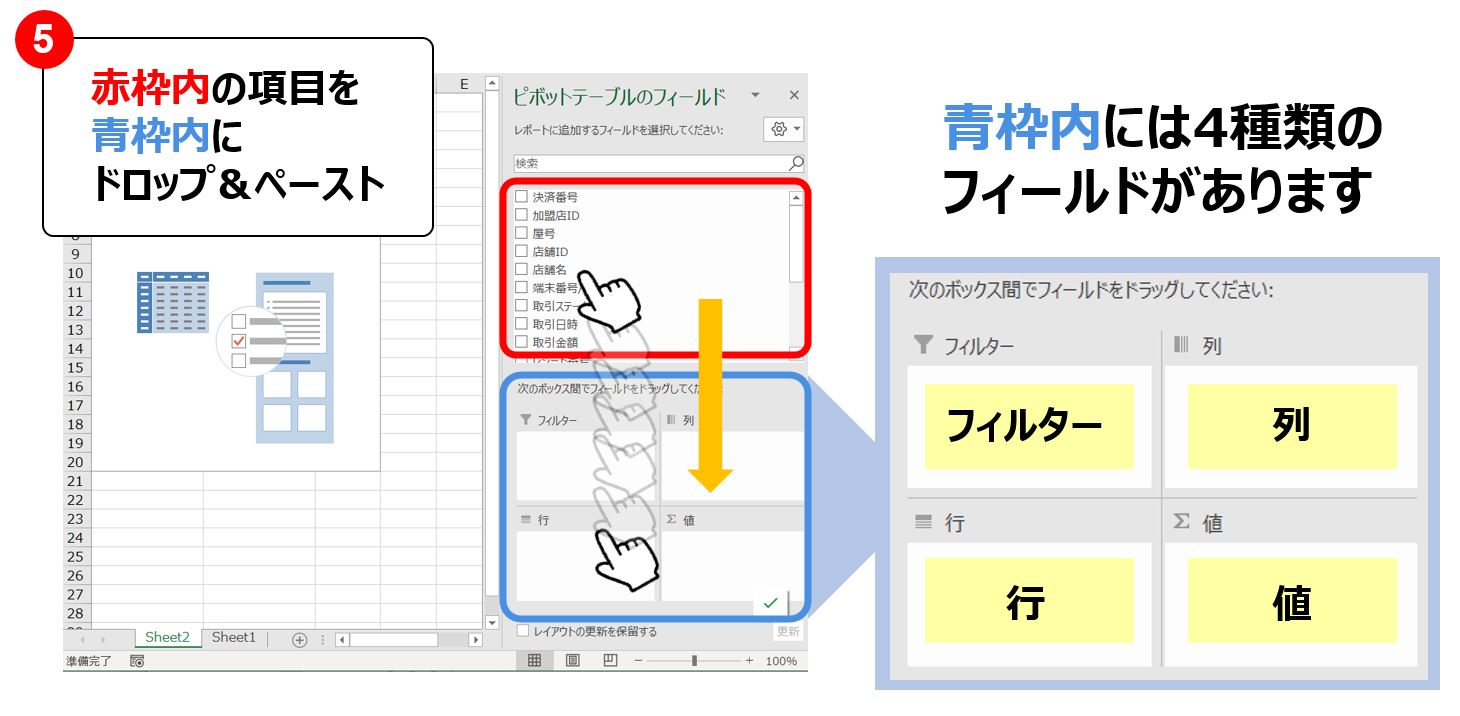
店舗別の売上を把握する方法
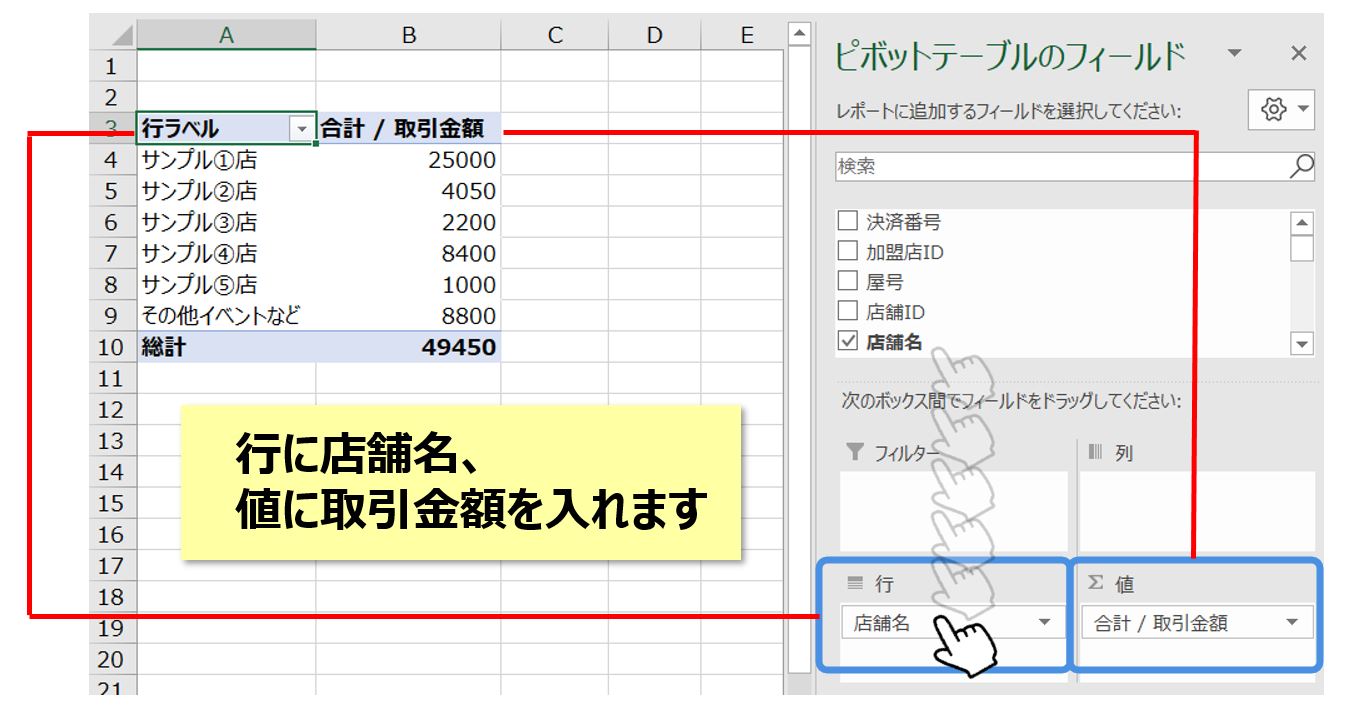
店舗別の売上を時間別で把握する方法
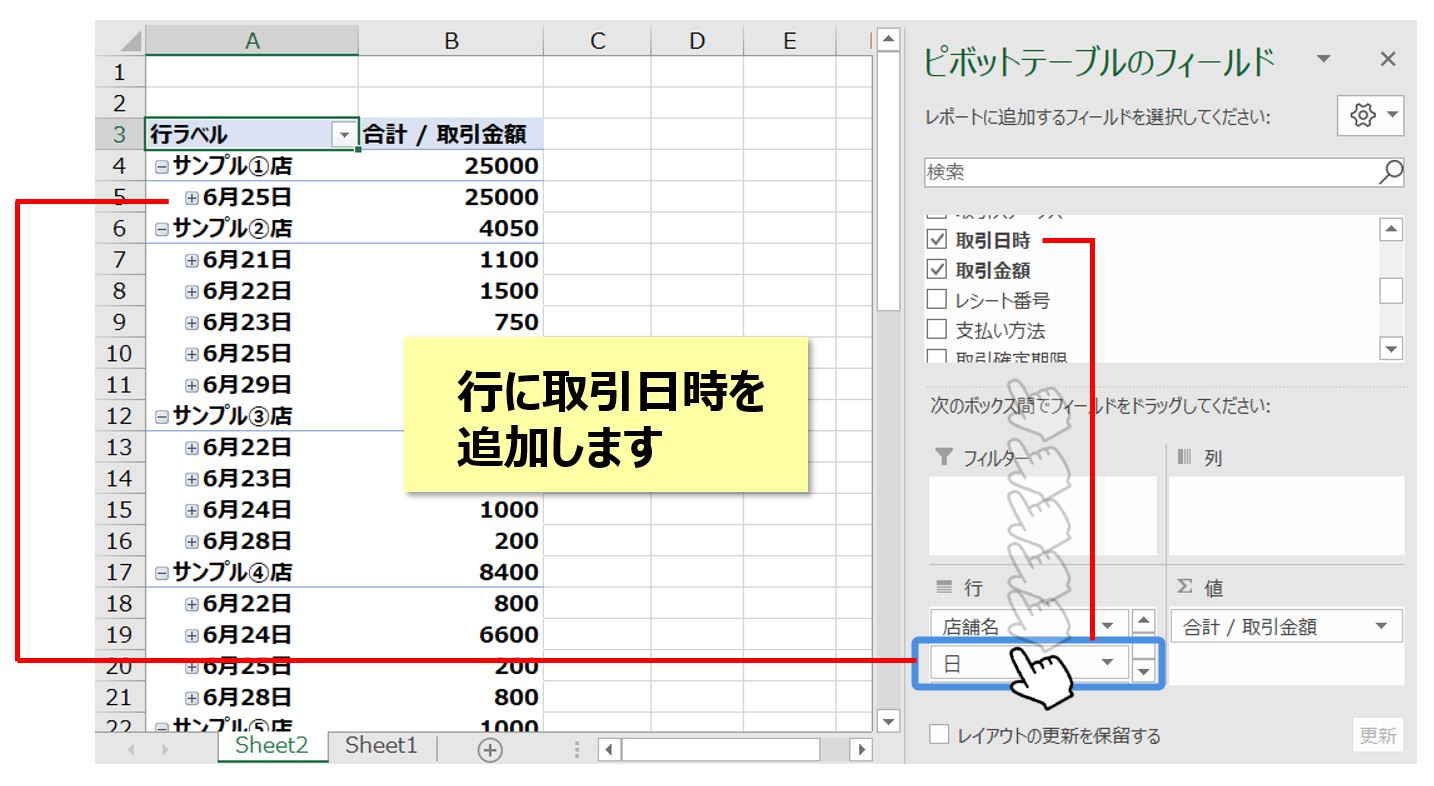
店舗別の単価別売上個数を把握する方法
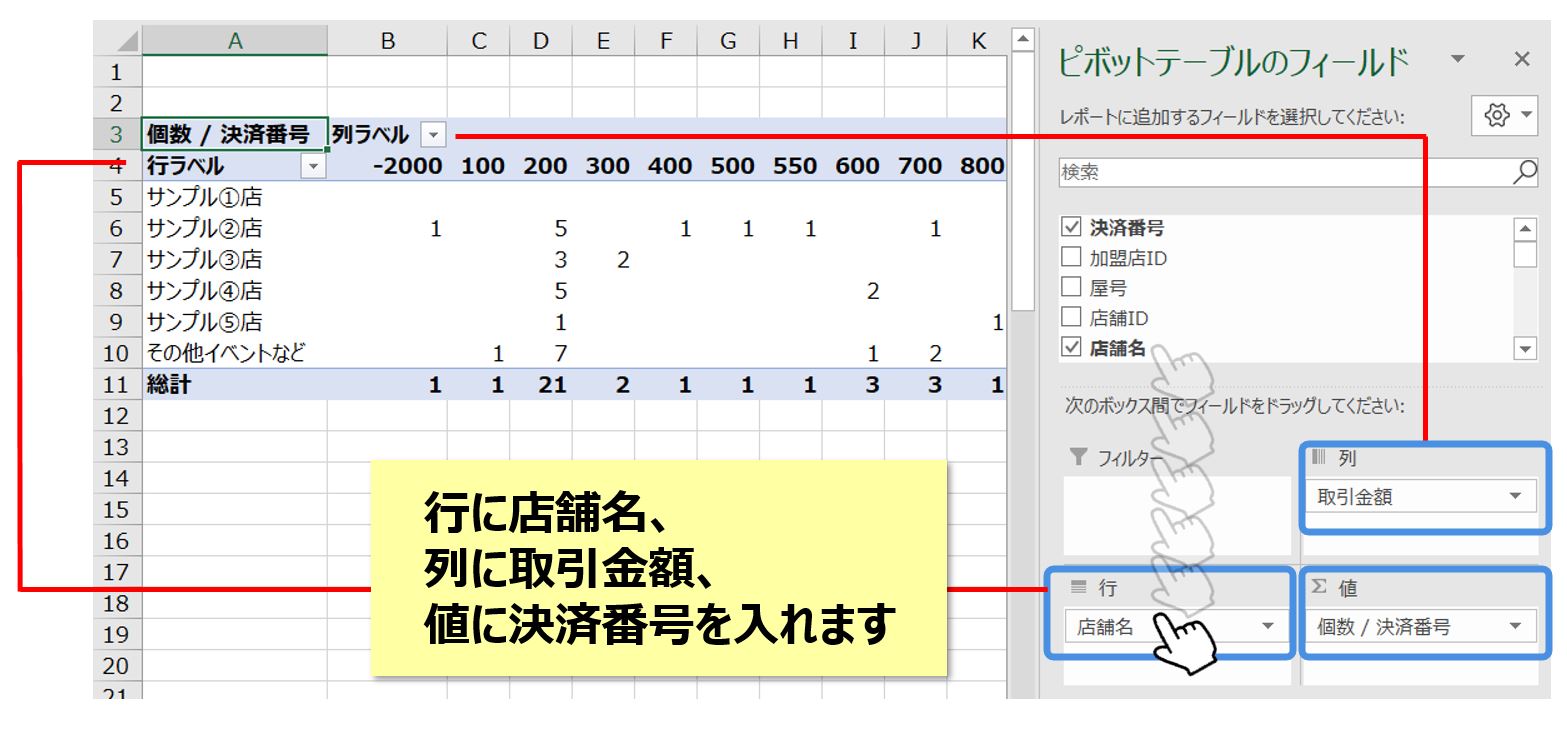
Microsoft Excelは、米国Microsoft Corporationの米国およびその他の国における登録商標または商標です。

オールインワン端末