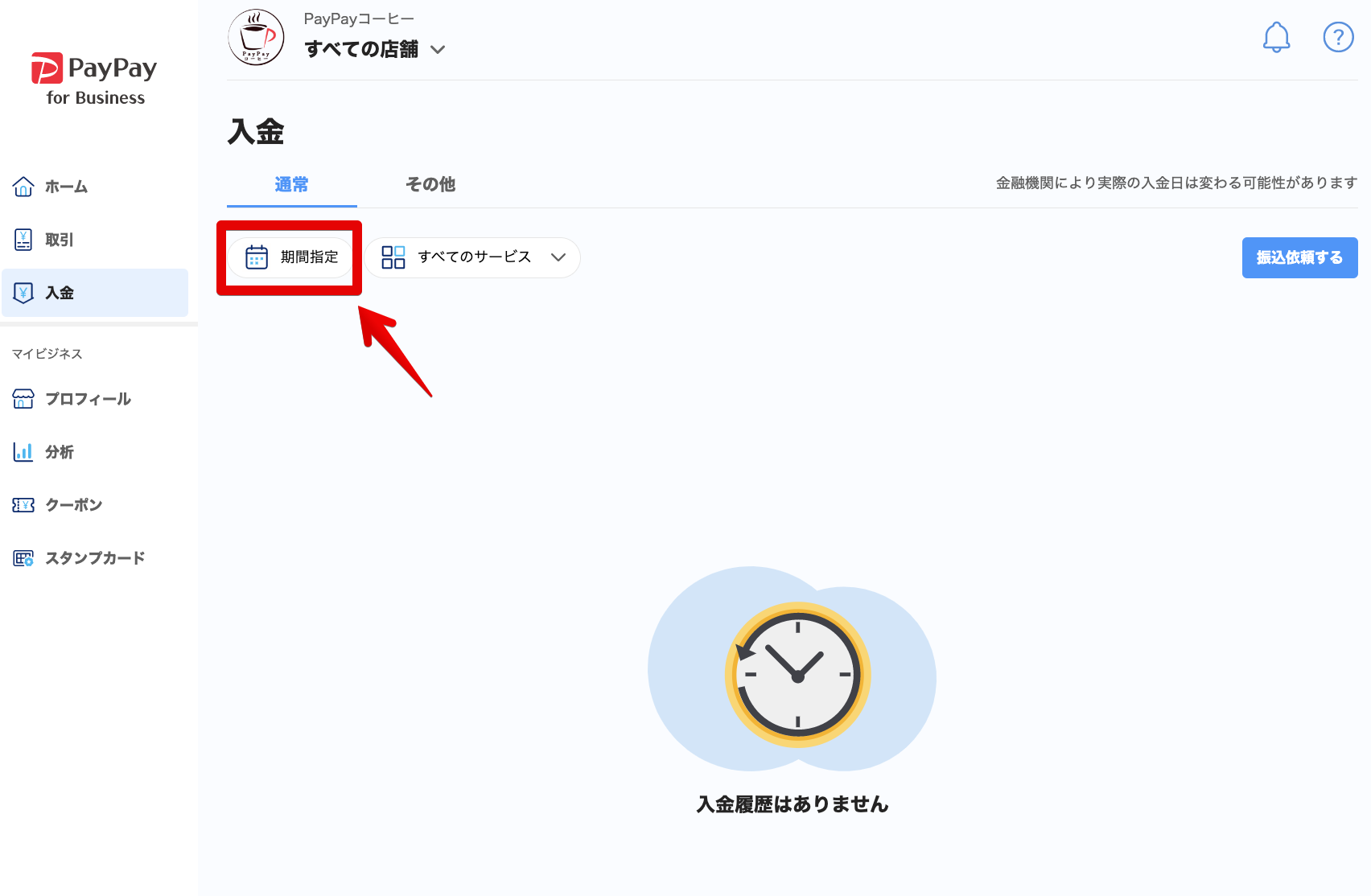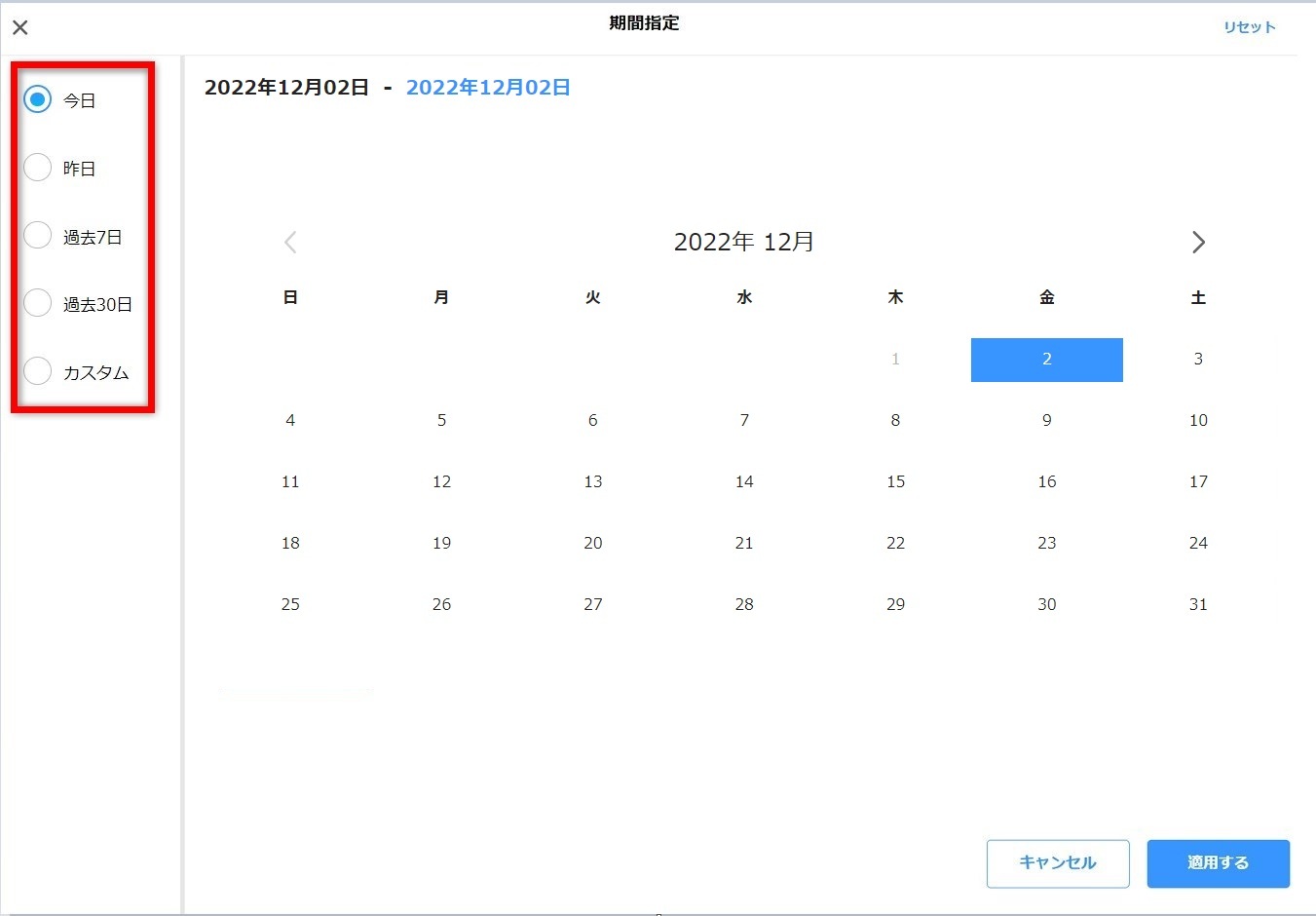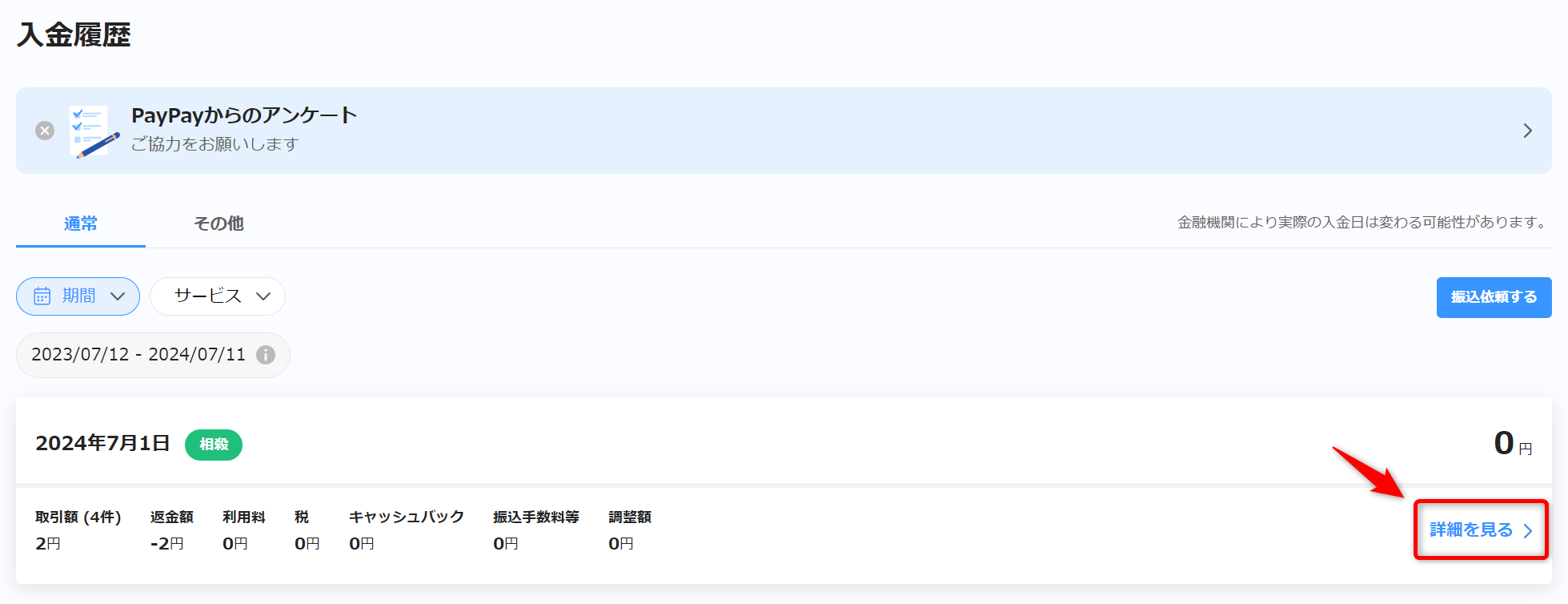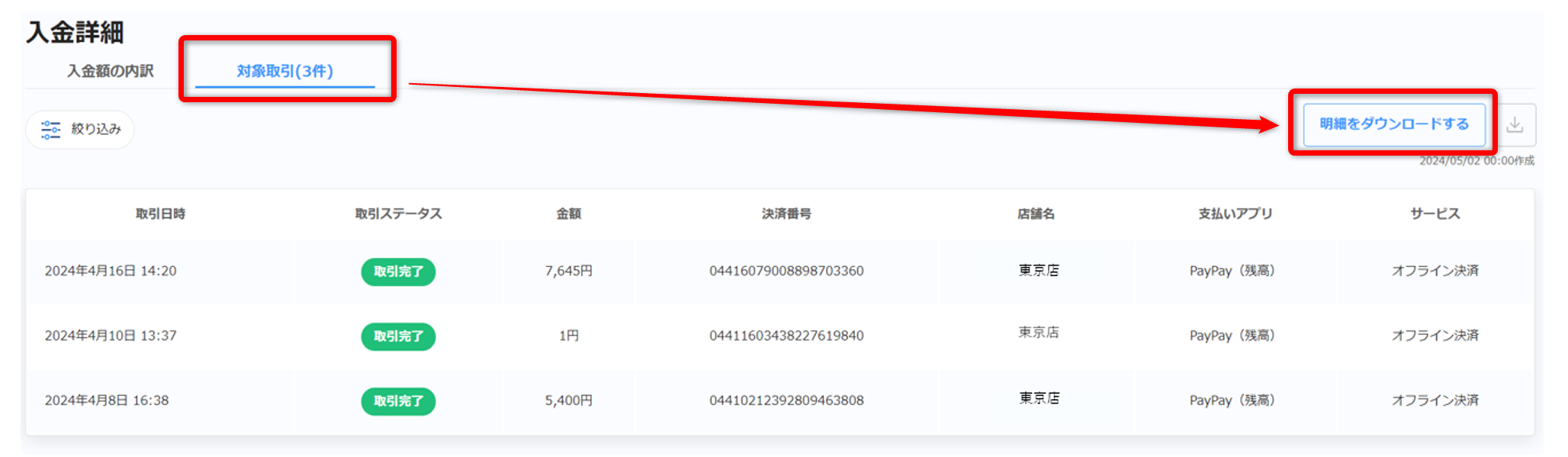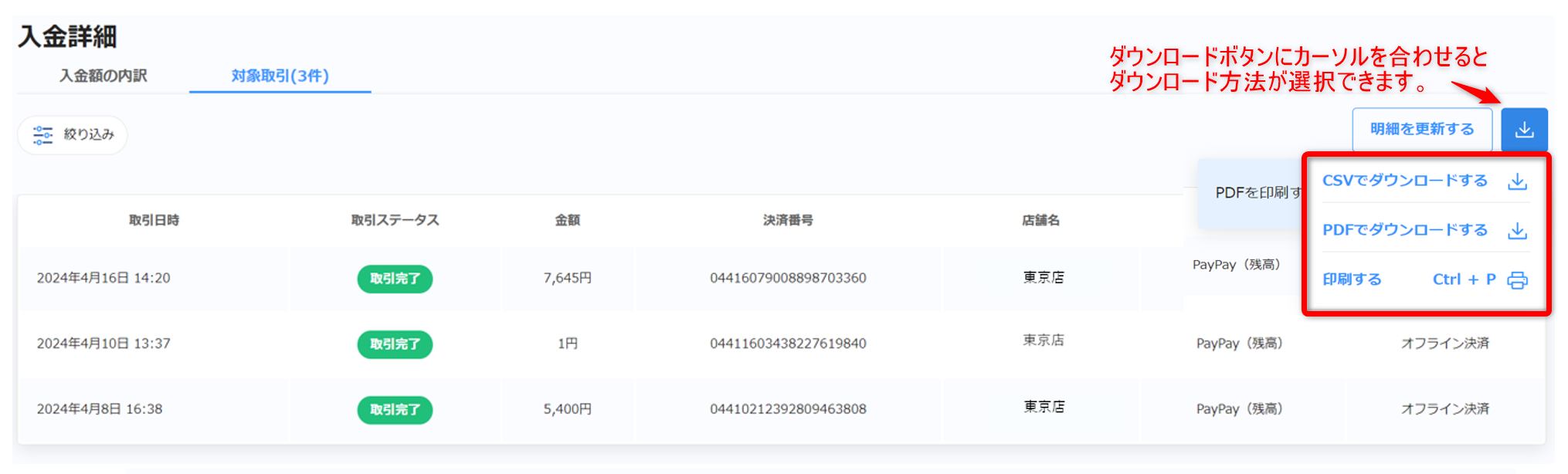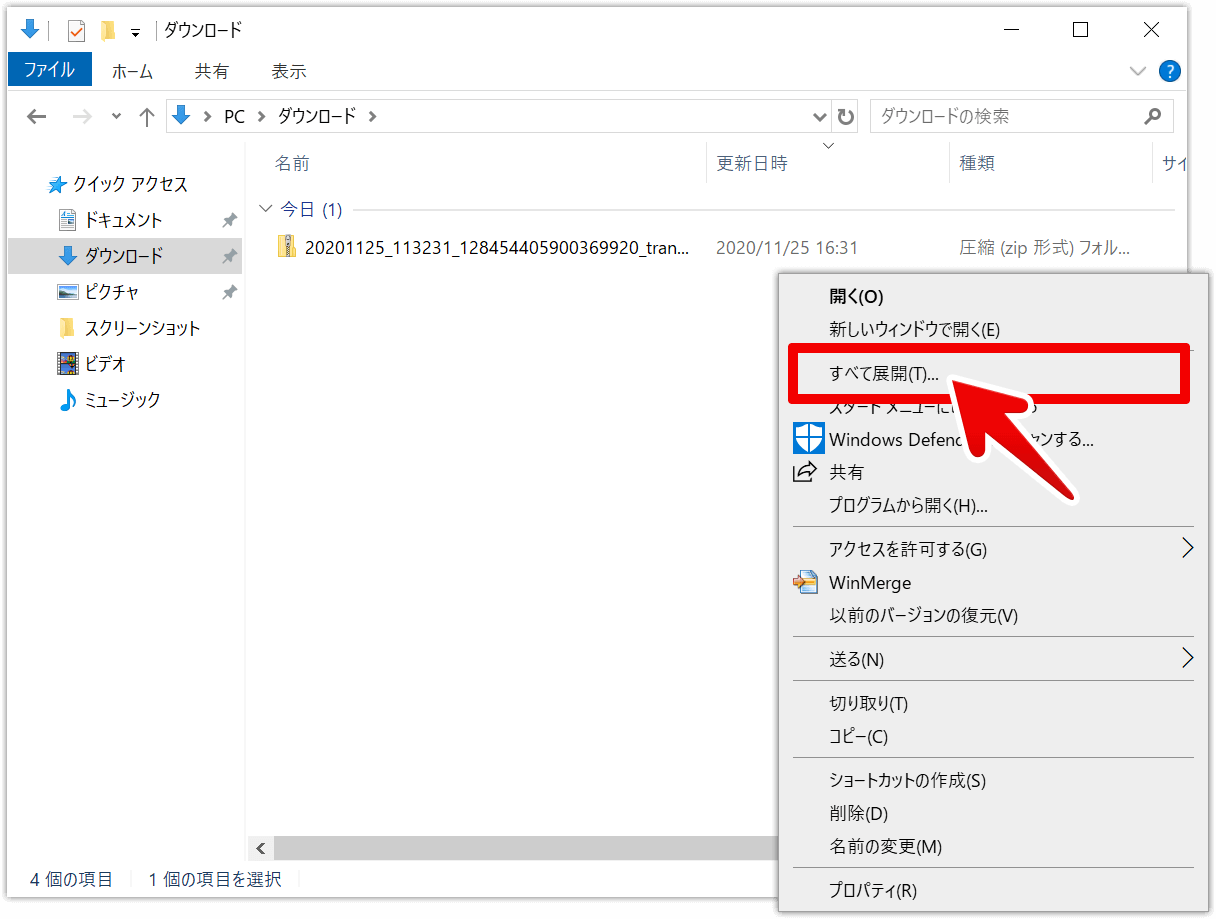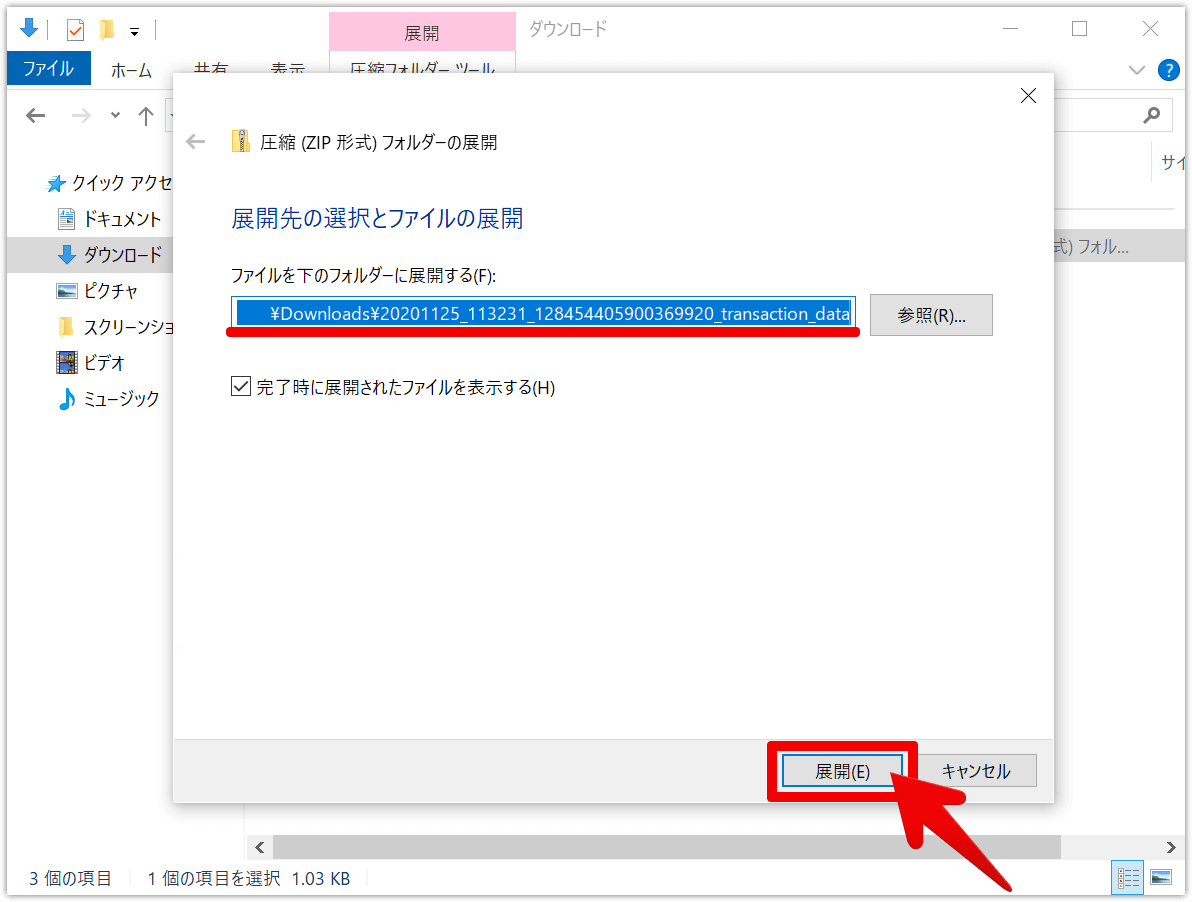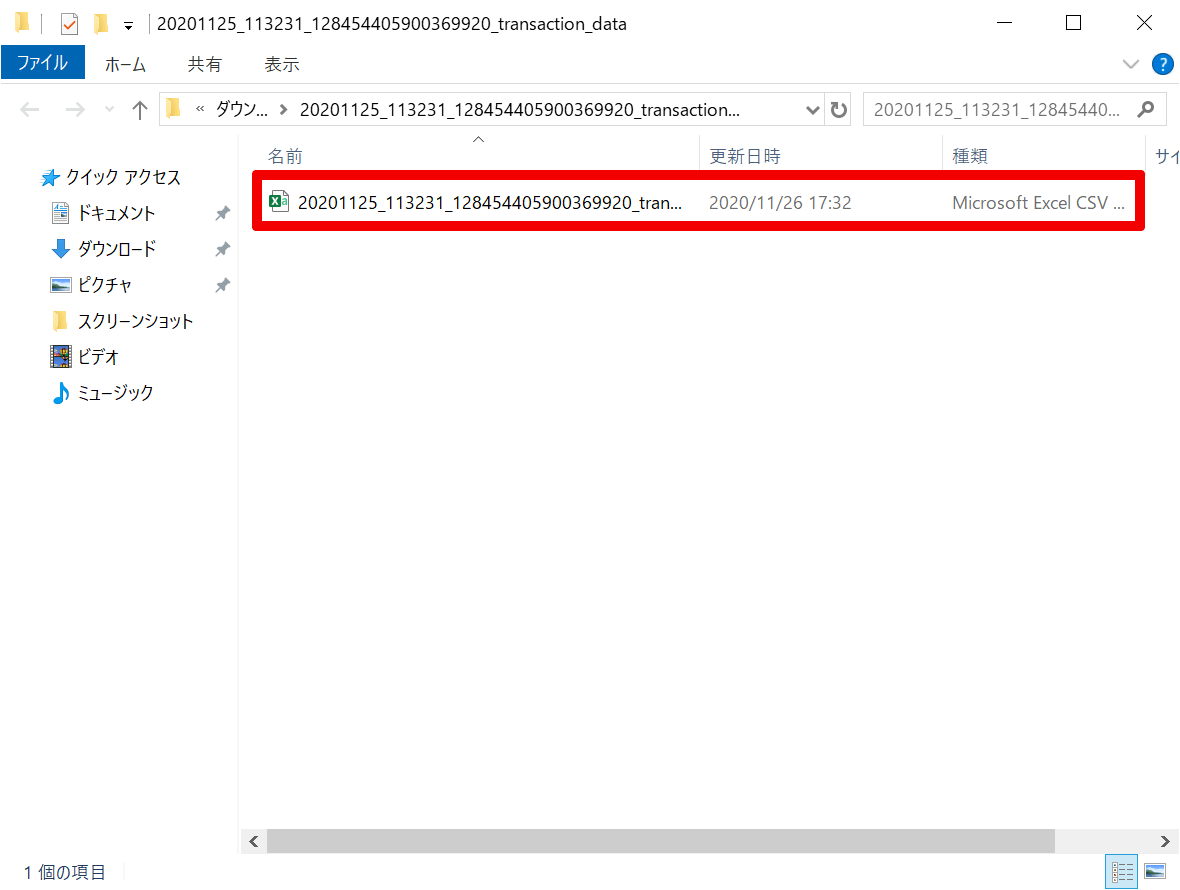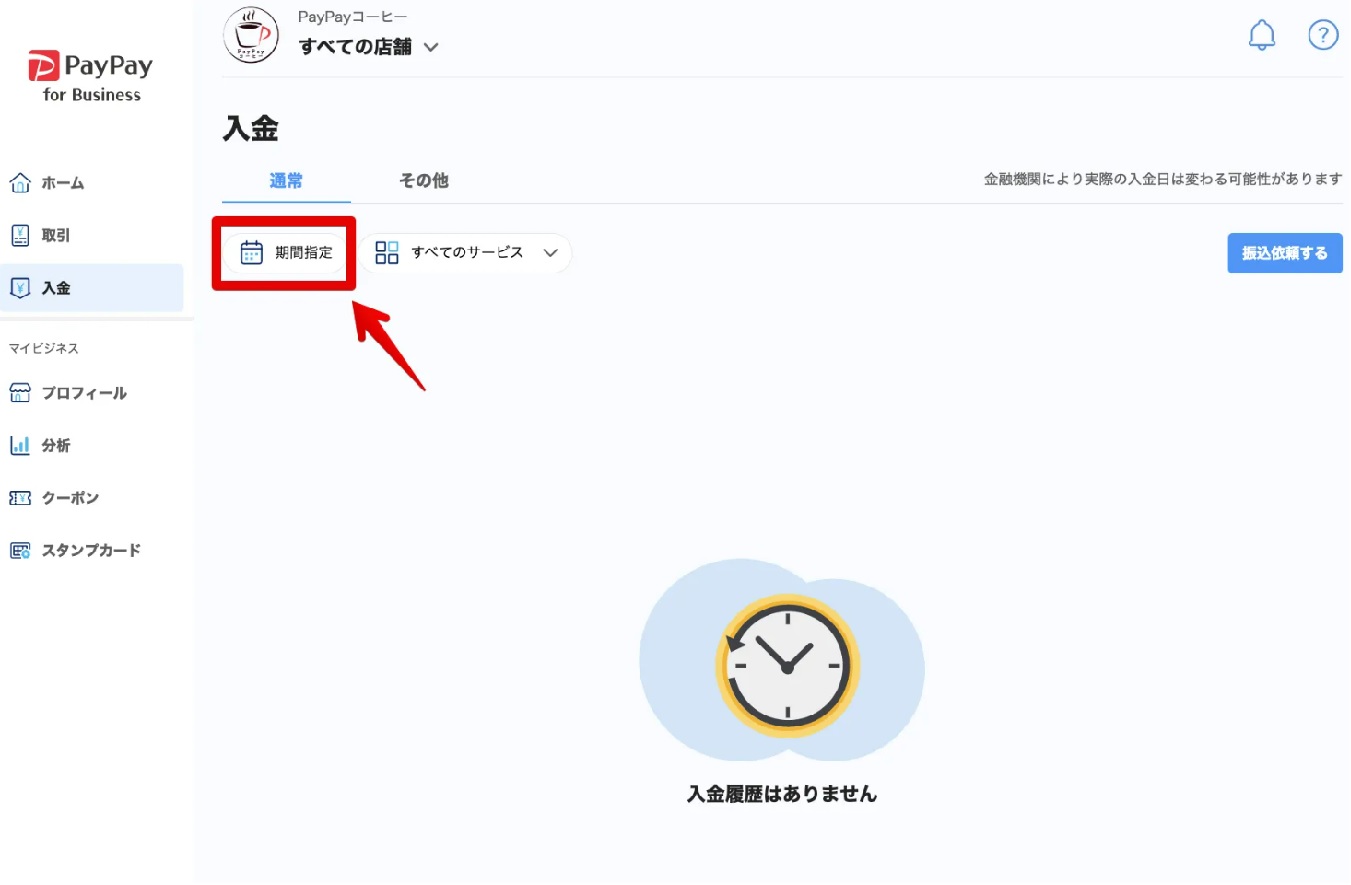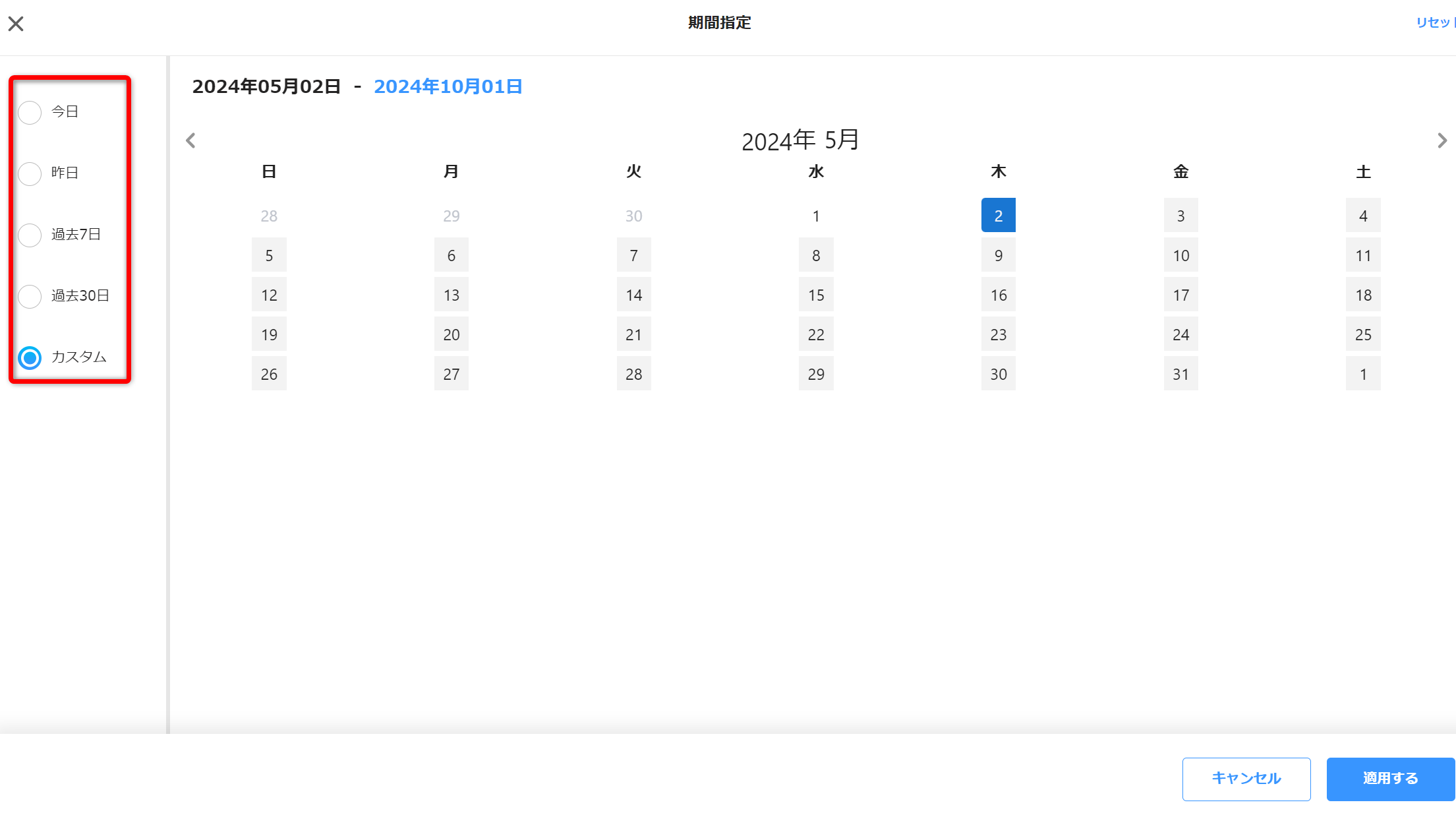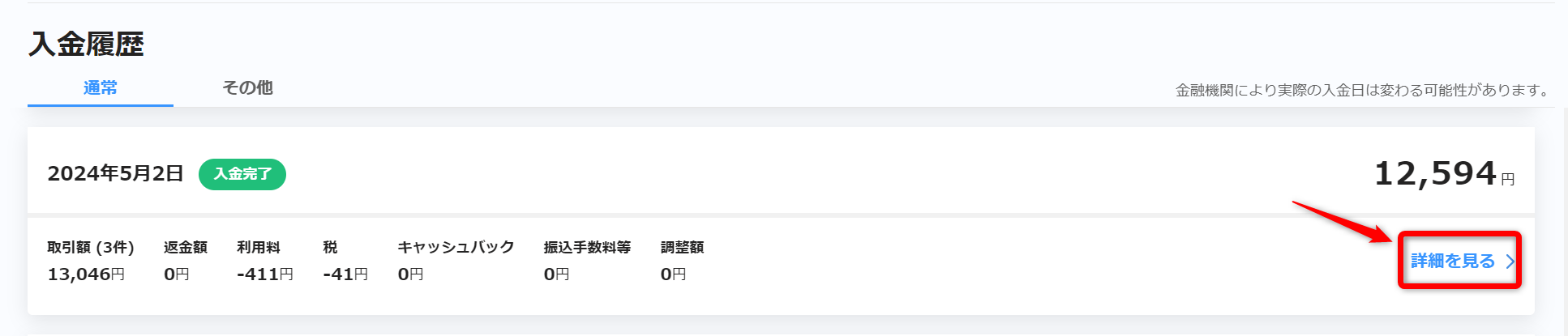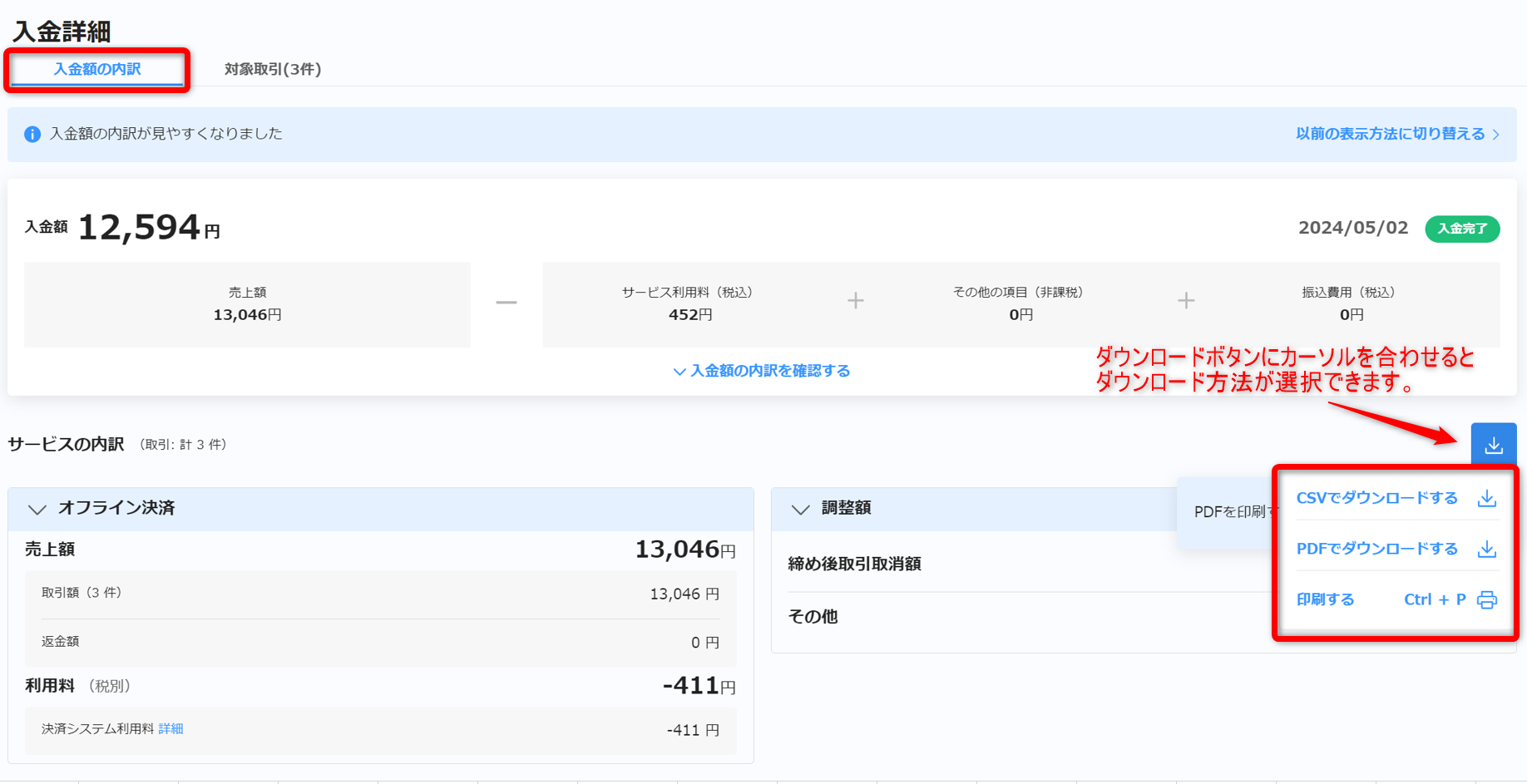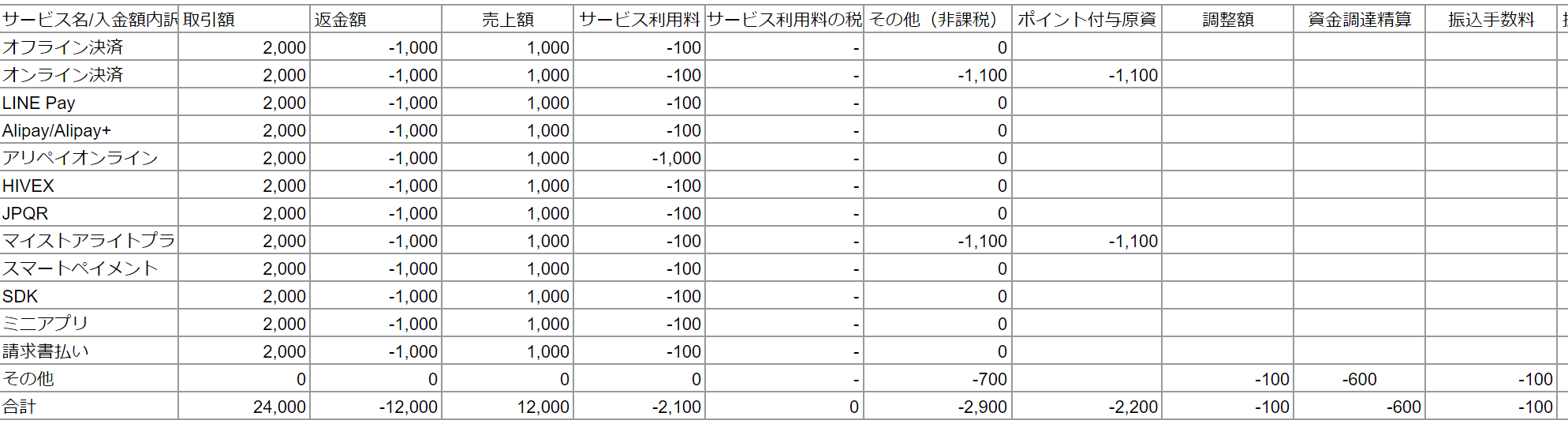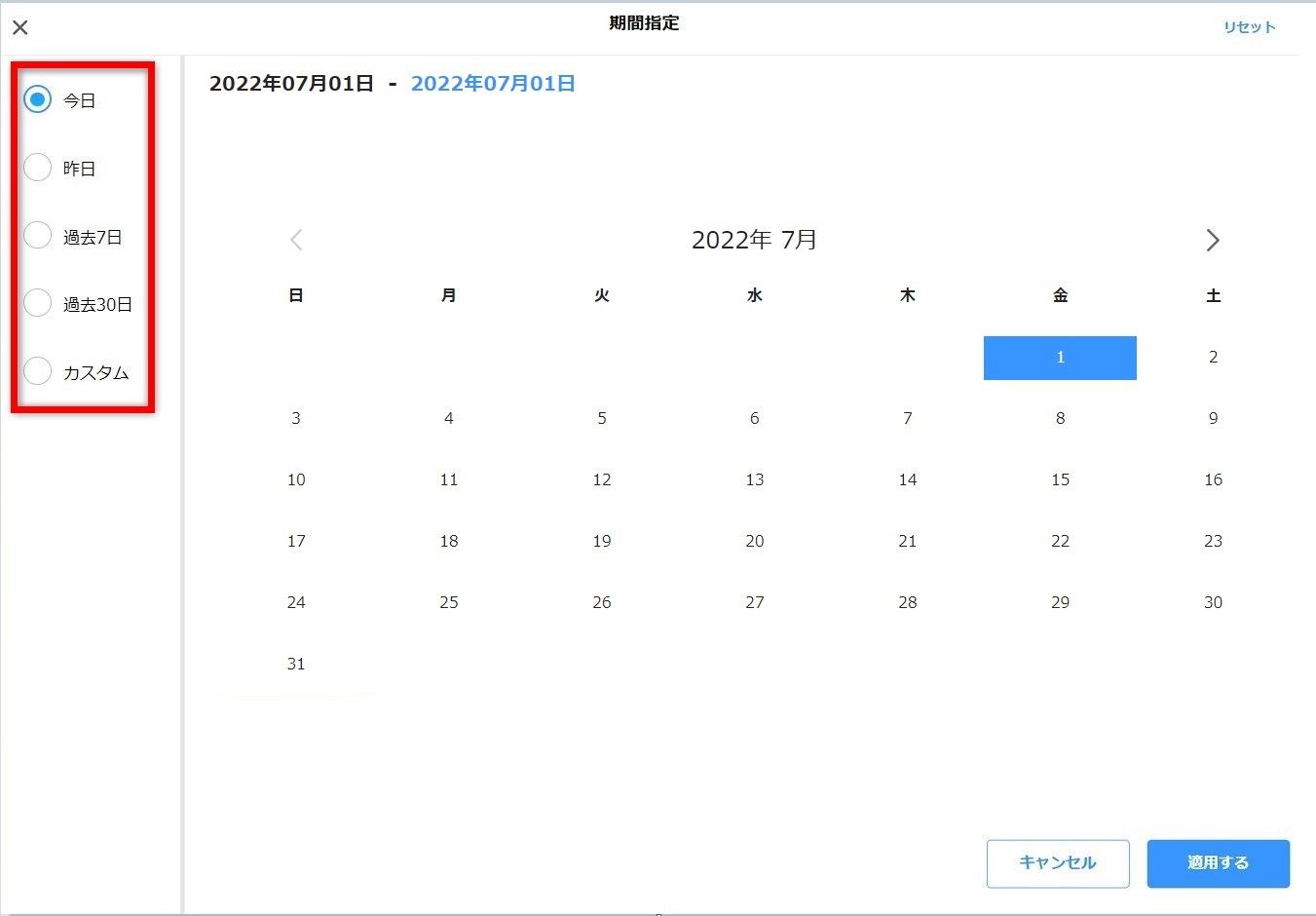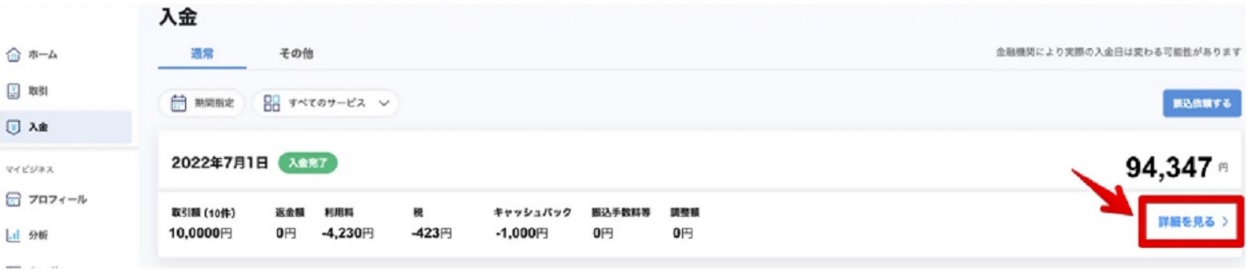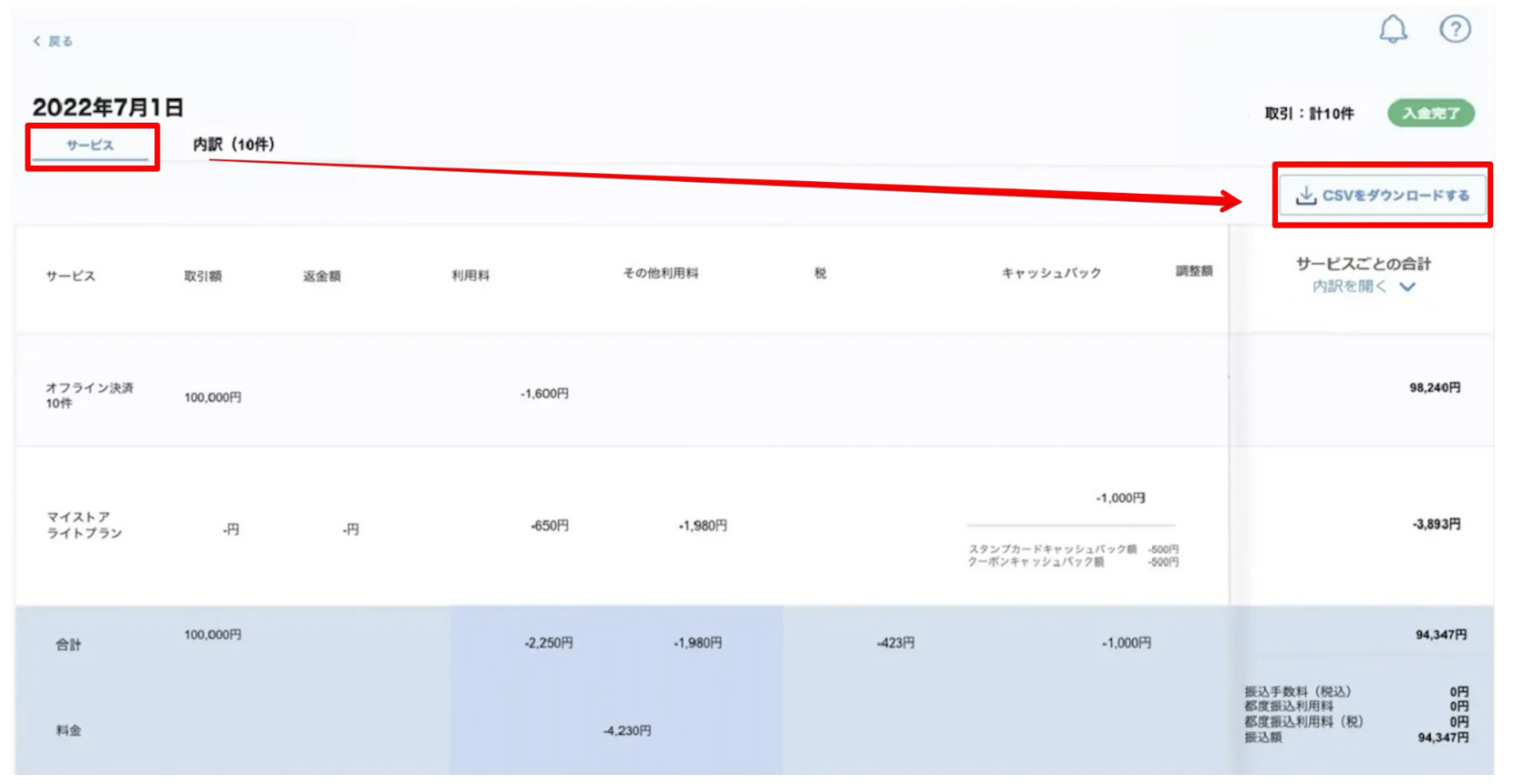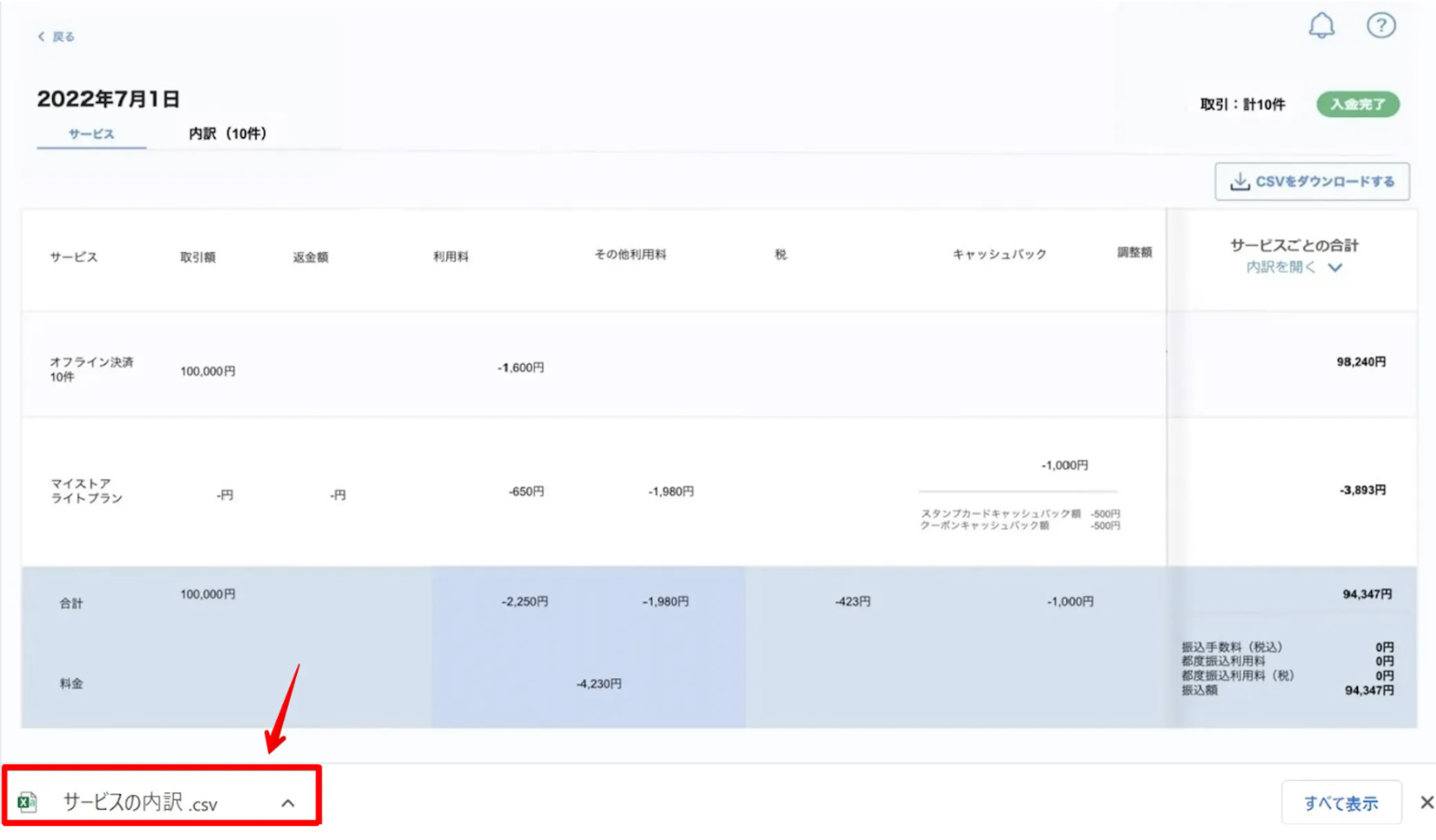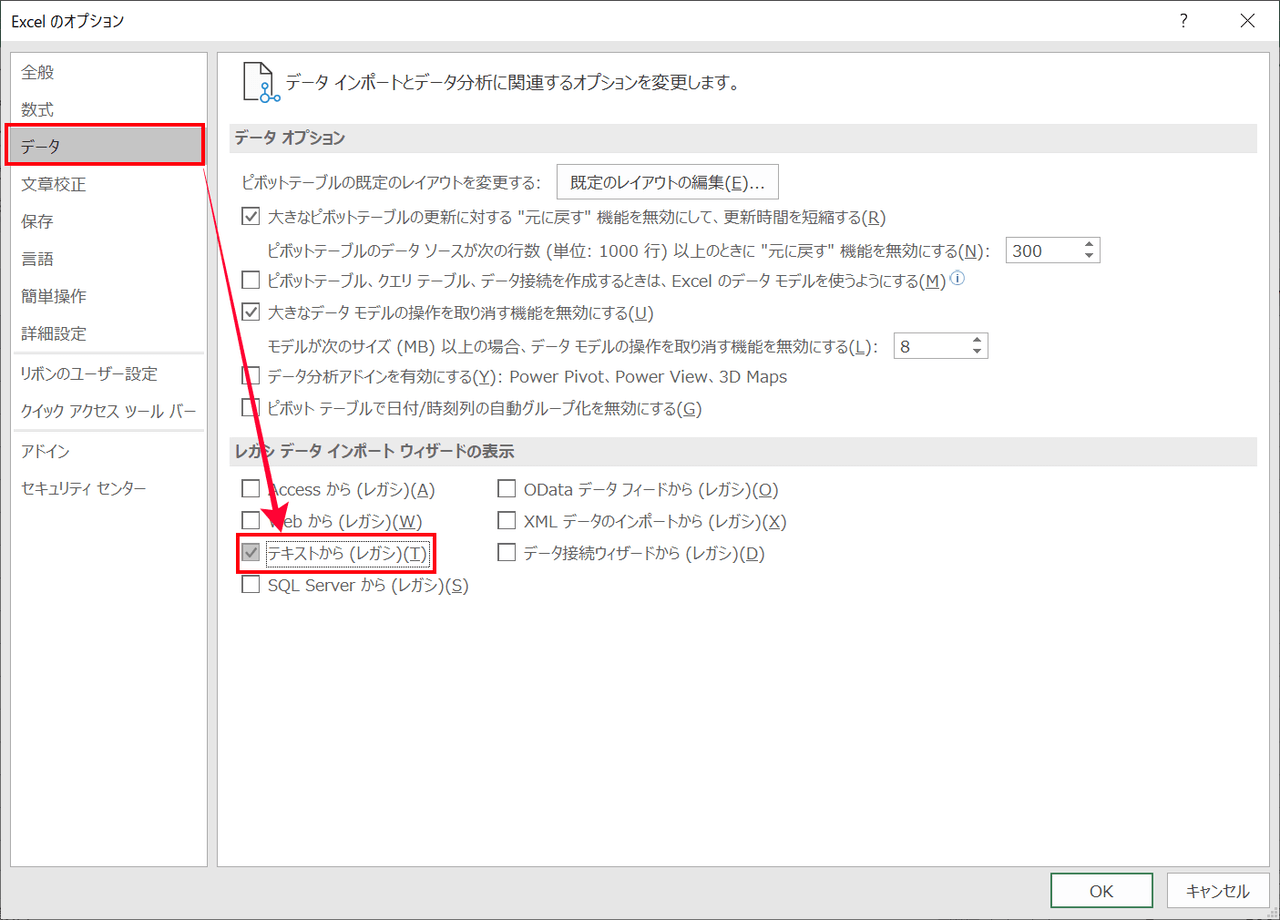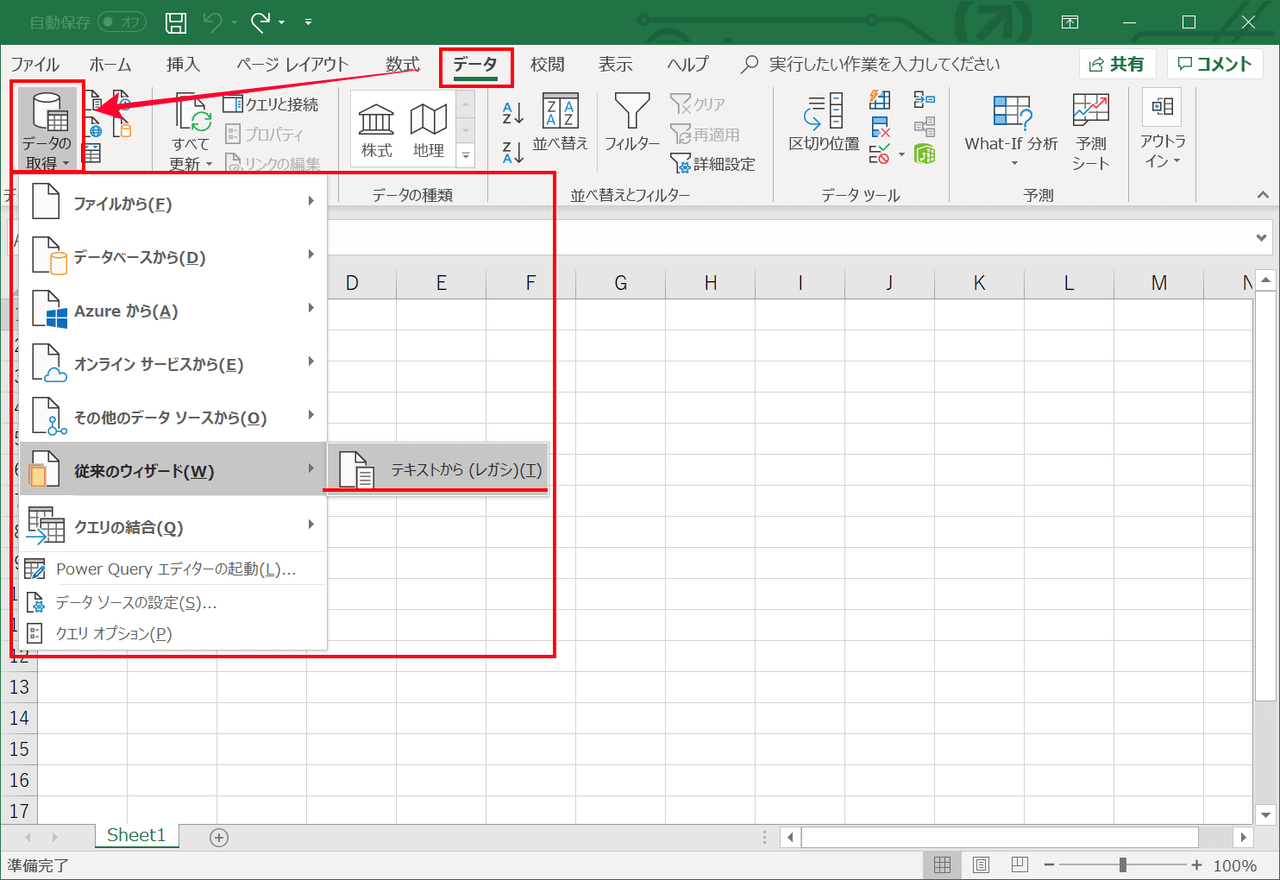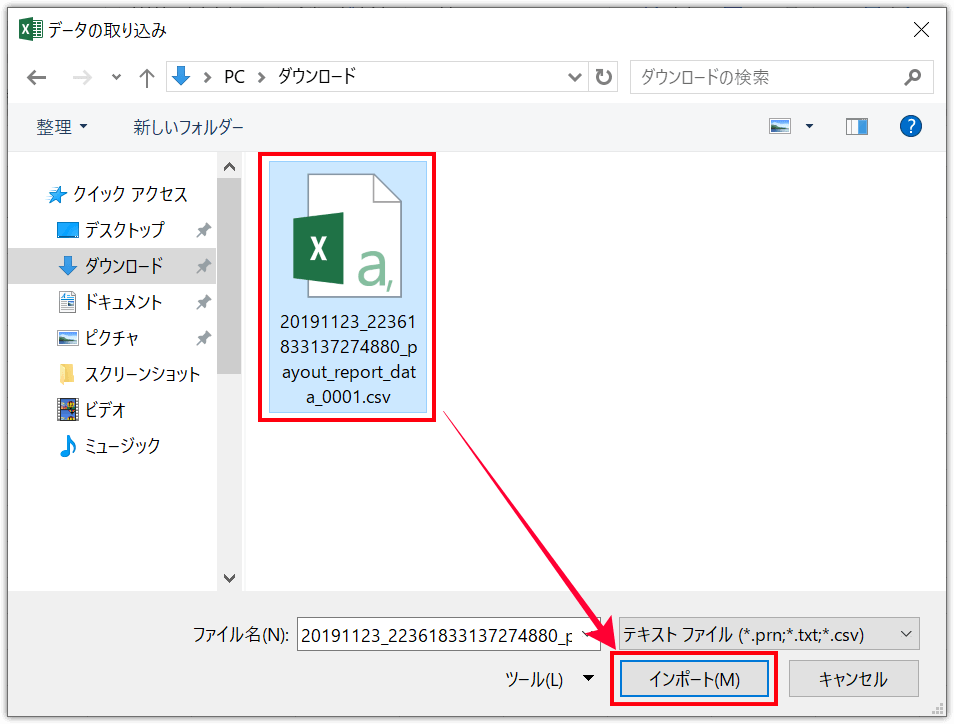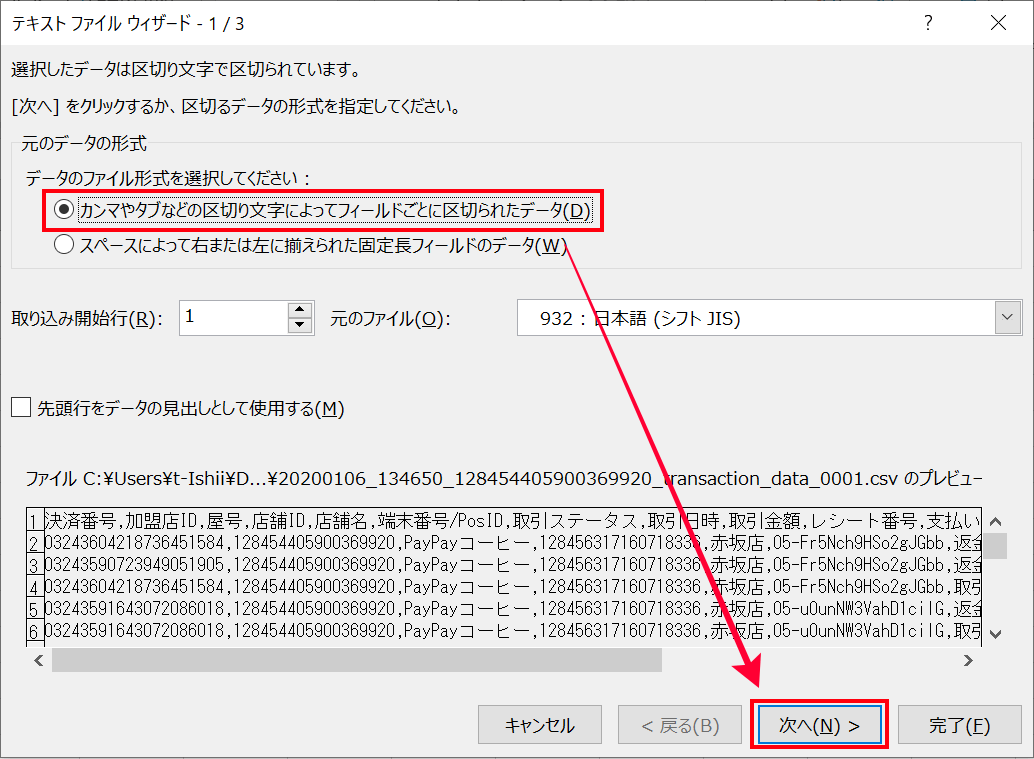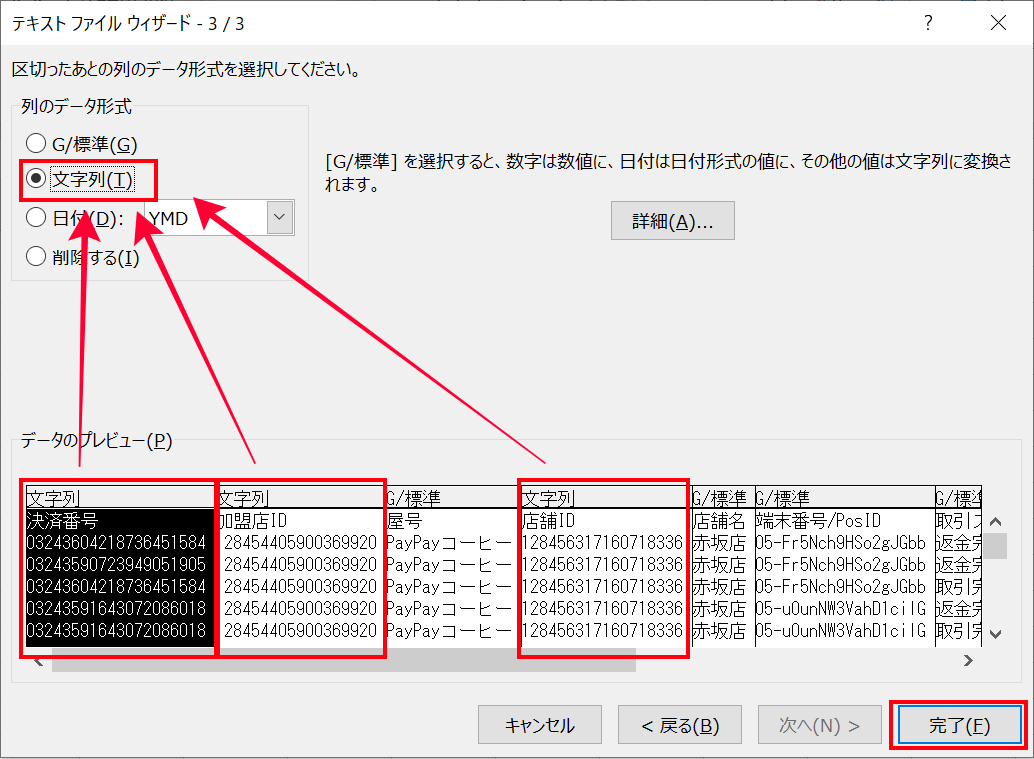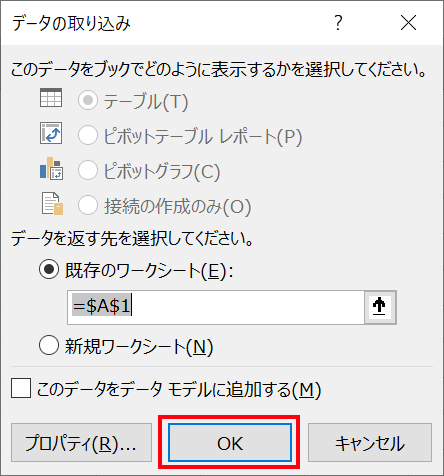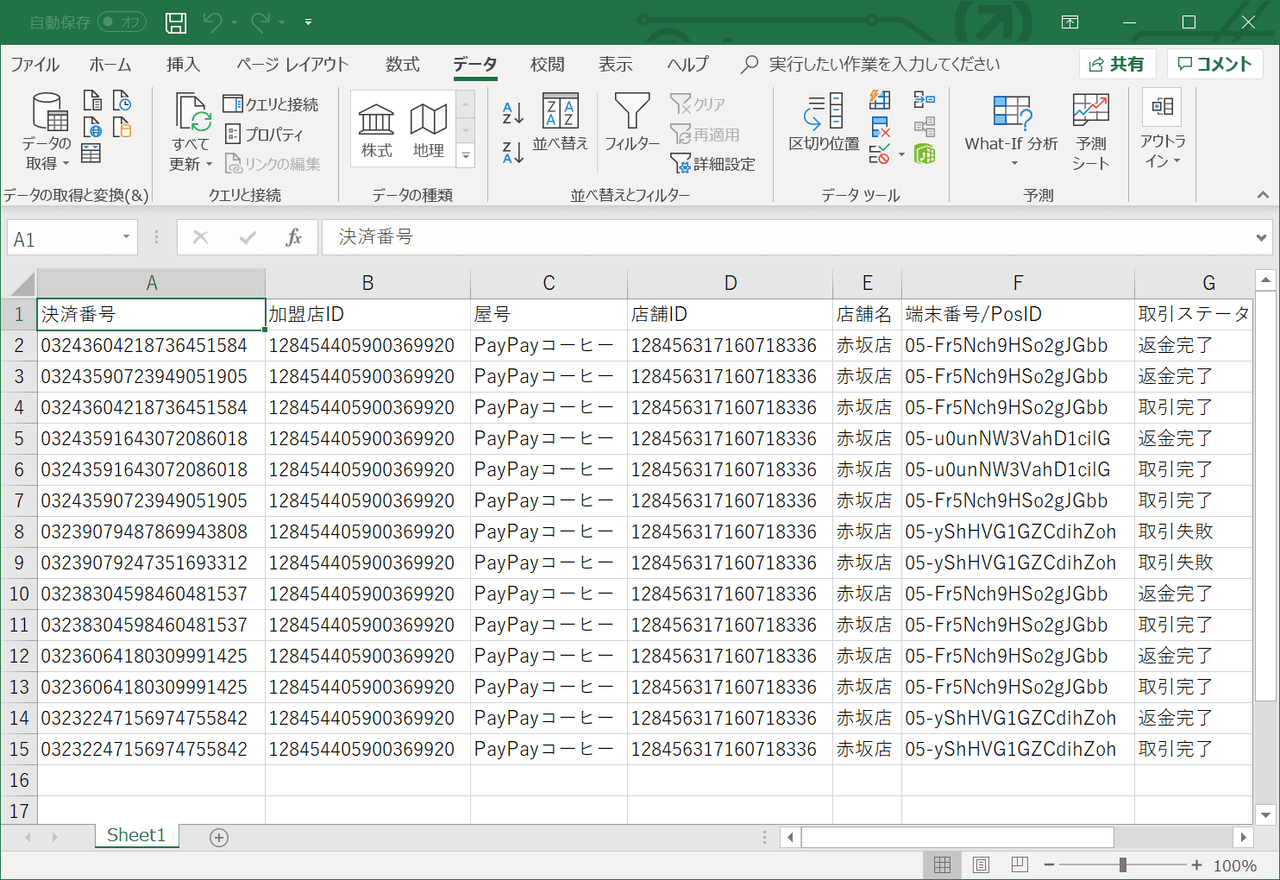PayPay for Businessの「入金」メニューより、入金データがダウンロードできます。
詳細は、以下をご確認ください。
確定申告などに使用する際の注意点
本データを確定申告に使用する際は、あらかじめ、最寄りの税務署や税理士等の専門家にご確認をお願いします。
入金履歴のダウンロード項目および手順
ダウンロードしたい項目によって、手順が異なりますので、以下より選択ください。
なお、検索・ダウンロードできる期間は直近2年間です。
-
決済ごとの入金履歴(取引日時、取引金額、支払方法、取引番号など)が必要な方
▼ダウンロードデータ項目一覧
| No |
項目名 |
例 |
| 1 |
取引番号 |
1234567890123456789 |
| 2 |
加盟店ID |
12345678901234567 |
| 3 |
屋号 |
PayPay |
| 4 |
店舗ID |
12345678901234567 |
| 5 |
店舗名 |
銀座店 |
| 6 |
端末番号/PosID |
00-abcdefgh12345678 |
| 7 |
取引ステータス |
取引完了 |
| 8 |
取引日時 |
2023/10/01 19:00:00 |
| 9 |
取引金額 |
500 |
| 10 |
レシート番号 ※1 |
– |
| 11 |
支払い方法 ※2 |
PayPay(残高) |
| 12 |
支払い詳細項目 ※3 |
“[{“paymentMethod”:”PayPay(残高)”,”amount”:500}]”) |
| 13 |
取引確定期限 |
– |
| 14 |
決済システム利用料 |
1.98 |
| 15 |
自動振込利用料 |
– |
※1. レシート番号はPos加盟店用の項目です。
※2. 併用払い利用時は、複数の支払い方法がカンマ「,」区切りで表示されます。
なお、テキストファイルで開いた場合は、表示名称の前後に「”(ダブルクォーテーション)」が表示されます。
※3. 併用払い利用時は、複数の詳細項目がカンマ「,」区切りで表示されます。
ダウンロード手順
-
「入金」メニューの「期間指定」を押下します。
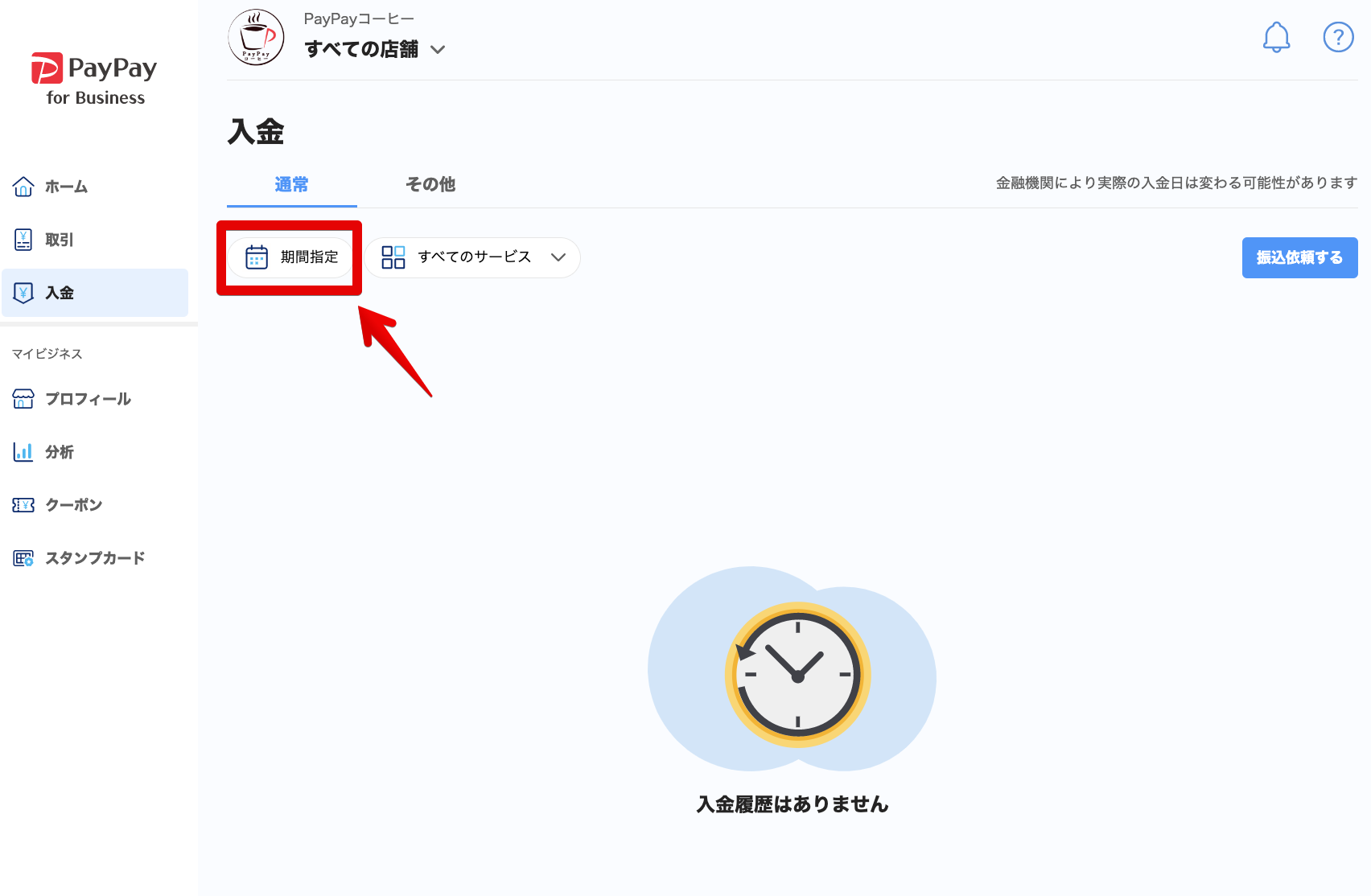
-
必要な入金履歴の期間を、左側の期間項目から選択し、「適用する」を押下ください。
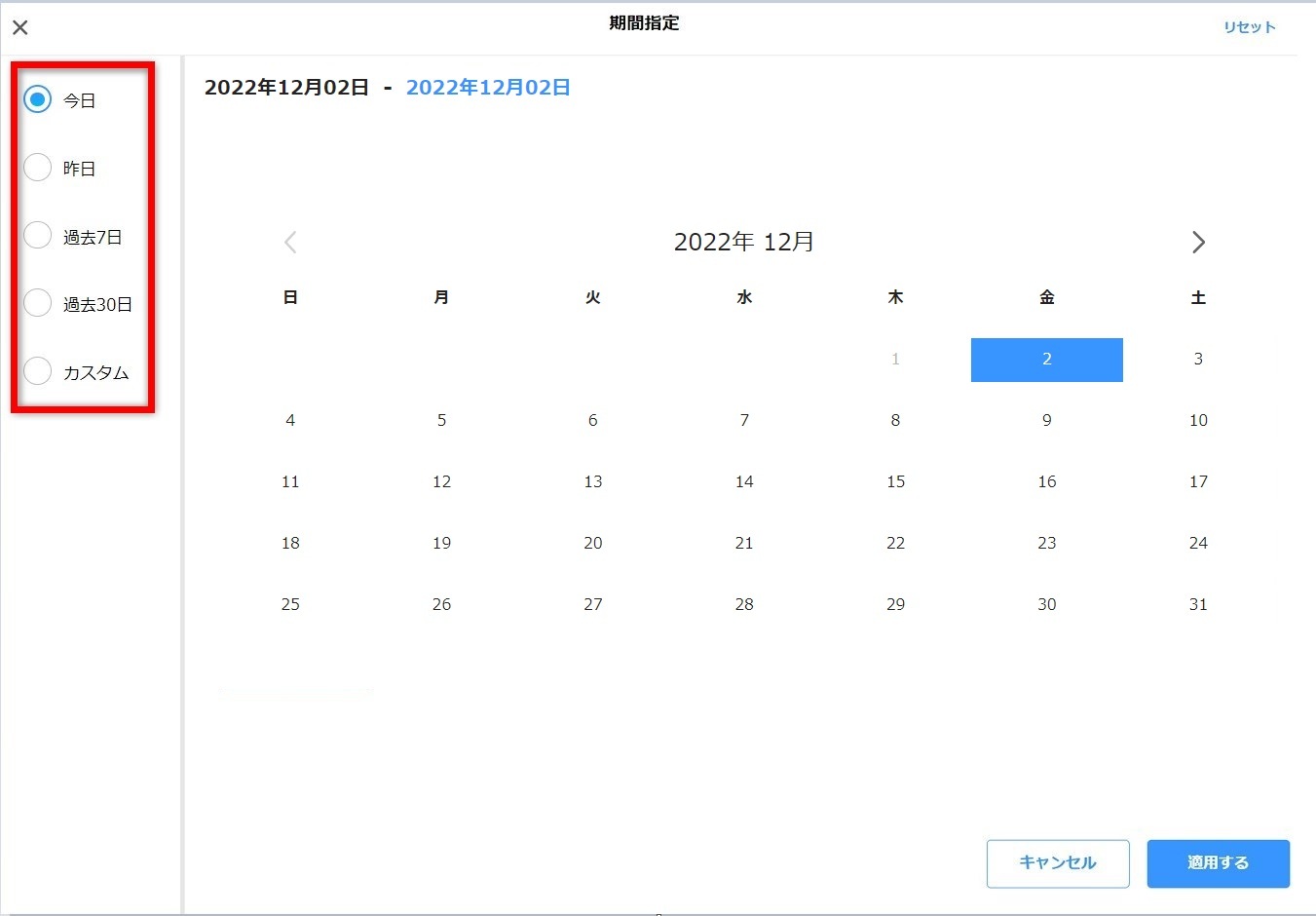
-
「詳細を見る」を押下し、入金詳細ページを表示します。
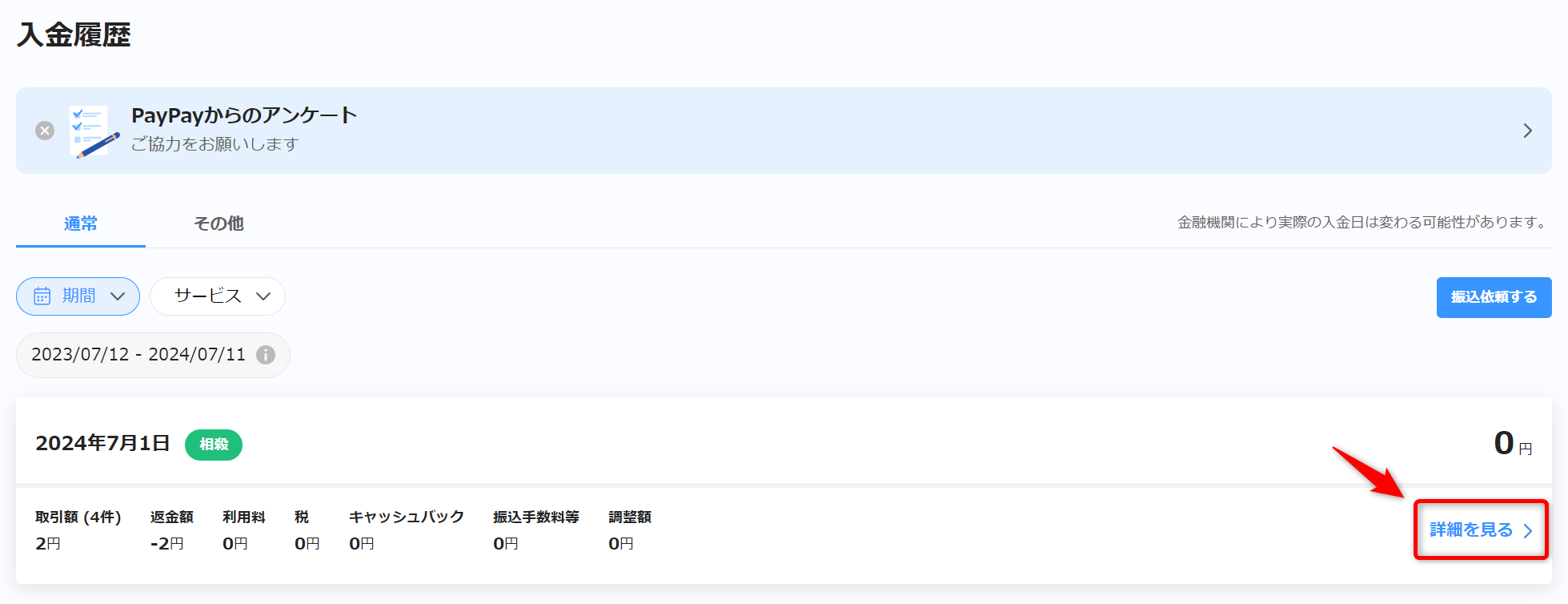
-
「対象取引」タブを開き、「明細をダウンロードする」を押下します。
※以前ダウンロードしている場合は、「明細を更新する」と表示されますので、「明細を更新する」を押下しします。
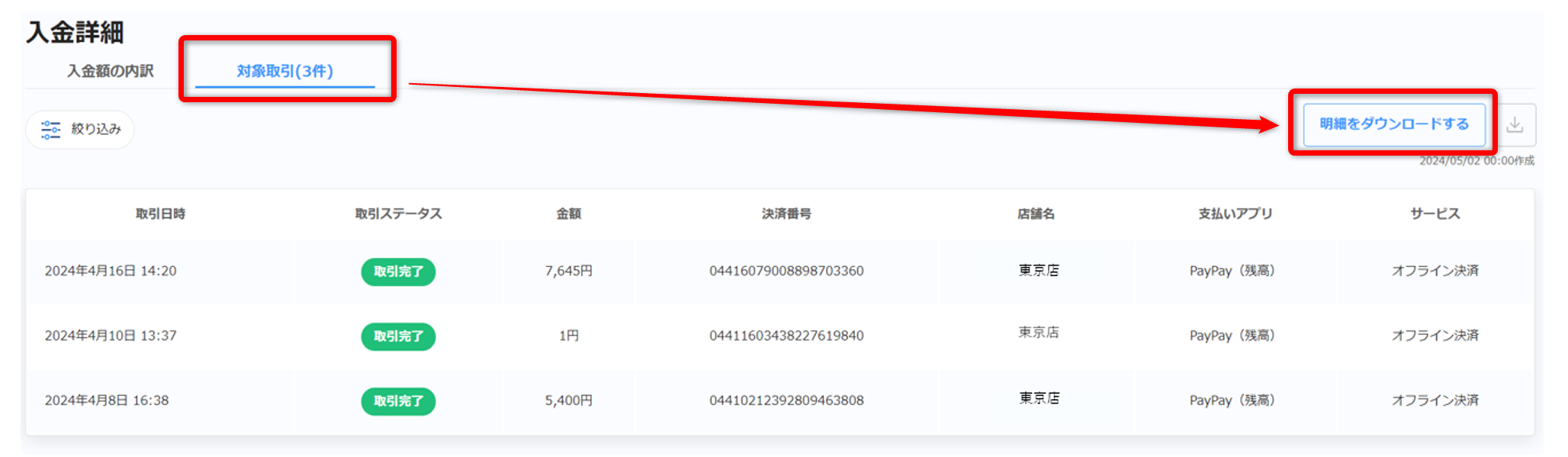
※新ページでは「対象取引」と表示されます。「以前の表示方法に切り替える」のページでは「内訳」と表示されます。
-
「ダウンロードボタン」にカーソルを当て、お好きなダウンロード方法を押下するとダウンロード完了です。
※「CSVでダウンロードする」を押下した場合は、ページ上部などにダウンロードしたCSVファイルが表示されますので、クリックします。
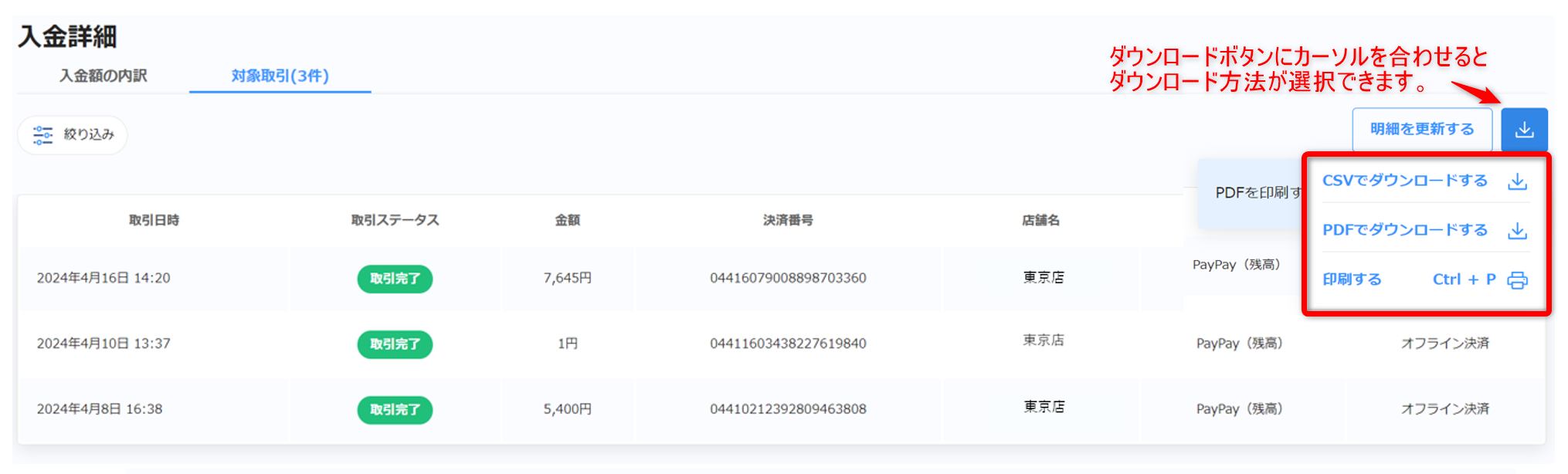
-
ダウンロードしたCSVファイルを右クリックします。

圧縮(zip)ファイル形式でダウンロードされます。
圧縮(zip)ファイルを開くには解凍が必要となります。
解凍方法はお使いのデバイスによって異なりますのでご利用のメーカー先へお問い合わせください。
-
「すべて展開」をクリックします。
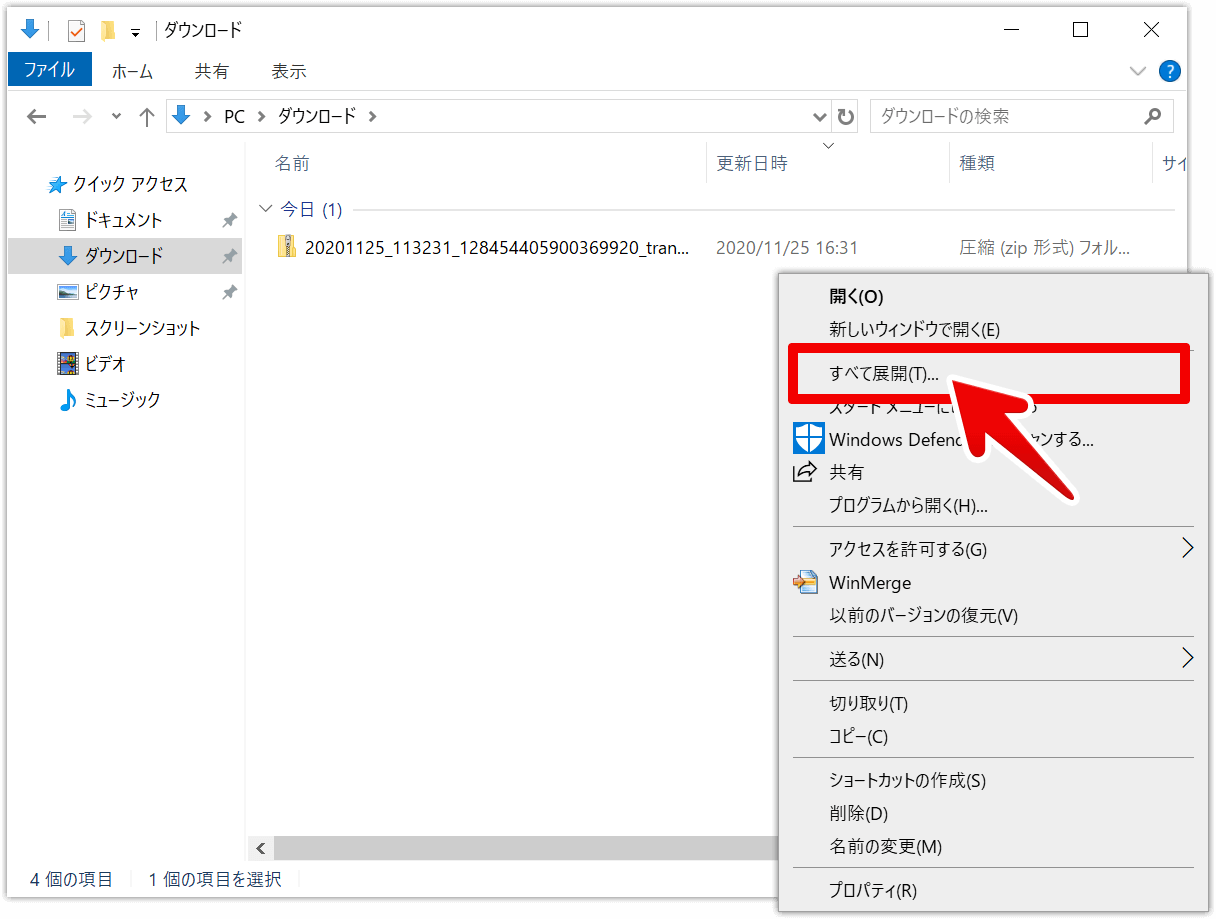
-
展開先の選択後、「展開」をクリックしてください。
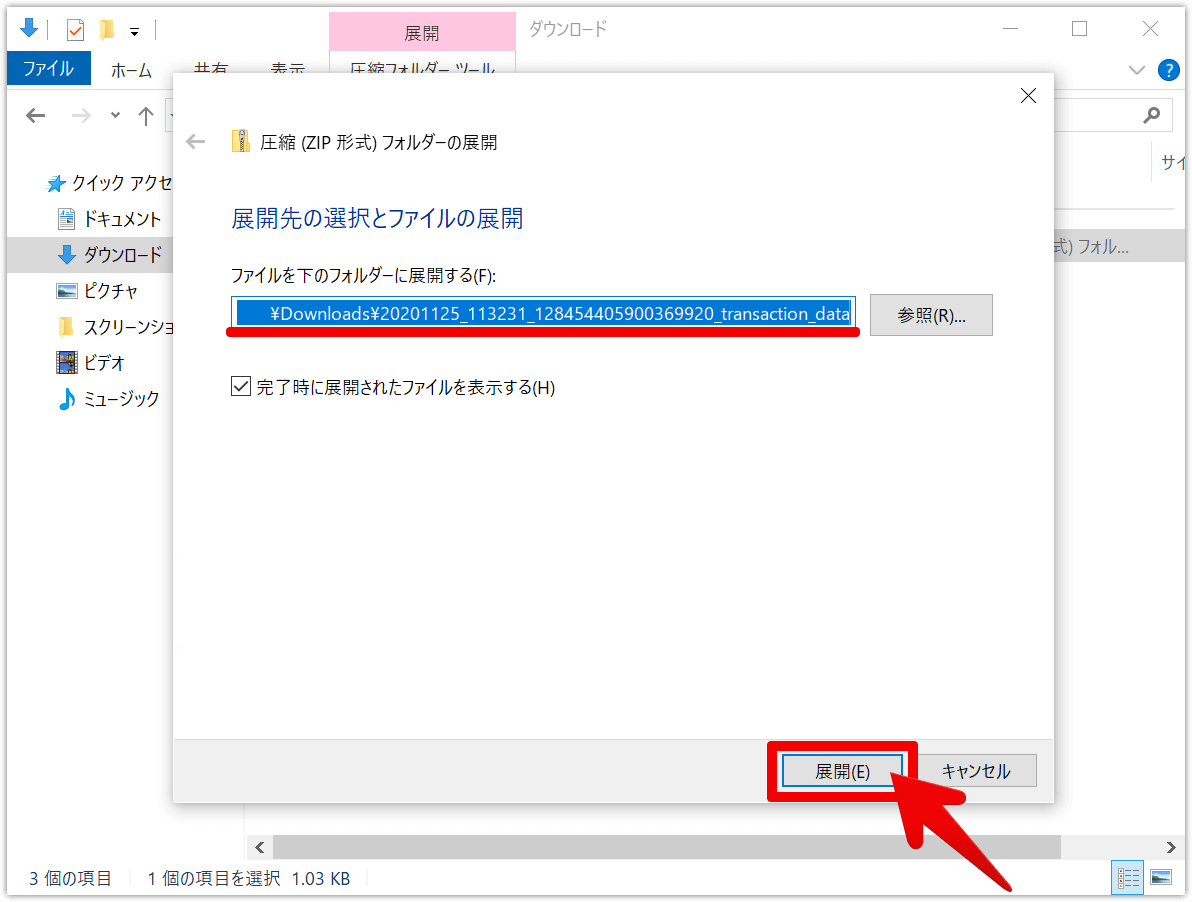
-
ファイルの展開が完了しました。
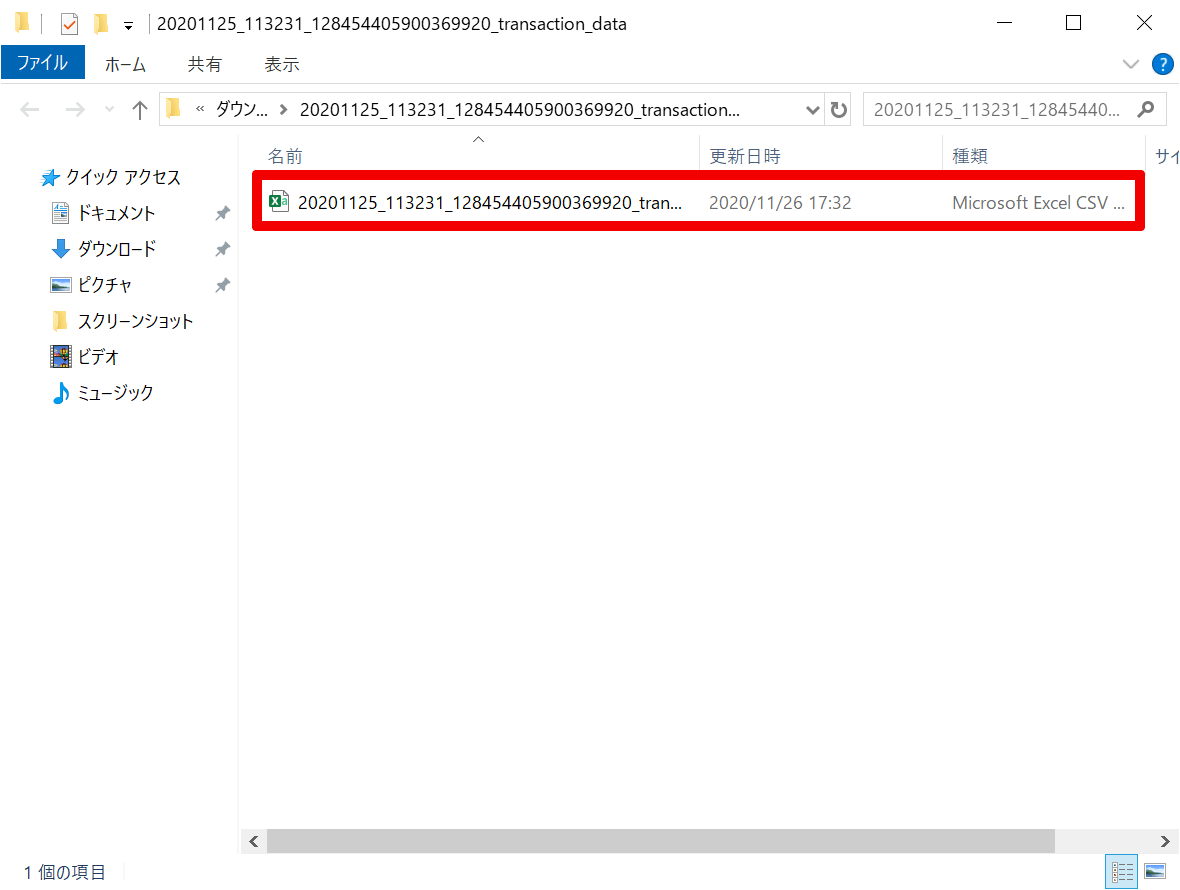
-
※「新しい表示方法に切り替える」ページでの以下CSVファイルについてはこちら
利用サービスごとの入金履歴(振込額、手数料額、税額、返金額など)が必要な方
▼ダウンロード項目一覧
| No |
項目名 |
内容 |
| 1 |
サービス名/入金額内訳 |
ご利用中のサービス |
| 2 |
取引額 |
ご利用中の決済サービスの取引金額合計 |
| 3 |
返金額 |
ご利用中の決済サービスののPayPayアプリユーザーへの返金額合計 |
| 4 |
売上額 |
ご利用中の決済サービスの売上げ金額合計 |
| 5 |
サービス利用料 |
有料サービスの利用料金 |
| 6 |
サービス利用料の税 |
有料サービス利用料にかかる税額 |
| 7 |
その他(非課税) |
いずれの項目にも当てはまらない金額(非課税) |
| 8 |
ポイント付与原資 |
ポイント付与の原資となる金額 |
| 9 |
調整額 |
本来請求すべき料金が何らかの理由で相殺・請求できなかった場合に調整した金額
(例)
加盟店売上の不足で相殺できなかった、振込サイクルの締め日後の返金等
|
| 10 |
資金調達精算 ※1 |
資金調達サービスにおける精算金額 |
| 11 |
振込手数料 |
振込み時に発生する手数料額 |
| 12 |
振込手数料の税 |
振込み時に発生する手数料額に対する税額 |
| 13 |
都度振込利用料 |
早期振込サービス(都度)をご利用の場合に発生する振込利用料 |
| 14 |
都度振込利用料の税 |
早期振込サービス(都度)をご利用の場合に発生する振込利用料に対する税額 |
| 15 |
サービスごとの合計 |
サービス単位の合計額 |
| 16 |
取引回数 |
取引回数の合計 |
| 17 |
返金回数 |
返金回数の合計 |
※1. 加盟店の「PayPay」の利用実績に合わせて、ご案内する招待制のサービスです。
ダウンロード手順
-
「入金」メニューの「期間指定」を押下します。
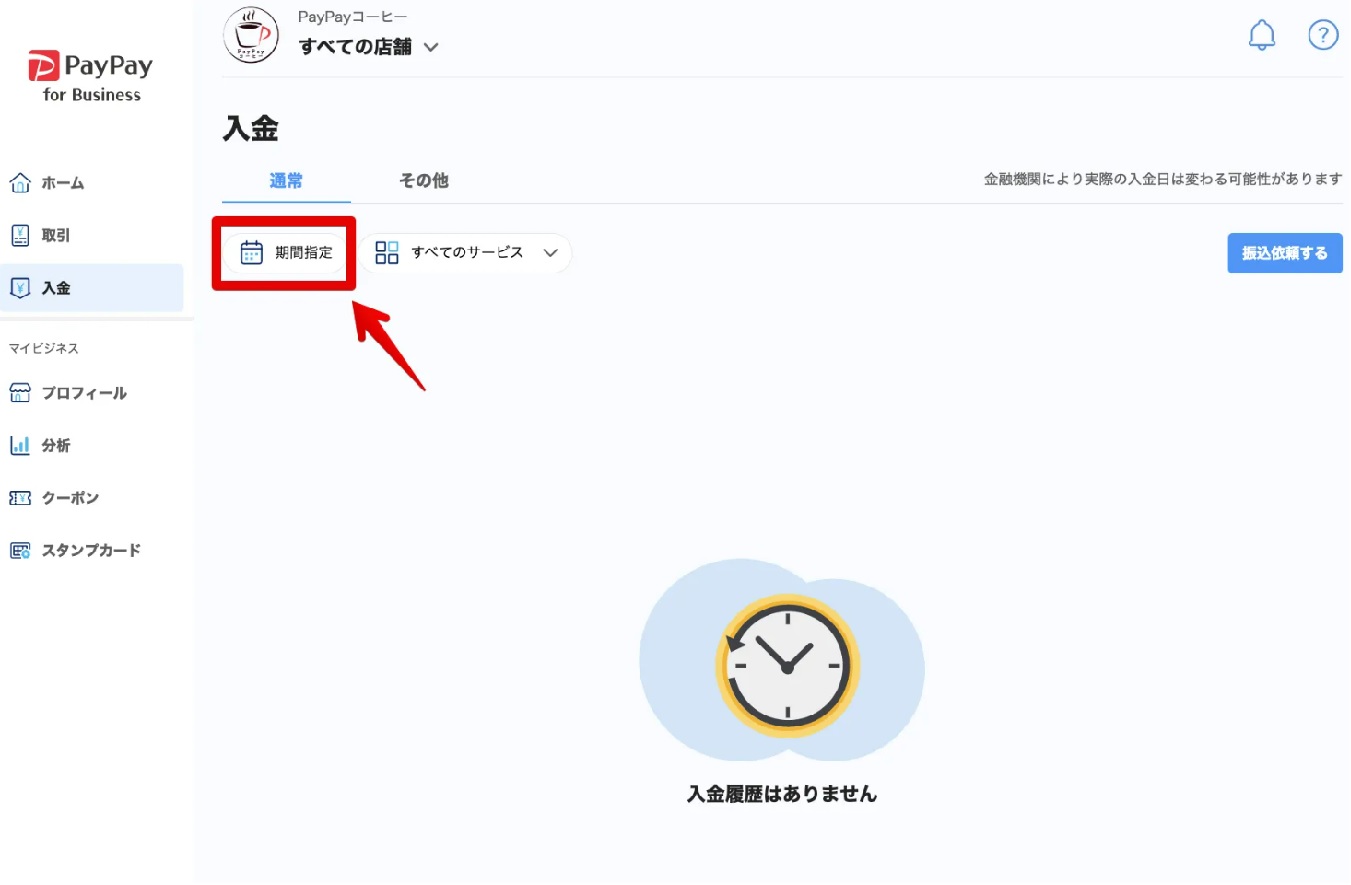
-
必要な入金データの期間を、左側の期間項目から選択し、「適用する」を押下ください。
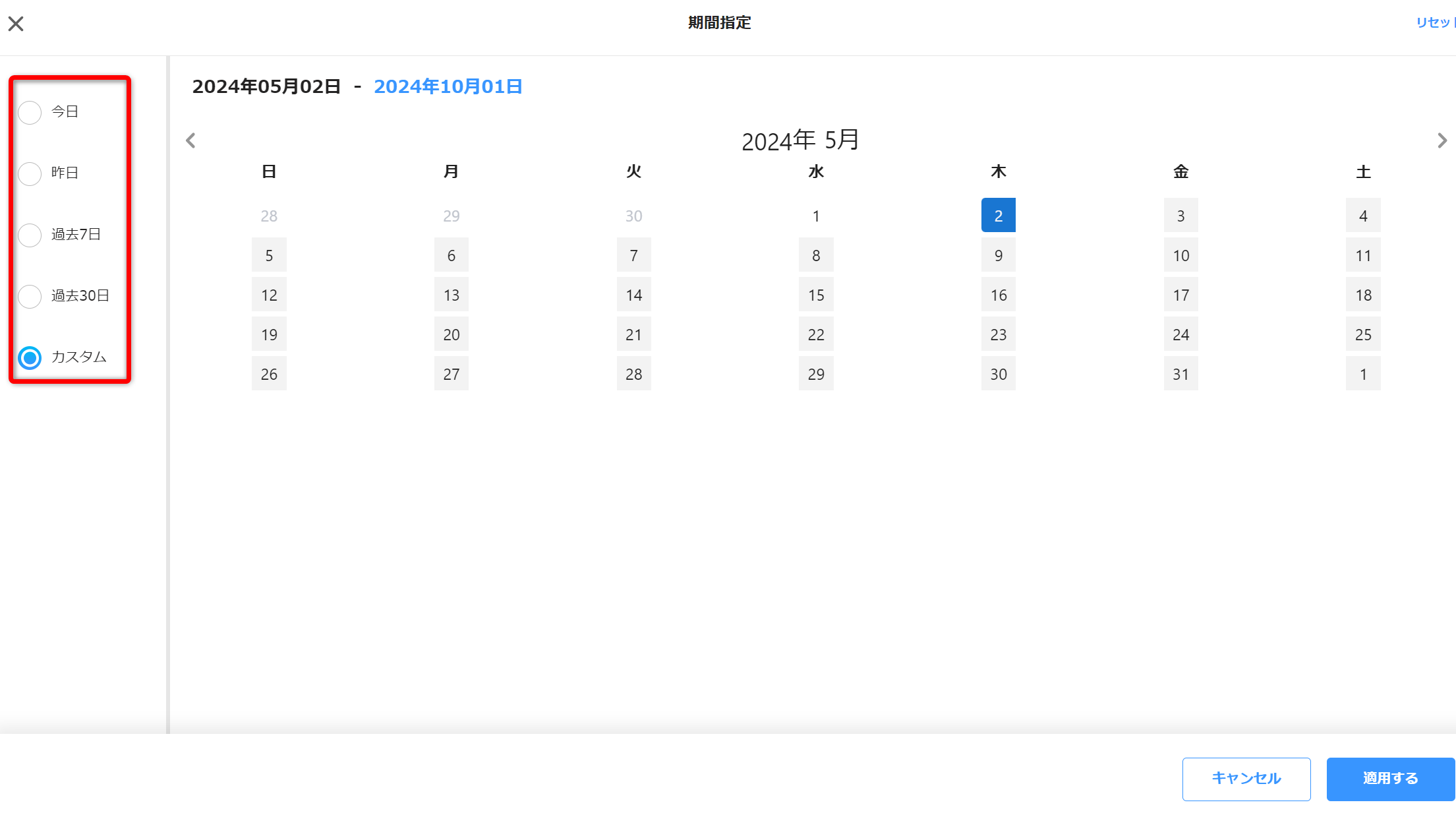
-
「詳細を見る」を押下し、入金詳細ページを表示します。
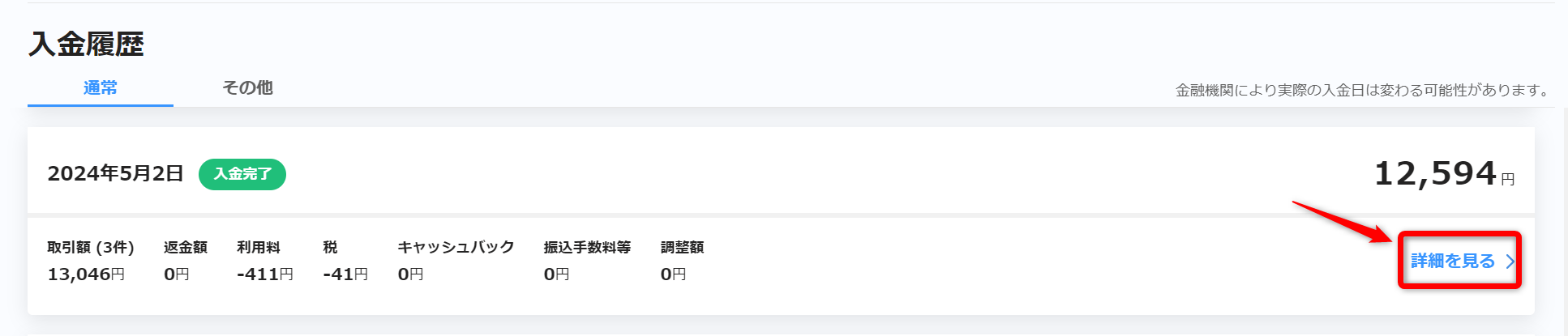
-
「ダウンロードボタン」にカーソルを当て、お好きなダウンロード方法を押下するとダウンロード完了です。
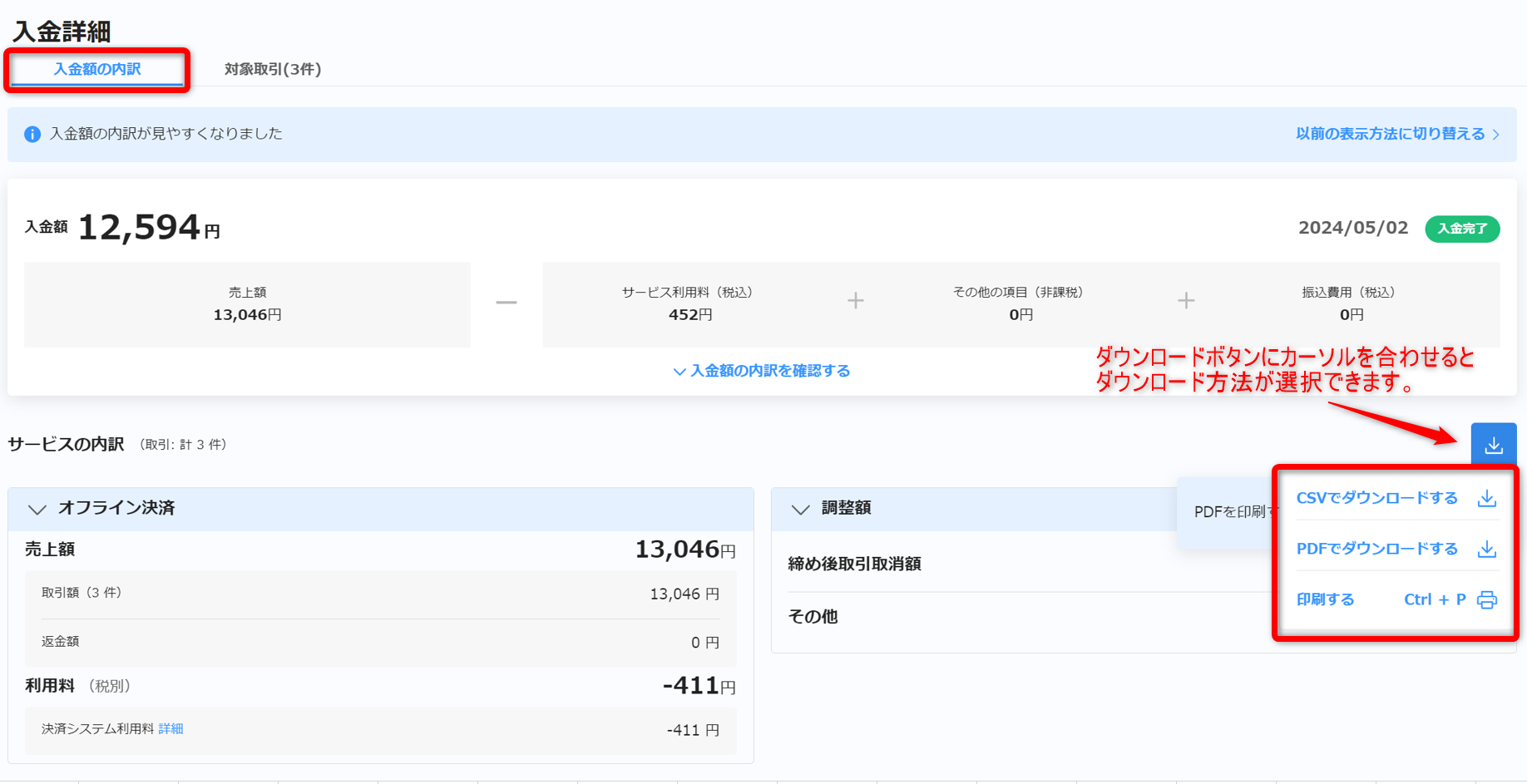
※「新しい表示方法に切り替える」のCSVファイルをダウンロードした場合のサンプル(一部)です。
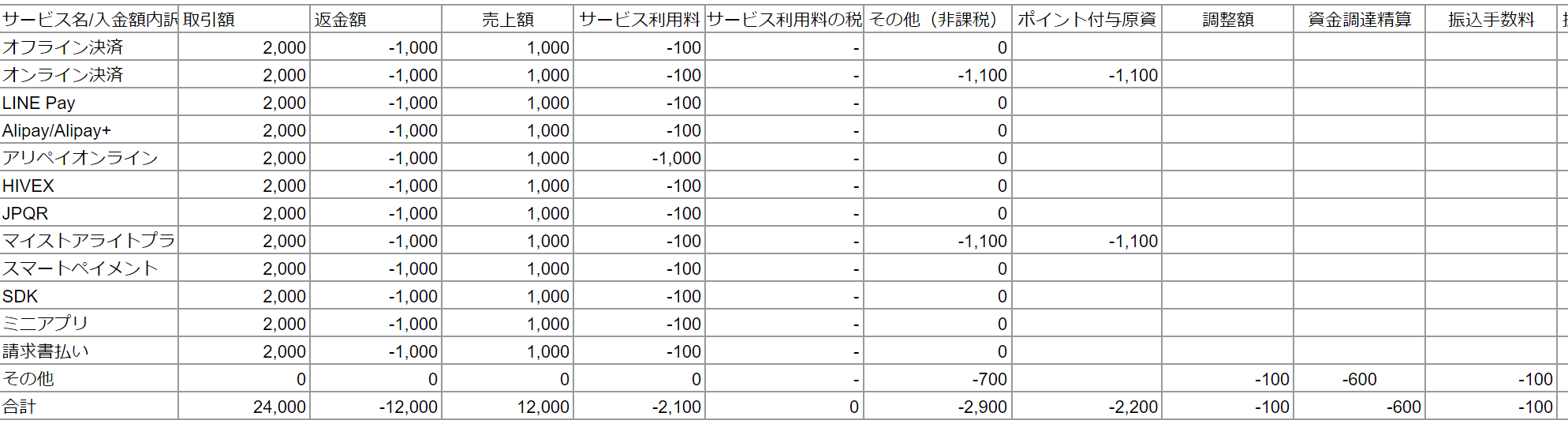
-
※「以前の表示方法に切り替える」ページでの以下CSVファイルについてはこちら
利用サービスごとの入金履歴(振込額、手数料額、税額、返金額など)が必要な方
▼ダウンロードデータ項目一覧
| No |
項目名 |
内容 |
| 1 |
サービス |
ご利用中のサービス |
| 2 |
取引額 |
PayPayアプリユーザーとの取引金額の合計 |
| 3 |
利用料 |
有料サービス利用料の合計 |
| 4 |
プラットフォーム利用料 |
PayPayマイストア ライトプランの月額利用料
ご利用がない場合は「0」と表示されます |
| 5 |
初期費用 |
PayPayマイストア ライトプランの初期費用
ご利用がない場合は「0」と表示されます |
| 6 |
税 |
決済システム利用料や有料サービス利用料にかかる消費税額の合計 |
| 7 |
返金額 |
PayPayアプリユーザーへの返金金額の合計 |
| 8 |
調整額 |
本来請求すべき料金が何らかの理由で相殺・請求できなかった場合に調整した金額
(例)
加盟店売上の不足で相殺できなかった、振込サイクルの締め日後の返金等
|
| 9 |
キャッシュバック |
PayPayクーポン、またはPayPayスタンプカードで設定されたPayPayアプリユーザーへのキャッシュバック付与額の合計 |
| 10 |
サービスごとの合計 |
サービス単位の合計額 |
| 11 |
取引回数 |
取引回数の合計 |
| 12 |
返金回数 |
返金回数の合計 |
| 13 |
決済システム利用料 |
決済にかかるシステム利用料の合計 |
| 14 |
自動振込利用料 |
早期振込サービス(自動)ご利用の際の振込利用料合計
早期振込サービス(都度)の都度振込利用料を確認する場合は、適格請求書(支払明細書)をダウンロードしてご確認ください。
|
ダウンロード手順
-
「入金」メニューの「期間指定」を押下します。
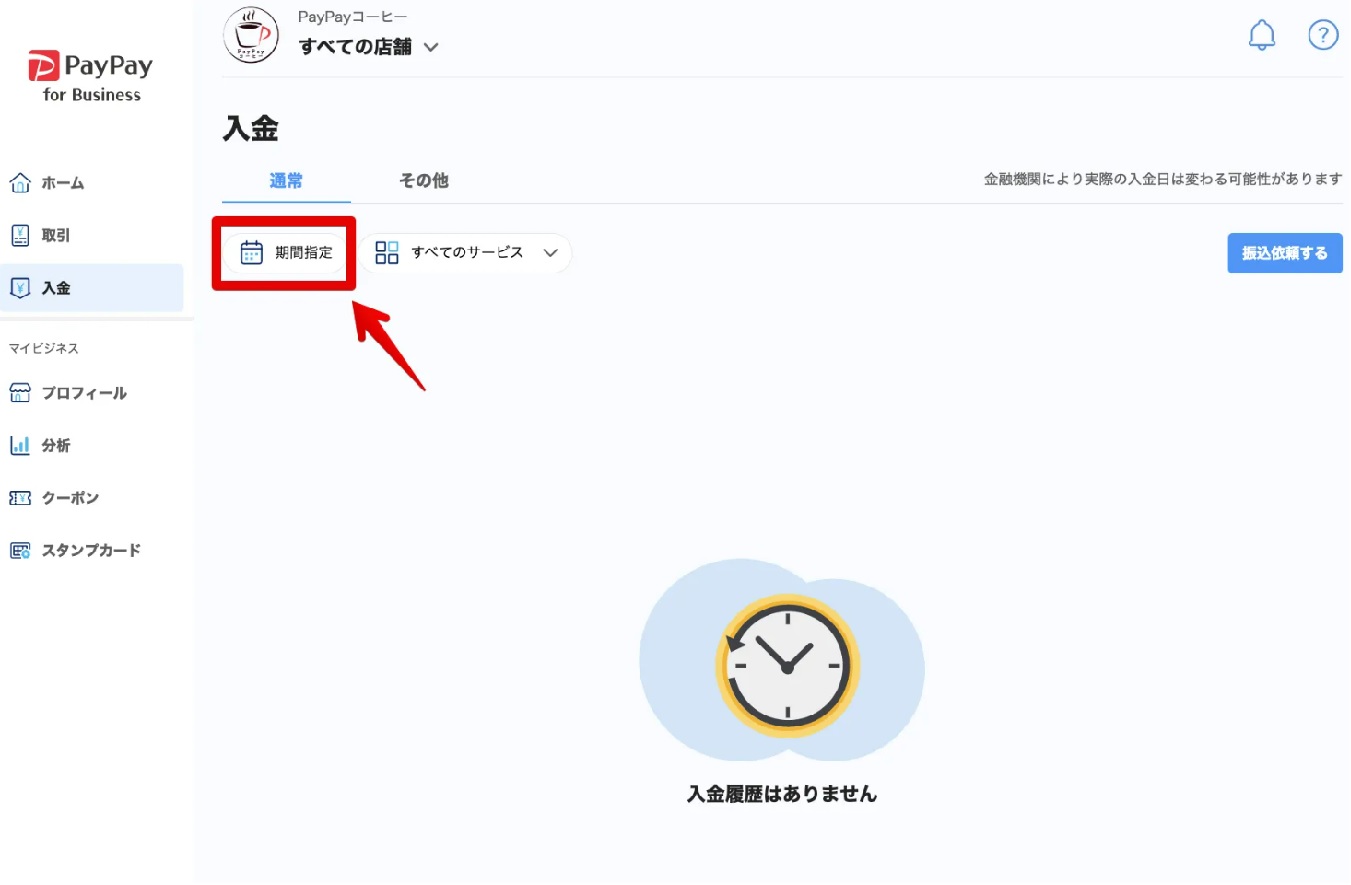
-
必要な入金データの期間を、左側の期間項目から選択し、「適用する」を押下ください。
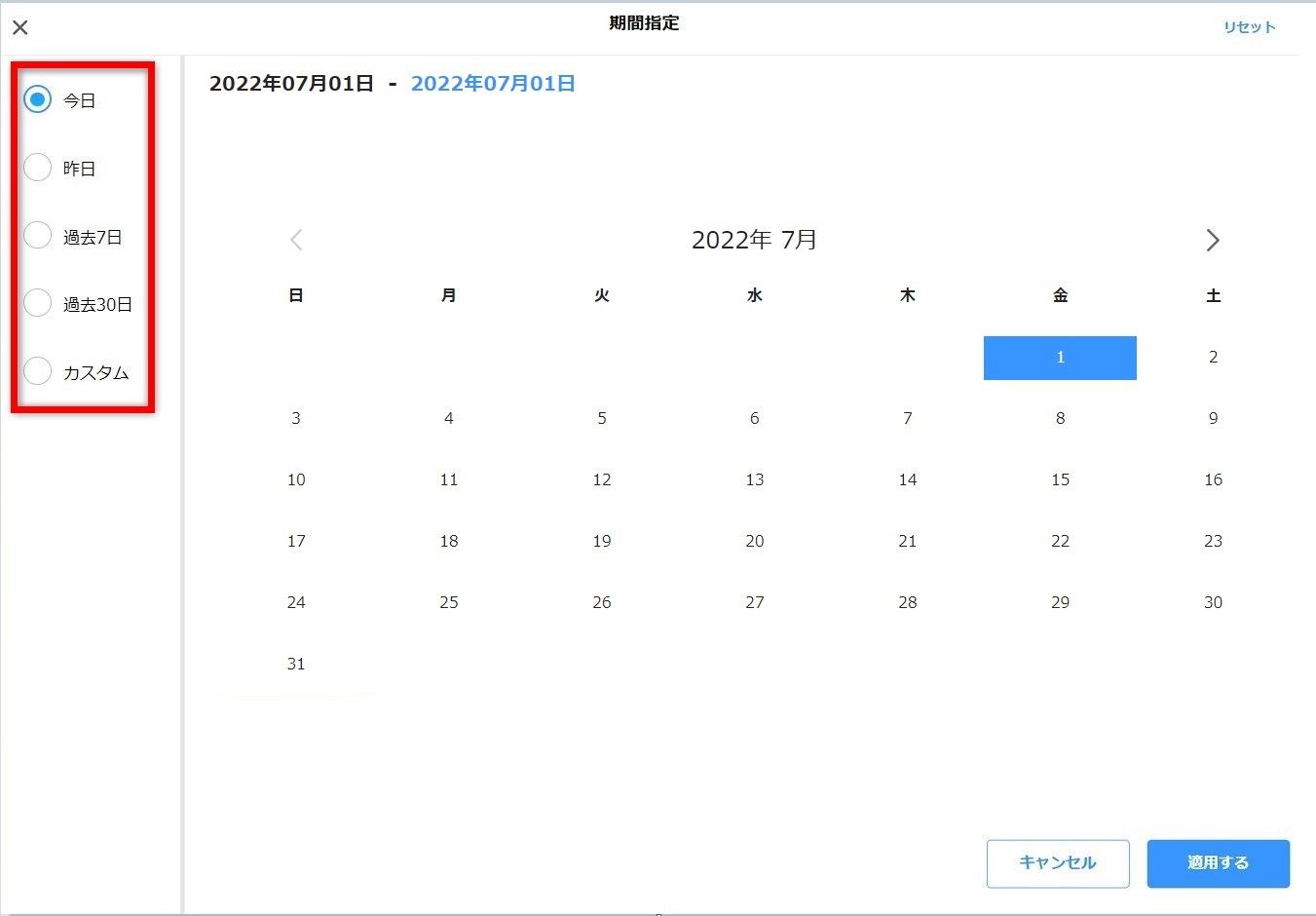
-
「詳細を見る」を押下し、入金詳細画面を表示します。
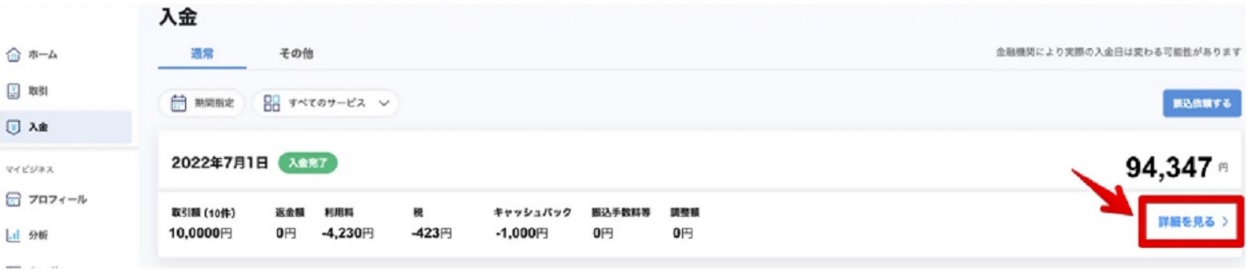
-
「サービス」タブを開き、「CSVをダウンロードする」を押下します。
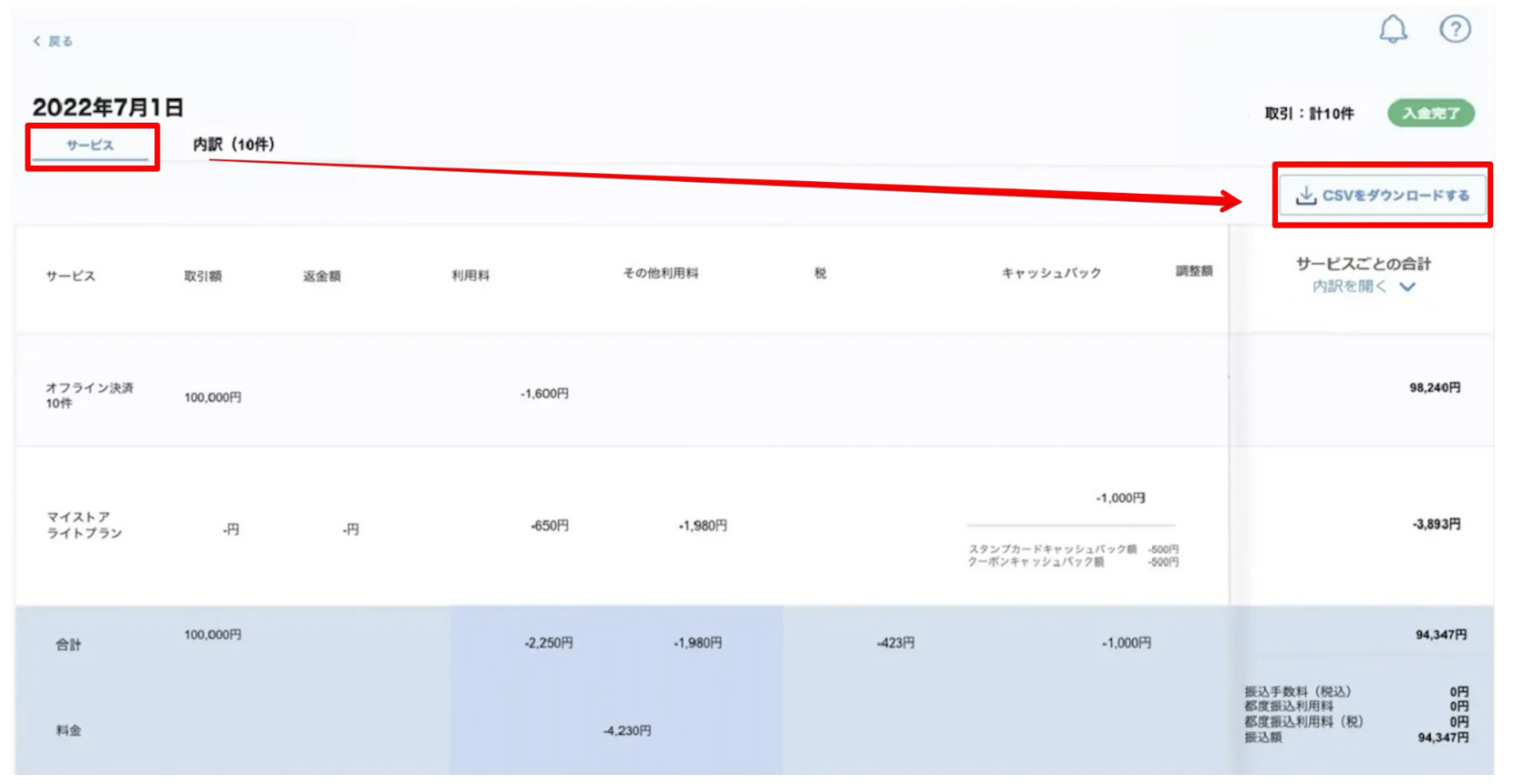
-
画面左下にcsvファイル形式でダウンロードされます。
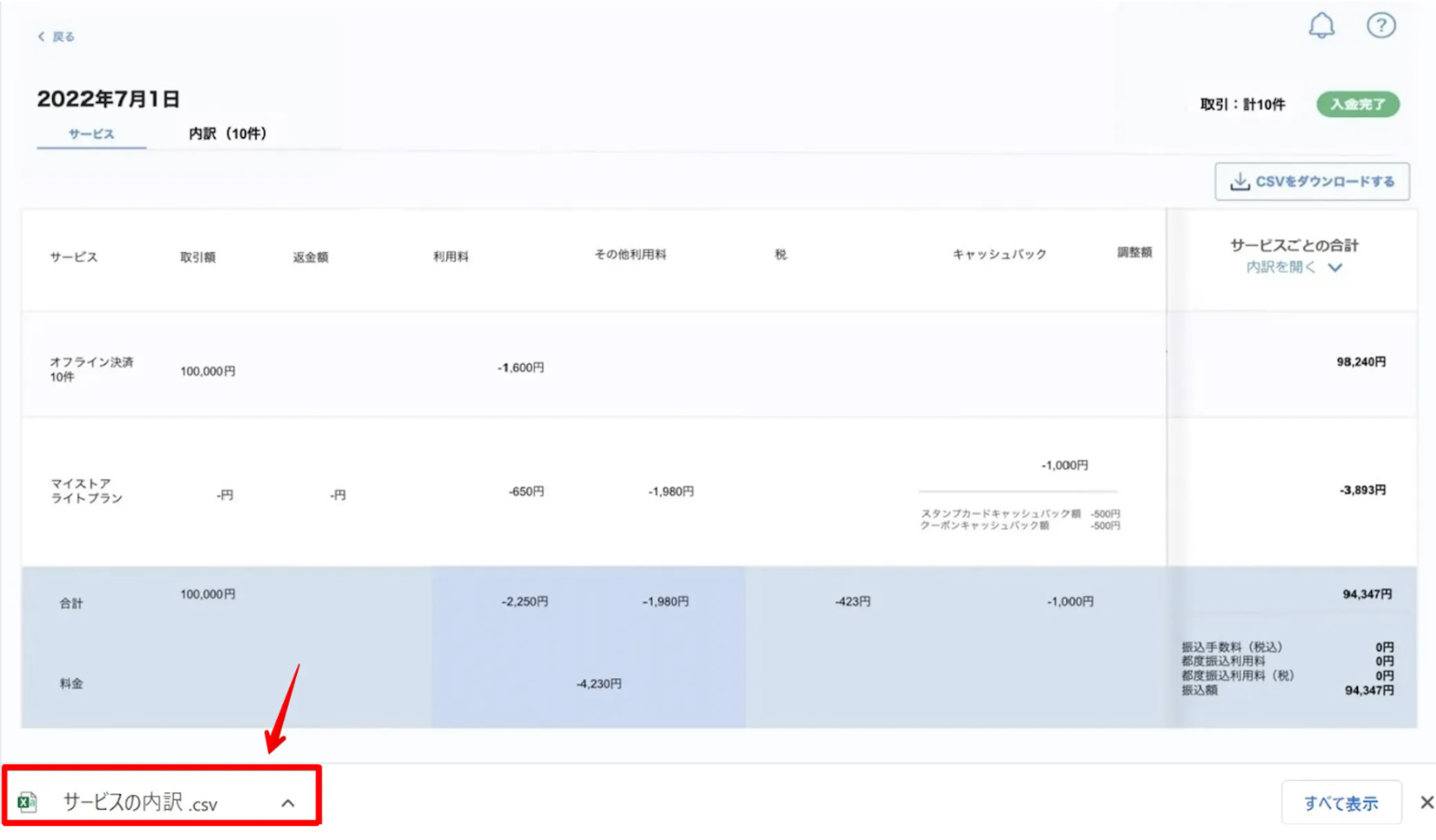
エクセルでのCSVファイルの開き方
ダウンロードしたCSVファイルをエクセルで開くと、取引番号・加盟店ID・店舗IDが正しく表示されない場合があります。
その場合は、以下の方法を参考に、CSVファイルを開いてください。
※以下は参考手順です。エクセルのご利用は、弊社ではサポートできませんのでご了承ください。
ファイルの開き方は、お使いのデバイスによって異なりますので、ご利用のメーカー先へお問い合わせください。
-
エクセルでのCSVファイルの開き方
最新のエクセルをお使いの方や、区切り位置指ウィザードが表示されない場合
「オプション」→「データ」から、「テキストから(レガシ)(T)」にチェックが入っているかご確認ください。
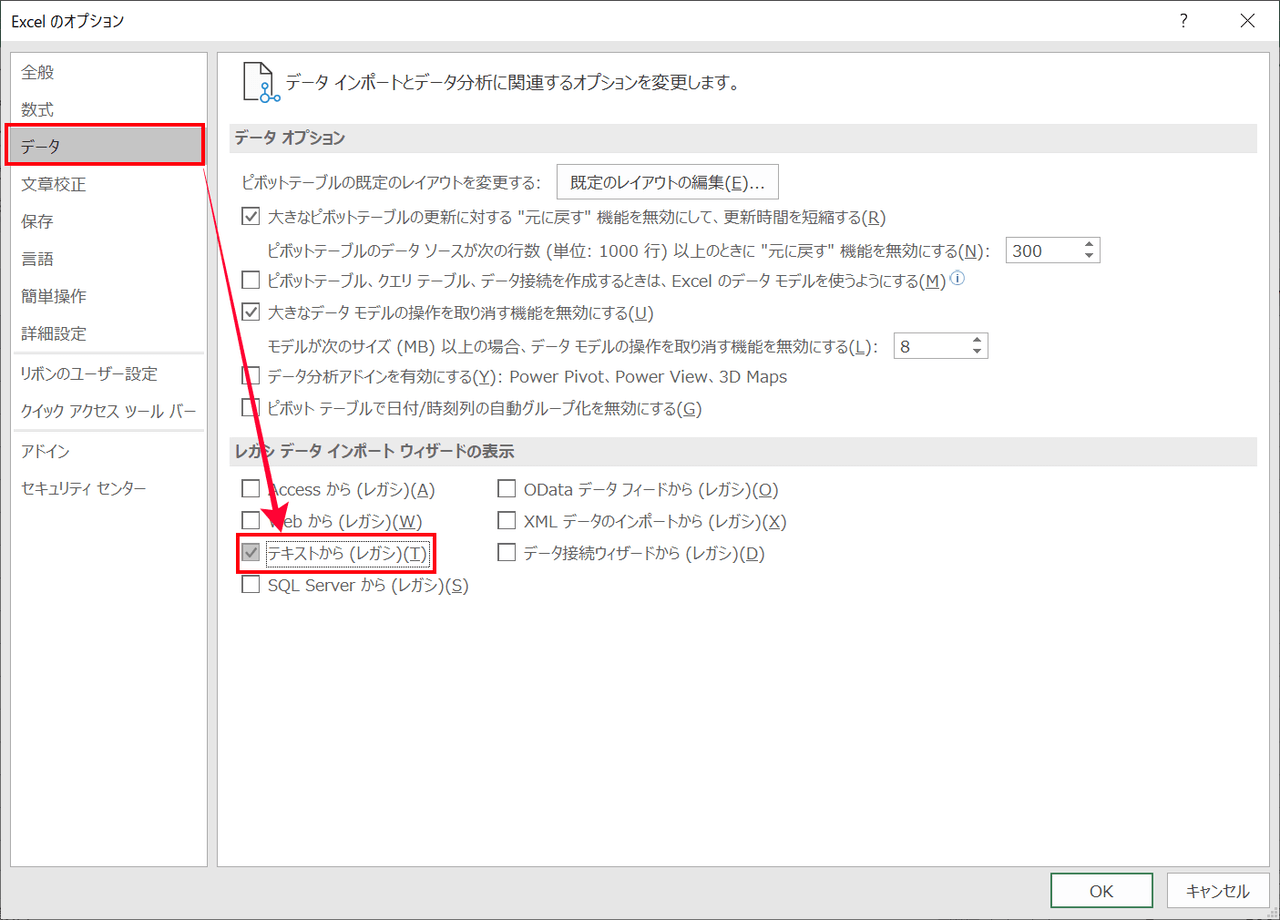
-
新規のエクセル画面を開き、画面上部の「データ」→「データの取得」→「従来のウィザード(W)」→「テキストから(レガシ)(T)」を押下します。(Excel2016以前のバージョンの場合は、「外部データの取り込み(テキストファイル)」を押下します)
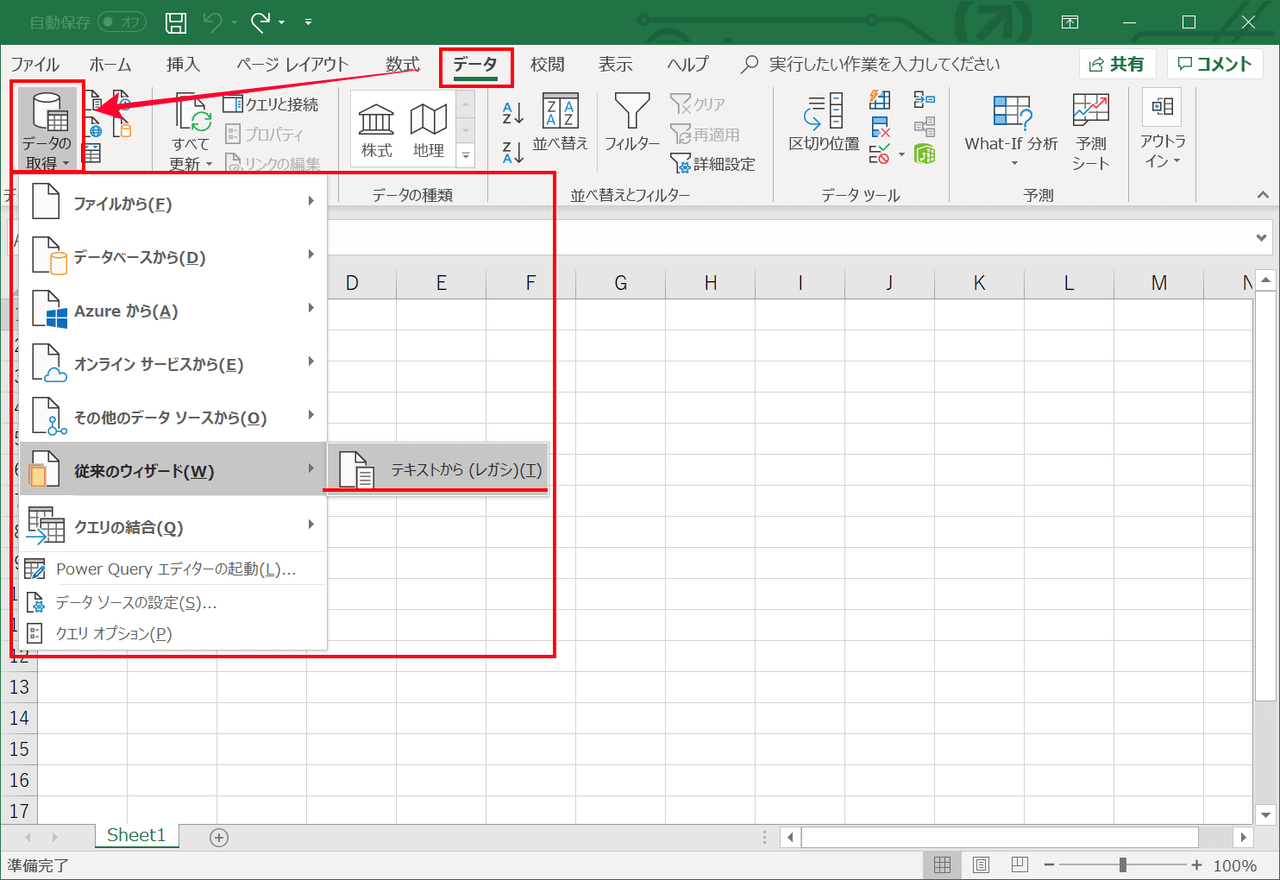
-
ダウンロードしたCSVファイルを選択し、インポートを押下します。
ダウンロードしたCSVファイルが圧縮(zip)ファイル形式の場合、事前に解凍が必要となります。
解凍方法は、お使いのデバイスによって異なりますので、ご利用のメーカー先へお問い合わせください。
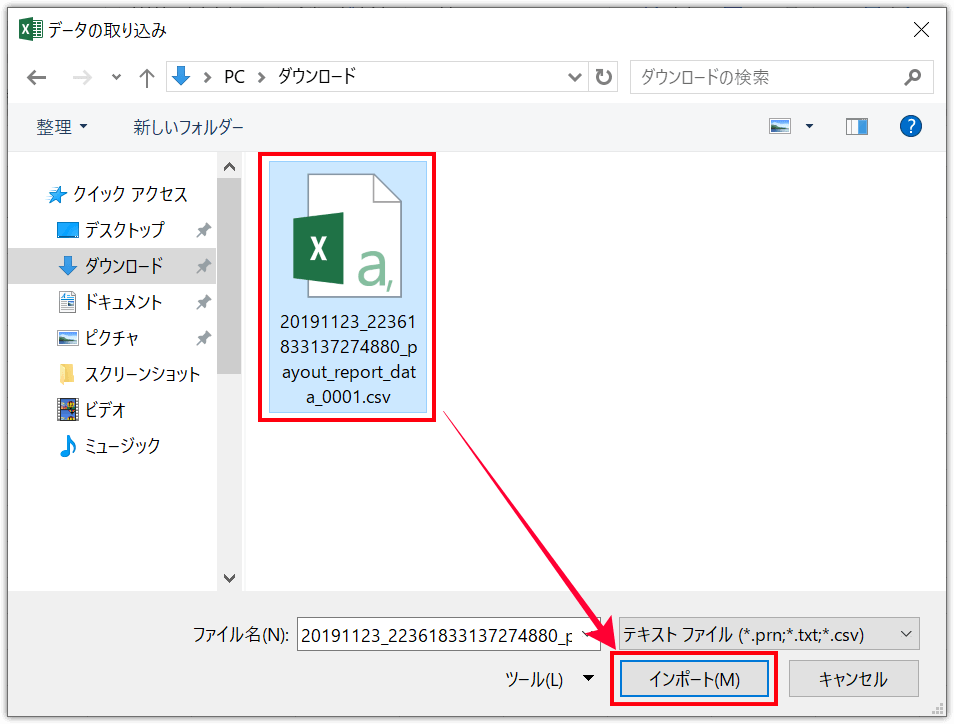
-
「区切り位置指定ウィザード」画面が表示されるので、「カンマやタブなどの区切り文字によってフィールドごとに区切られたデータ(D)」を選択し、「次へ」を押下します。
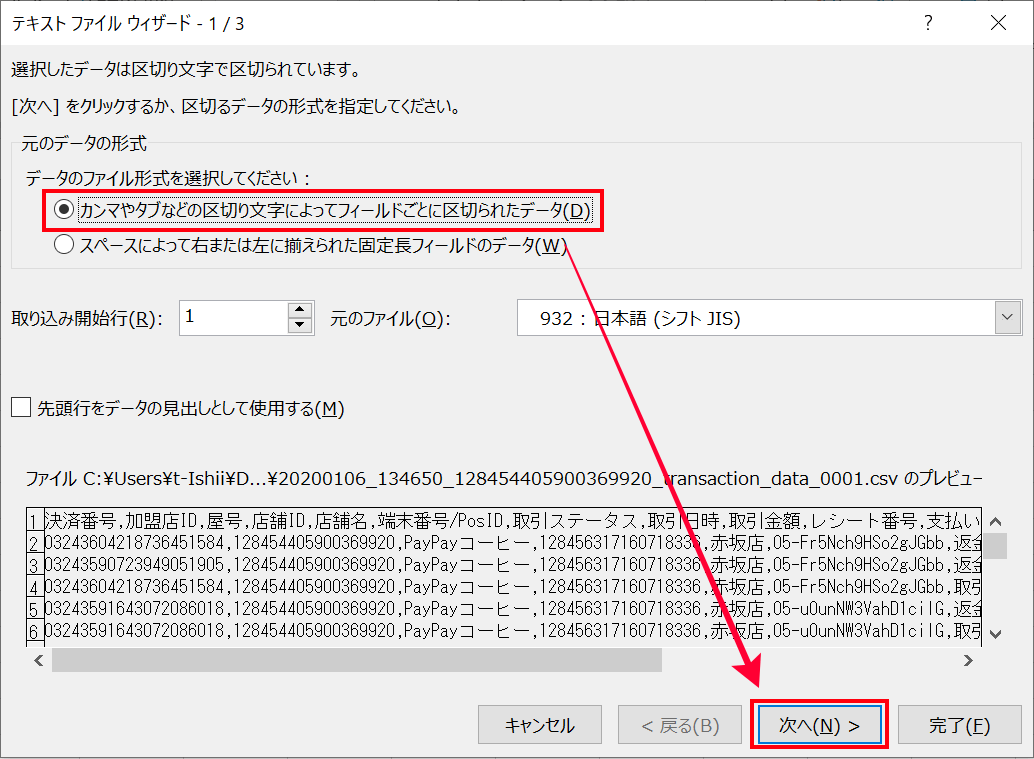
-
「カンマ(C)」を選択し、「次へ」を押下します。

-
取引番号・加盟店ID・店舗IDをそれぞれ「文字列(T)」にし、「完了」を押下します。
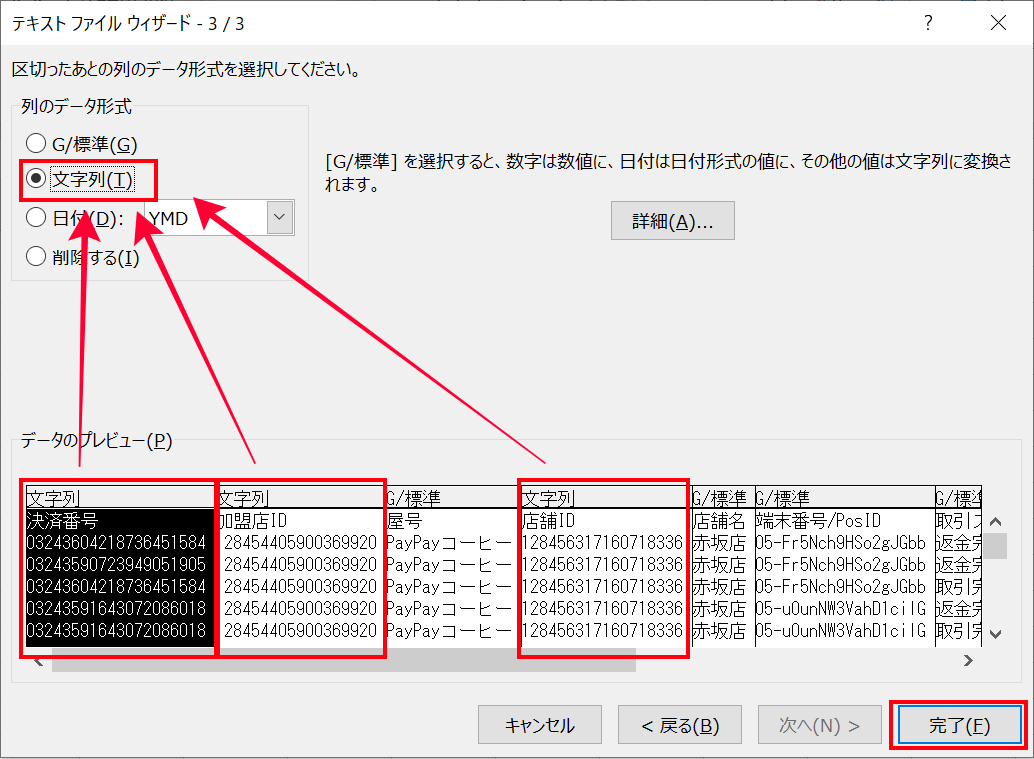
-
データを取り込みたいセルを選択し、「OK」を押下します。
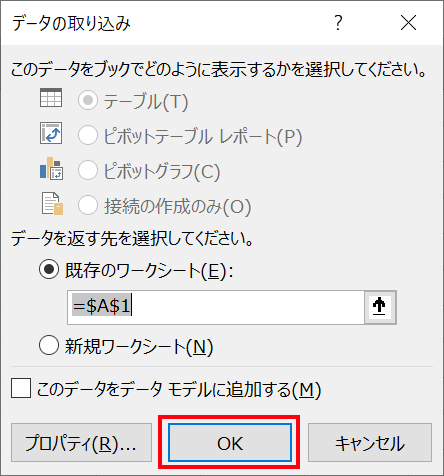
-
正しい文字に変換されました。
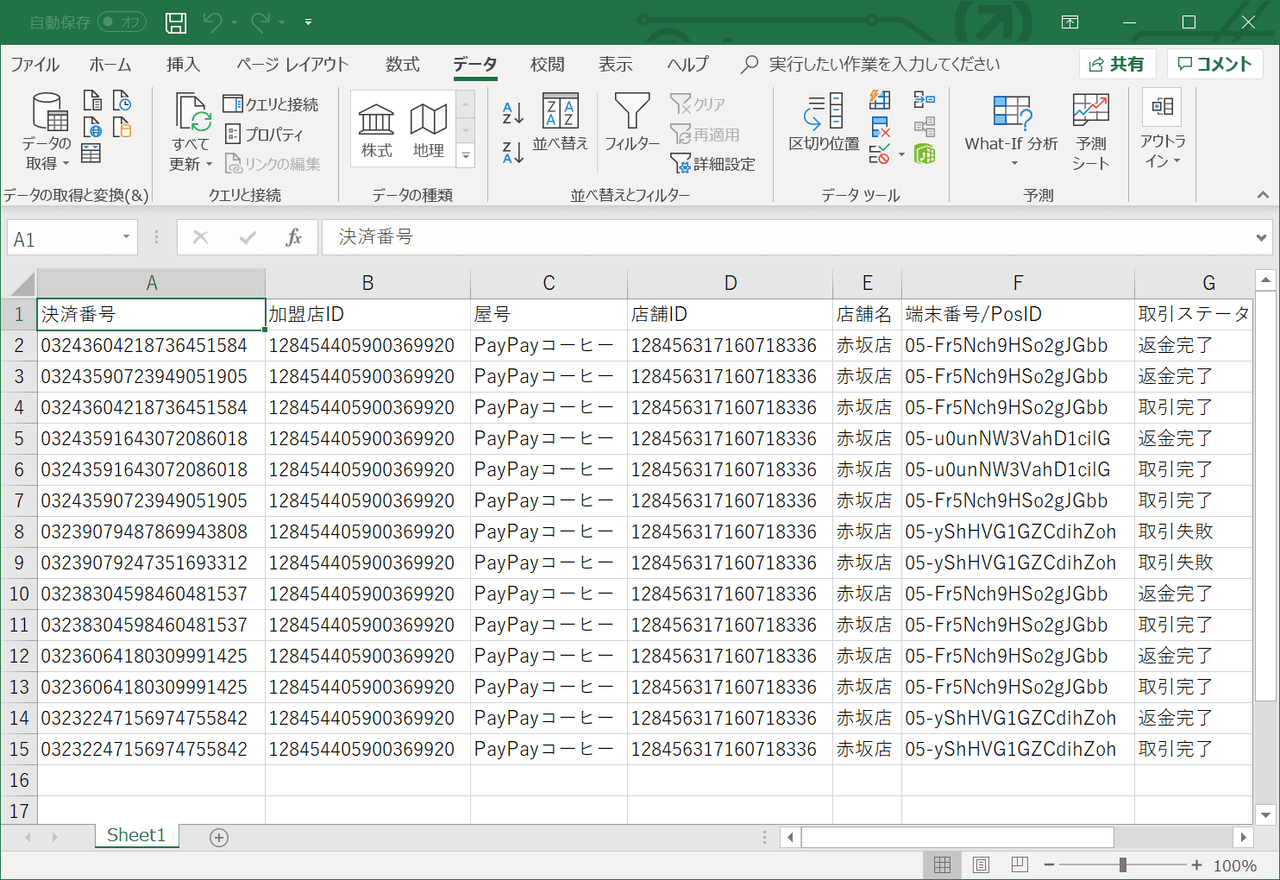
・Microsoft Excelは、米国Microsoft Corporationの米国およびその他の国における登録商標または商標です。