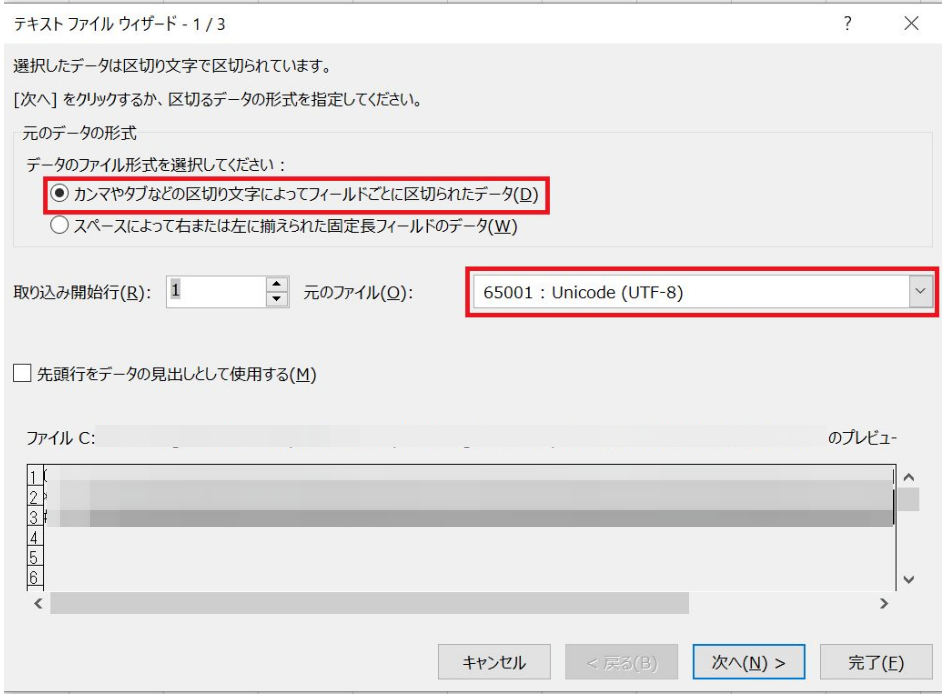ダウンロードした取引履歴や入金履歴のCSVファイルを開くと表示が崩れる、一部が文字化けしてしまうなど正常に開けない場合は、以下の点を確認してください。
- 「カンマ区切りテキスト」として取り込んでいるか
- 文字コードで「UTF-8」を指定しているか
以下、Microsoft Excelで取引履歴や入金履歴のファイルを開く際の手順を説明します。
Microsoft Excelのバージョンによっては、実際の画面やテキストが説明と異なる可能性があります。参考情報として参照してください。
なお、Microsoft Excelの操作や使用については、PayPayのサポート対象外です。お問い合わせいただいても、回答いたしかねる場合がありますことをご了承ください。
Microsoft Excelでファイルを開く手順
1. 空のファイルを開く
Microsoft Excelを開き、新規作成するなどして空のファイルを開きます。
2. [ファイル]>[開く]からダウンロードしたファイルを選択
[ファイル]メニューの[開く]を押し、ダウンロードした取引履歴や入金履歴のCSVファイルを選択すると、テキストファイルウィザードが表示されます。
3. ファイル形式と文字コードを選択して[次へ]を押す
[元のデータの形式]の選択肢では[カンマやタブなどの区切り文字によってフィールドごとに区切られたデータ]を、[元のファイル]の文字コードの選択肢では[Unicode(UTF-8)]を選択します。
[次へ]を押すと、テキストファイルウィザードの次の画面が表示されます。
4. 区切り文字を選択して[次へ]を押す
[区切り文字]の選択肢で[カンマ]を選択します。
[次へ]を押すと、テキストファイルウィザードの次の画面が表示されます。
5. 列のデータ形式で文字列にしたい項目を選択して[完了]を押す
[取引番号][加盟店ID][店舗ID]のデータ形式で[文字列]を選択します。
[完了]を押すと、データの取り込み画面が表示されます。
6. データの取り込み画面を確認して[OK]を押す
データの取り込み画面で表示されている内容を確認し、[OK]を押すと、ファイルが取り込まれます。
ファイルの内容が正しく表示されていることを確認してください。