
PayPayにログインできないときの対処法は?各種サービスで利用する方法も解説
PayPayにログインできない状況は、「機種変更後にログインできない」「パスワードがわからない」「SMS認証コードが届かない」など様々です。
ログインが上手くいかないときは、状況にあわせた対処法を実践することで、解決する可能性があります。
本記事では、PayPayにログインできないときの対処法を状況別に解説します。
記事の後半では、AmazonやCoke ONアプリ、ZOZOTOWNなどの各種サービスでログインをして、支払い方法にPayPayを追加する方法も紹介します。
PayPayにログインできないときはどうすればよい?
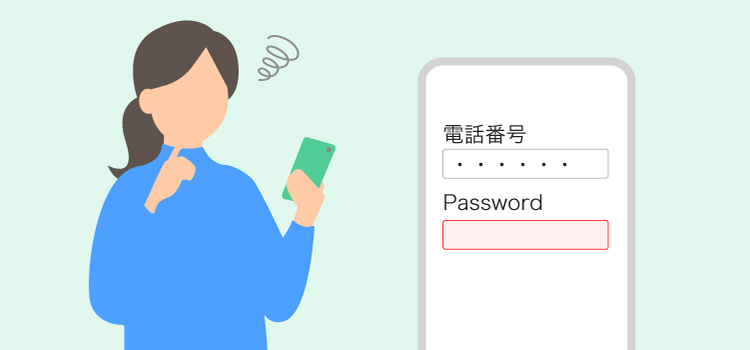
PayPayにログインできないときは、以下のような状況が考えられます。それぞれの状況に応じた対処法を確認しましょう。
- 機種変更をした・QRコードで認証ができない
- パスワードがわからずログインできない
- 電話番号を変更したためログインできない
- SMS認証コードが届かない
機種変更をした・QRコードで認証ができない
機種変更をしたときは、新しいスマートフォンへの引継ぎが完了すると、引き続きPayPayが利用できます。また、QRコードの認証ができないときも、再度引継ぎ手順を確認してみましょう。
以下の2つのケースについて、引継ぎの手順を紹介します。
- 機種変更前のスマートフォンがありログインできる場合
- 機種変更前のスマートフォンがない、またはログインできない場合
機種変更前のスマートフォンがありログインできる場合
機種変更前のスマートフォンがありログインできる場合は、新しいスマートフォンでPayPayをダウンロードのうえ、以下の手順で引継ぎを行いましょう。
- アプリを開いて[ログイン]を選択し、ログイン画面を表示※
- PayPayに登録済みの携帯電話番号とパスワードを入力し、[同意してログイン]を選択
- [ログイン中の別端末が手元にある]を選択
- 続いて、機種変更前のPayPayにログイン中のスマートフォンで、プッシュ通知、またはホーム画面の通知を選択
- ログイン認証用のQRコードが機種変更前のスマートフォンに表示される
- 最後に、新しいスマートフォンに表示された[ログイン認証QRコードをスキャンする]を選択して、機種変更前のスマートフォンに表示されたQRコードを読み込むと引継ぎが完了する※
- パスワードを忘れてしまったり、「パスワードが間違っています」と表示され、ログインできない場合は、PayPayアカウントに登録している携帯電話番号でパスワードの再設定が可能です。
- QRコードの読み込みがうまく行かない場合は、画面の明るさを最大にし、またナイトモードの場合は無効にするなどご調整をお試しください。
機種変更前のスマートフォンがない、またはログインできない場合
機種変更前のスマートフォンがない、またはログインできない場合は、[ログイン中の別端末が手元にない]を選択して、SMSに記載のURLにアクセスすることで引継ぎができます。
新しいスマートフォンでPayPayをダウンロードし、以下の手順で操作しましょう。
- アプリを開いて[ログイン]を選択し、ログイン画面を表示
- PayPayに登録済みの携帯電話番号とパスワードを入力し[同意してログイン]を選択
- [ログイン中の別端末が手元にない]を選択
- 届いたSMSに記載のURLにアクセスすると引継ぎが完了
パスワードがわからずログインできない
パスワードを忘れてしまってログインできない場合は、パスワードの再設定を行うことで対応が可能です。以下の手順で、パスワードの再設定を行いましょう。
- 画面上部の[ログイン]を選択し、ログイン画面を表示
- ログイン画面中央にある[パスワードを再設定または新規作成する]を選択
- PayPayに登録している携帯電話番号を入力し、[次へ]を選択
- 携帯電話番号あてにSMSで送信されたリンク(URL)を選択
- 新しく設定するパスワードを入力し、[リセット]を選択
- 完了画面が表示されるとパスワードの再設定が完了
電話番号を変更したためログインできない
携帯電話番号を変更したためにSMS認証コードを受信できない場合は、電話番号変更手続きが必要です。
PayPayアカウントにログインできない状態でも、以下のリンクからPayPayアカウントに登録している情報を使って電話番号の変更手続きができます。
携帯電話番号の変更手続きに関するご不明点は、以下の簡単診断をお試しください。お客様の状況別にご案内します。
SMS認証コードが届かない
まずは、SMS認証コードが届いていないかあらためて確認してみましょう。ログインの際のSMS認証コードは、PayPayアカウントに登録した携帯電話番号に届きます。
電話番号を確認したうえでSMSが届かない場合は、以下のような原因が考えられます。それぞれの対処法を試してみてください。
- 迷惑メール設定などでSMSの受信を制限している場合:
迷惑メールのフィルタ設定でSMSや登録者以外からのメッセージを受信拒否していないか確認する(海外からのメッセージを受信拒否していないかも確認する) - SMSが利用できない回線契約をしている場合:
携帯電話会社の会員ページなどから契約状況を確認する - SMSが利用できない端末を使用している場合:
利用中の端末がSMSに対応しているかを確認する - MNP後でSMSが受信できない場合:
MNPの手続き状況を確認する(携帯電話会社に問い合わせなど) - SMSの保存容量がいっぱいになっている場合:
不要なSMSのメッセージを削除して、再度受信できるかを試す - モバイル通信ができない状態になっている場合:
モバイルデータ通信のオン/オフを確認する(機内モードのオン/オフも確認する) - SMS認証コードの送信回数の上限(1日15回まで)を超えている場合:
送信回数が不明な場合や「認証コードを送信できませんでした」と表示された場合は、24時間以上をおいてからあらためて試す
ヒント
PayPayから送信されるSMSは、[PayPay]の文字が文章内に記載されている、もしくは、「https://paypay.ne.jp/」から始まるURLが記載されたものなどがあります。その他の企業名が記載されているメッセージについてのお問い合わせは、記載の会社へ直接お問い合わせください。
PayPayから送信されるSMSの一例
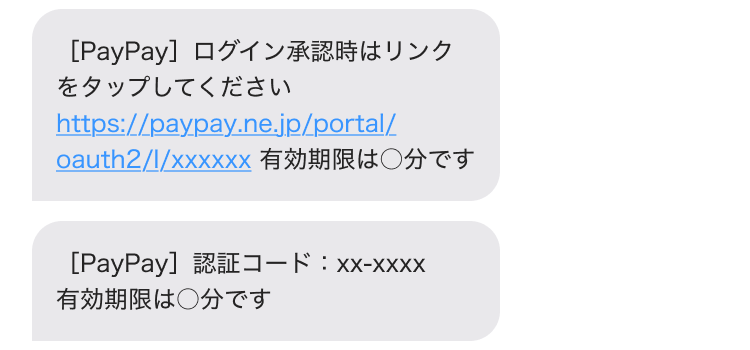
- ご自身で操作していないタイミングで届いたSMSにはPayPayを騙ったフィッシングの可能性がありますのでご注意ください。詳しくはこちら。
各種サービスでログインして支払い方法にPayPayを追加する方法
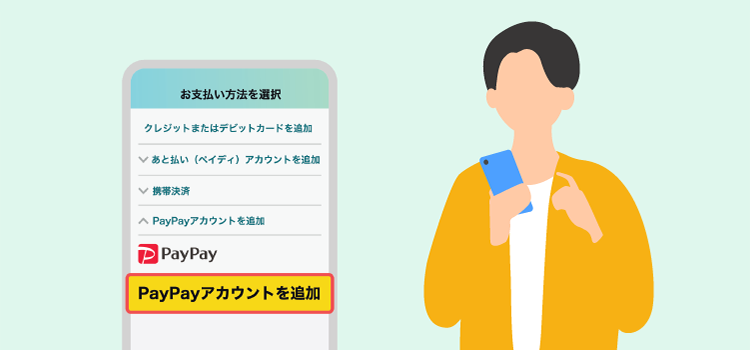
セブン-イレブンアプリやAmazon、Coke ONアプリ、ZOZOTOWNなどの各種サービスでは、ログインなどの必要な手順を踏むことで、PayPayを支払い方法に追加できます。
各種サービスの支払い方法にPayPayを追加する手順を見ていきましょう。
セブン-イレブンアプリの支払い方法にPayPayを設定する方法
セブン-イレブンアプリの支払い方法にPayPayを設定すると、支払いまでアプリ1つで完結でき、セブンマイルとPayPayポイントの両方が貯まります。
また、それぞれのアプリで開催中のキャンペーンがある場合、随時適用されておトクに支払できるのもメリットです。
セブン-イレブンアプリにPayPayアカウントを連携して設定する手順は、次の通りです。
- ホーム画面の[ログイン]か右下の[PayPayアイコン]を選択
- 同意にチェックし[次へ]を選択するとPayPayのログイン画面に移動する
- PayPayにログイン
- [上記に同意して続ける]を選択
- バーコードが表示されたらPayPayアカウントとの連携が完了
連携が完了すると、セブン-イレブンアプリのホーム画面下部の会員コードが PayPayアイコンになります。PayPayアイコンを選択後に表示されるバーコードを店員の方に見せ、スキャンしてもらうことでPayPayでの支払いが可能です。
Amazonでログインして支払い方法にPayPayを追加する方法
Amazonの支払い方法でPayPayを追加するには、本人確認が完了し、以下のいずれかのチャージ方法を利用していることが条件です。
- 登録済みの銀行口座
- コンビニATM
- Yahoo!フリマ・Yahoo!オークションの売上金
Amazonの支払い方法にPayPayを追加する手順は、次の通りです。スマートフォンの場合はアカウントの追加、パソコンの場合はログインを実行して支払い方法を追加します。
スマートフォンで支払い方法にPayPayを追加する手順
- 支払いの際に[お支払い方法を追加]>[PayPayアカウントを追加]>[PayPayアカウントを追加]の順に選択
- 認証後に画面が切り替わる
- [上記に同意して続ける]を選択
- 連携完了の画面が表示されるので[ご利用中のサービスに戻ります]を選択
パソコンで支払い方法にPayPayを追加する手順
- 支払い方法の選択から[PayPay]を選択
- PayPayの画面に切り替わり、PayPayに登録している携帯電話番号、パスワードを入力してログイン
- PayPayを起動し[スキャン]を選択
- パソコン画面に表示されているQRコードを読み取る
- [上記に同意して続ける]を選択
- パソコン画面上で連携が完了。[ご利用中のサービスに戻ります]を選択
Coke ONアプリでログインして支払い方法にPayPayを追加する方法
Coke ONアプリの支払い方法にPayPayを追加する手順は次の通りです。支払い方法の追加の設定から、[PayPay]を選択してログインし、登録を完了させます。
- PayPayで支払い方法を設定
- Coke ONアプリをダウンロード
- Coke ONアプリを開き、[おさいふ]>[Coke ON Pay]を選択
- [お支払い方法を追加・変更する]ボタンを選択
- [PayPay]>[連携する]を順に選択し、画面に沿って連携を完了させる
ZOZOTOWNでログインして支払い方法にPayPayを追加する方法
ZOZOTOWNの支払い方法にPayPayを追加するには、Yahoo! JAPAN IDでログインして、ZOZO IDとYahoo! JAPAN IDを連携させる必要があります。
ZOZO IDとYahoo! JAPAN IDを連携する手順は、次の通りです。
- https://zozo.jp/paypay/のページにアクセス
- [PayPayを利用する]のボタンからYahoo! JAPANの連携ページへアクセス
- Yahoo! JAPAN IDでログイン
- 連携が完了し、すぐにPayPayが利用できるようになる
まとめ
機種変更でログインできないときは、引継ぎが正しくできているか確認しましょう。
パスワードがわからないときはパスワードの再設定を、電話番号が変わってログインできないときは電話番号の変更手続きをそれぞれ実施してみてください。
その他、SMS認証コードが届かないときは、まずは登録している電話番号を再度確認してみてください。
ログインできないときの対処方法を理解して、解決しましょう。




