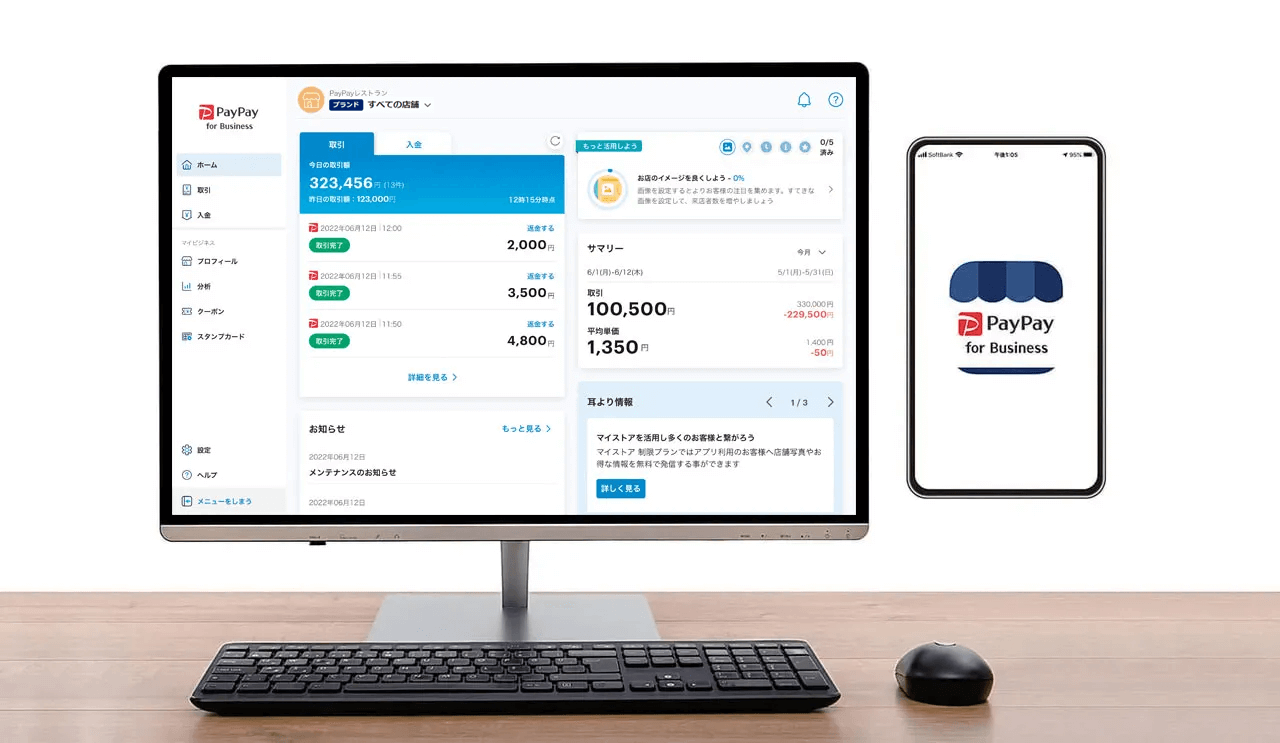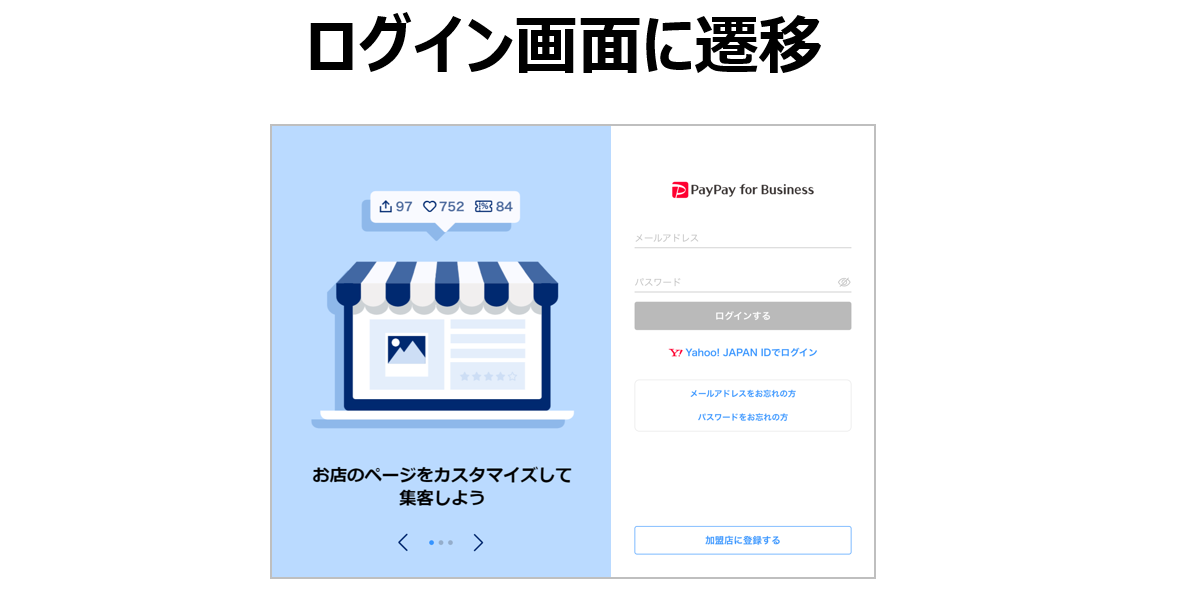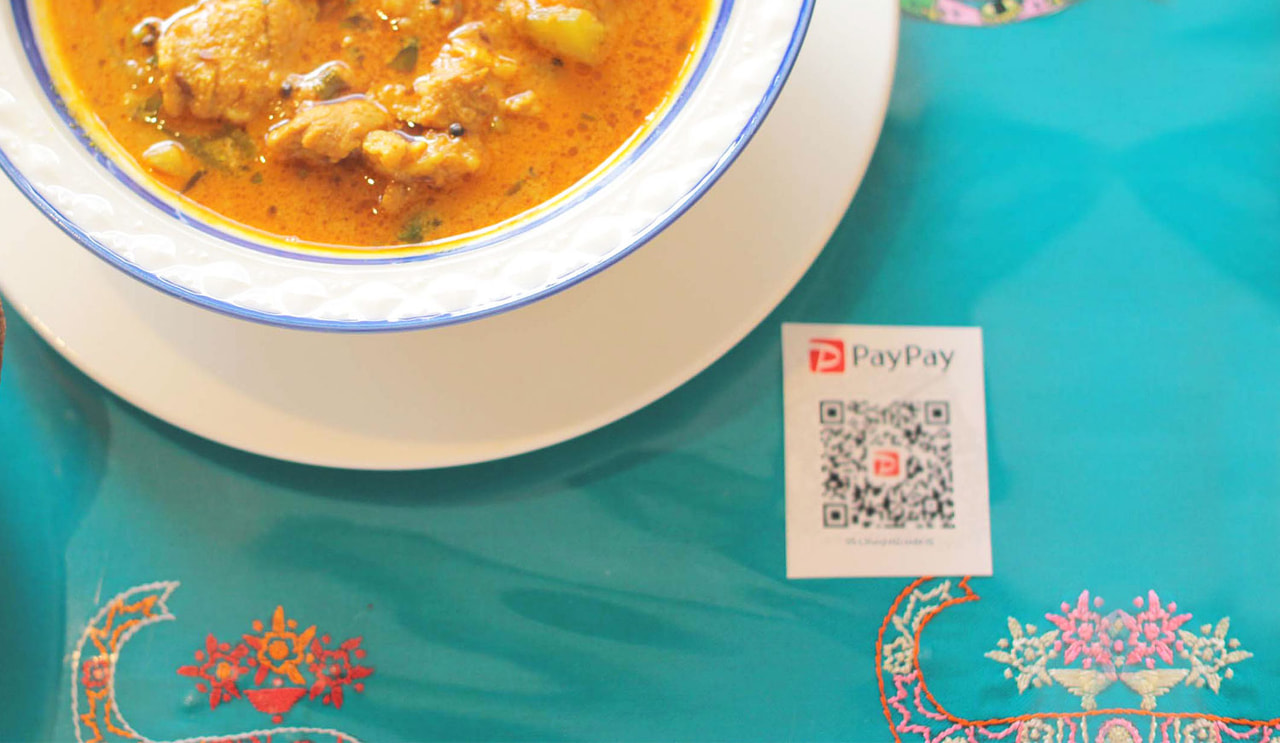PayCAS加盟店様は「PayCAS Mobile」専用サイトをご覧ください。
お店でPayPayを使い始める前に必ず行うことがございます
「PayPay」をご利用開始されていないオーナー様はご一読ください。
【STEP:1】加盟店売上管理ツール「PayPay for Business」のアカウント登録する
【STEP:2】お店のQRコードを組み立てる
【STEP:3】QRコードを読み込んで支払ってみる
【STEP:4】支払った金額を払い戻してみる

「ご利用開始のお知らせ」メールをご確認ください
件名:【PayPay】ご利用開始のお知らせ (加盟店ID: 00000000000000000)
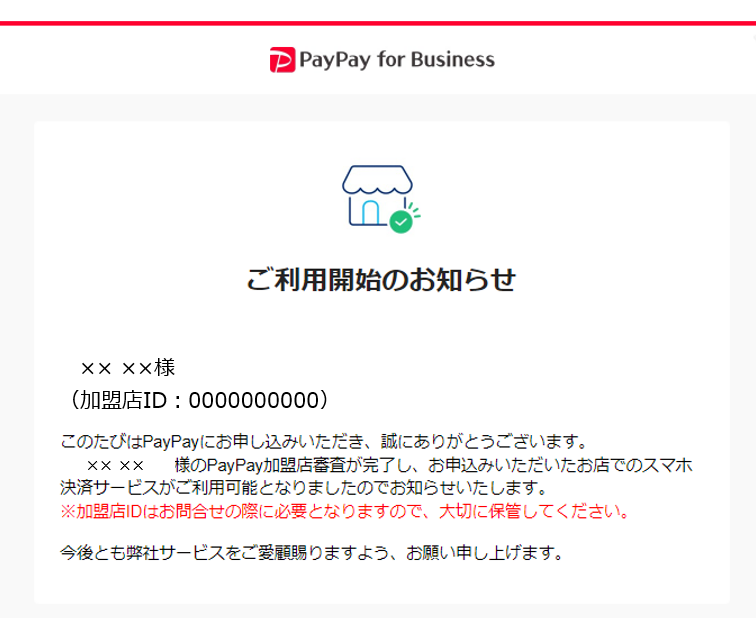
アカウント登録をしましょう
メール本文にある「PayPay for Business ログインアカウント登録する」をクリックします。
登録したメールアドレスとパスワードを使います。
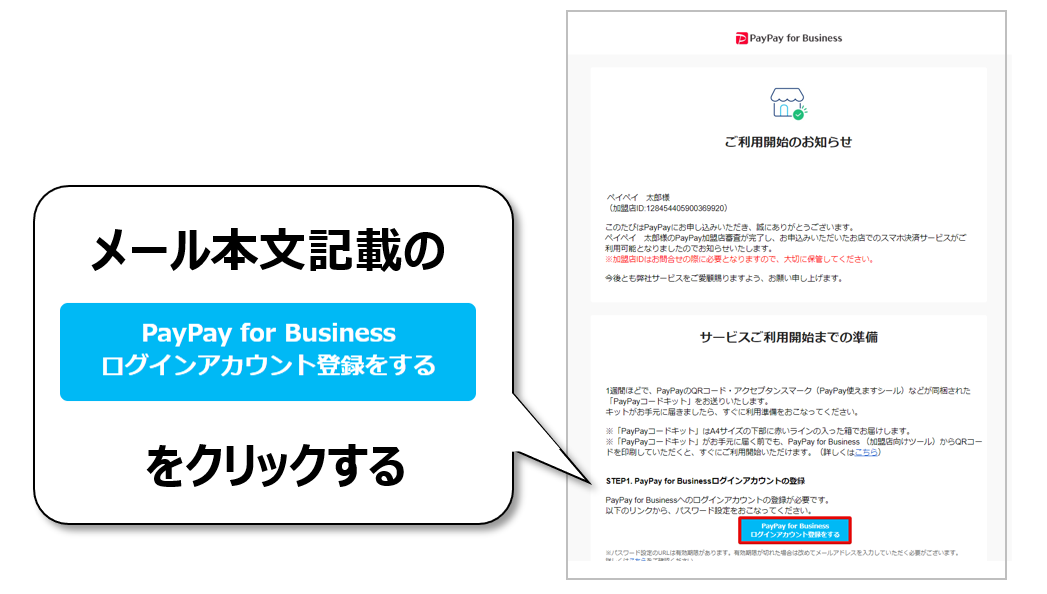
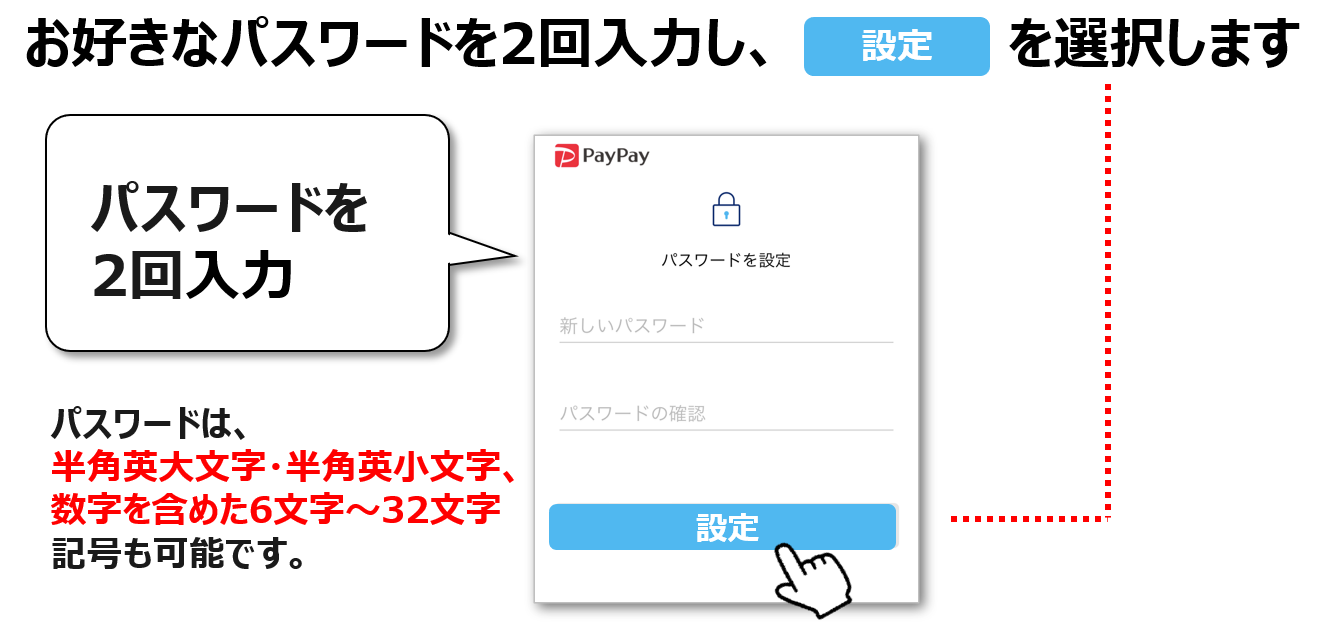
(1)ログイン画面にID・パスワードを入力
(2)メールまたはSMSに届いた認証コードを確認
(3)認証コードを入力
(4)ログイン成功
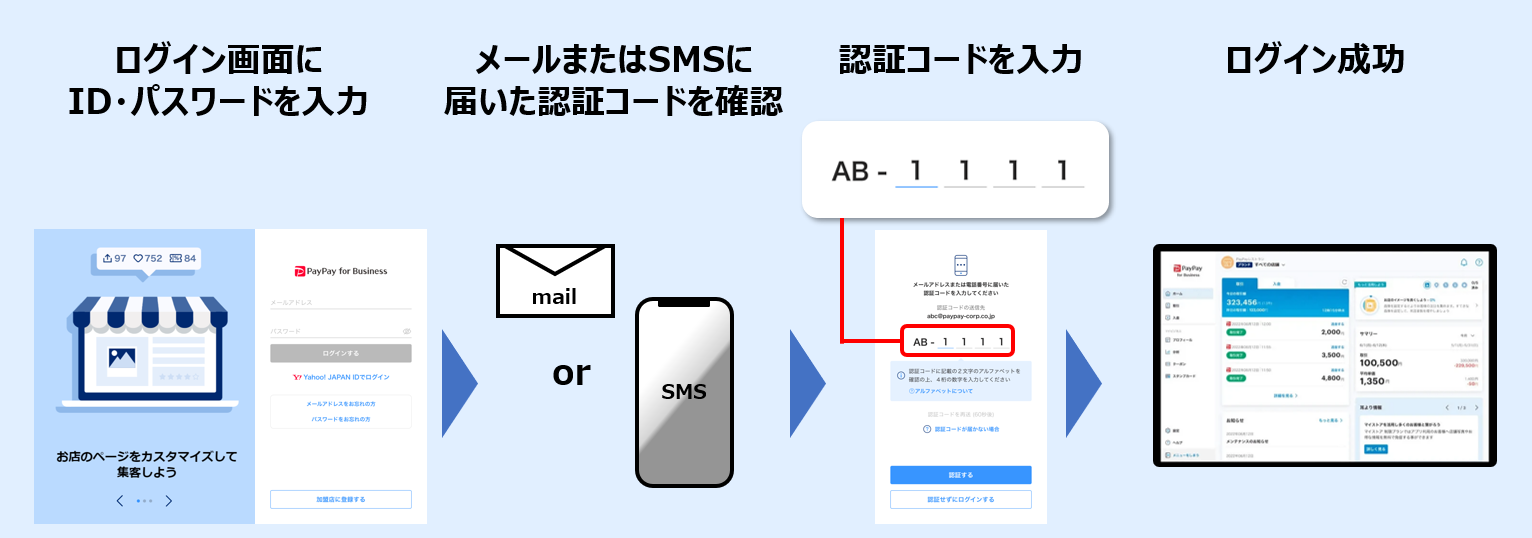
【おすすめ】パソコンから管理ツールにログインするためにPayPay for Businessのページ(URL)をブックマークしておくと便利です
パスワードをお忘れの方はこちらから再設定してください
「認証コード入力画面」において、2023年5月18日から2023年7月17日までは、認証コードを入力せずにログインすることが可能です。2023年7月18日以降、2要素認証でのログインが必須化となりますので、ご注意ください。
なお、一度、2要素認証でログインすると、一定期間は、ID・パスワードのみでログインできます。
※ご利用端末やブラウザを変更された場合や、同一端末において別アカウントでログインした場合は、再度、2要素認証でのログインが必要です。
>ページTOPに戻る

こちらのセットはお手元にございますか?

さっそく開封して組み立てましょう
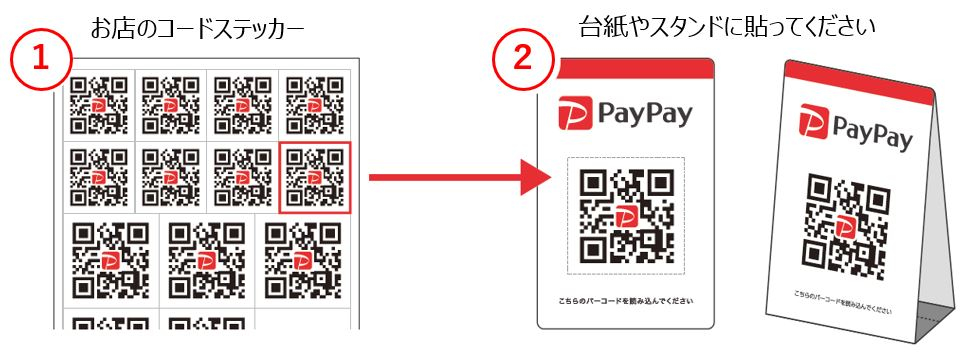
レジ横やメニュー、テーブルに貼りましょう。お店の入り口にもお忘れなく!


>ページTOPに戻る

テスト決済
お客様に使っていただく前に一度支払いしてみましょう。QRコードおよびPayPay for Businessが正常に利用できるか確認するために、テスト決済をおこなってください。

自己取引は規約違反となるためこちらを参考に必ず返金処理をしてください
PayPayユーザー向けアプリのインストールがお済みでない方はこちら
>ページTOPに戻る

さきほど決済した「1円」を返金してみましょう
「取引」を選択
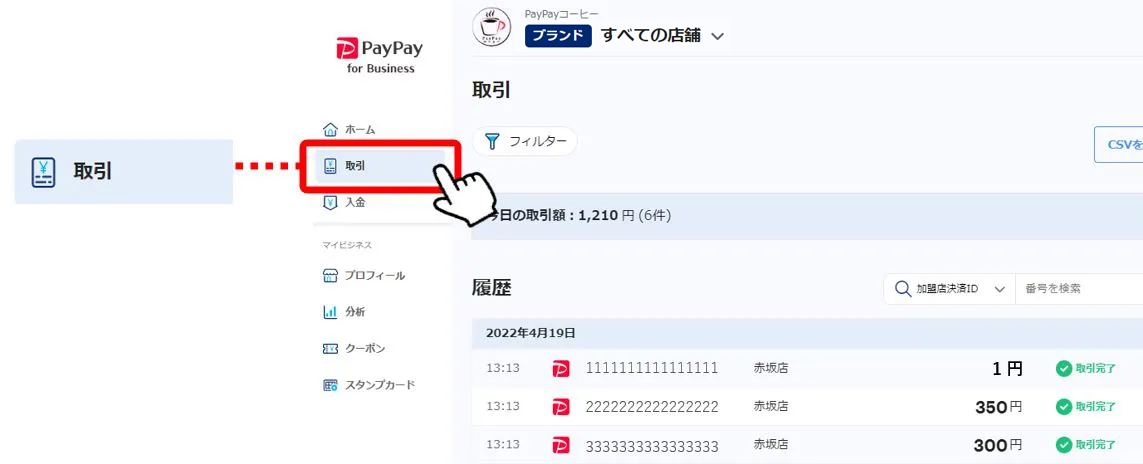
「取引」から返金したい取引の「返金する」を選択
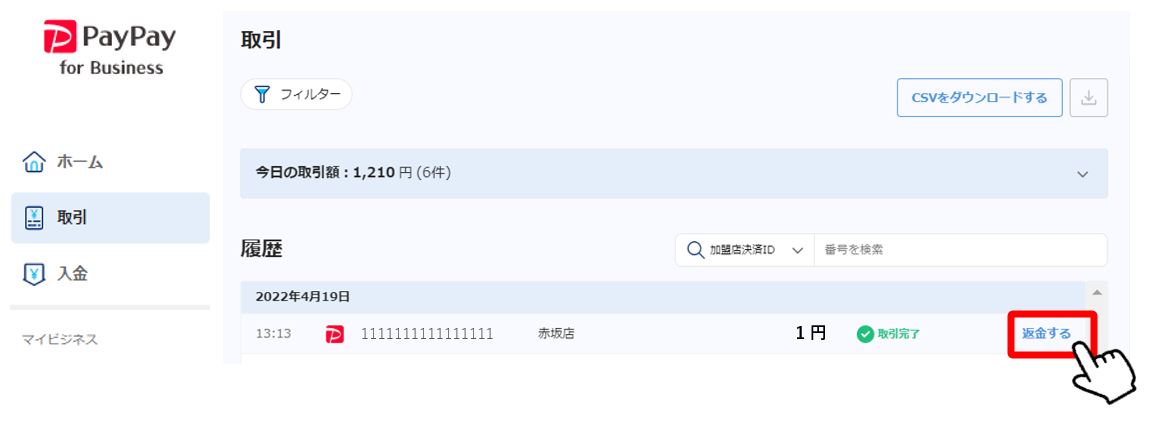
決済番号、取引日時、返金額をご確認の上、返金してください
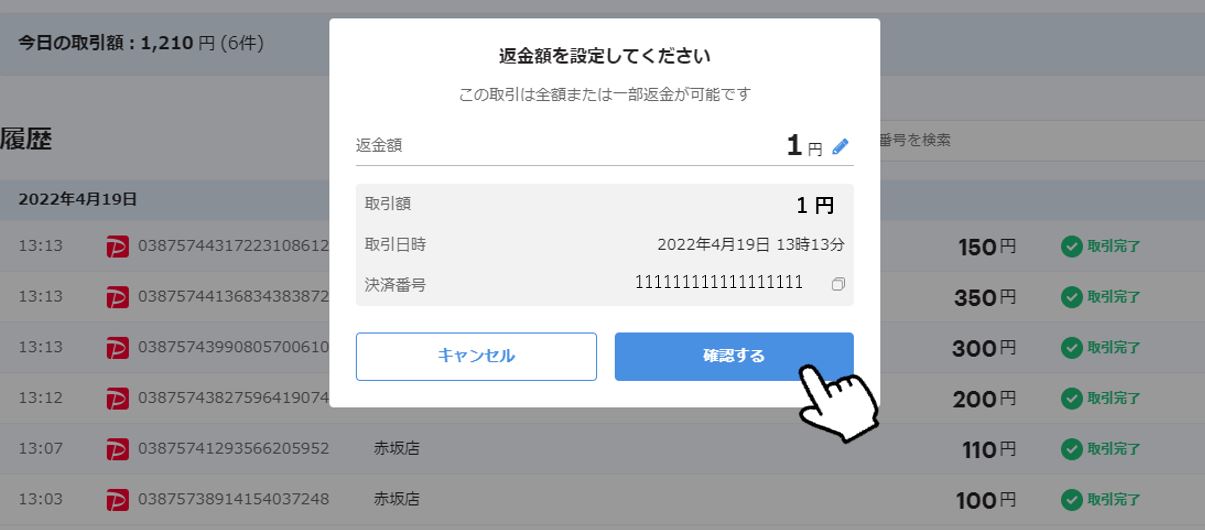
返金が完了しました
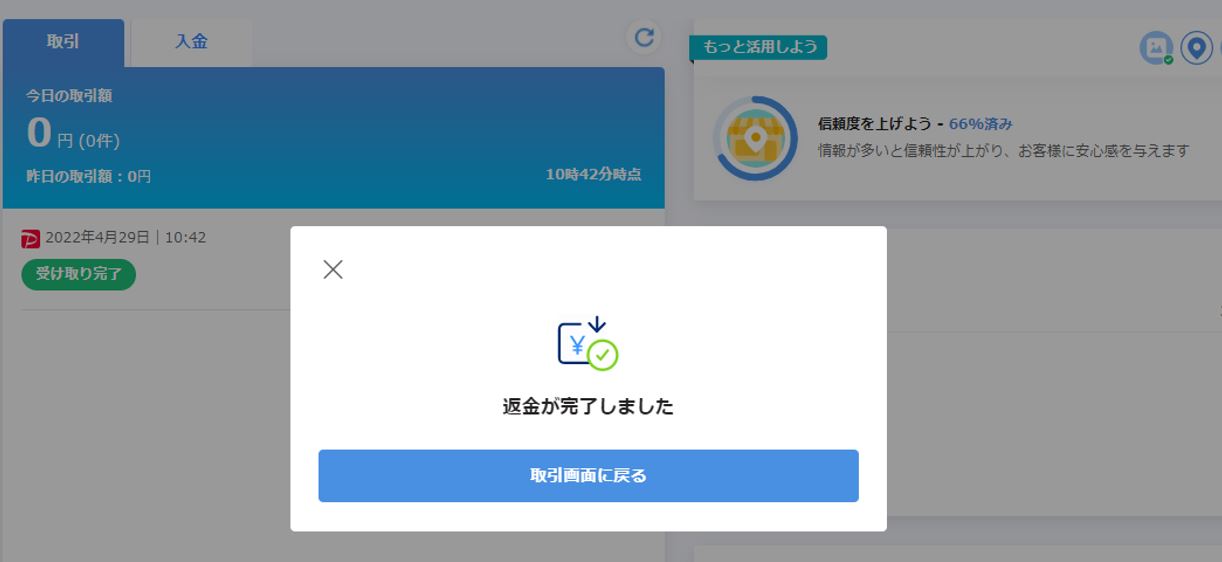
1度返金処理を行うと、その返金のキャンセルはできませんのでご注意ください
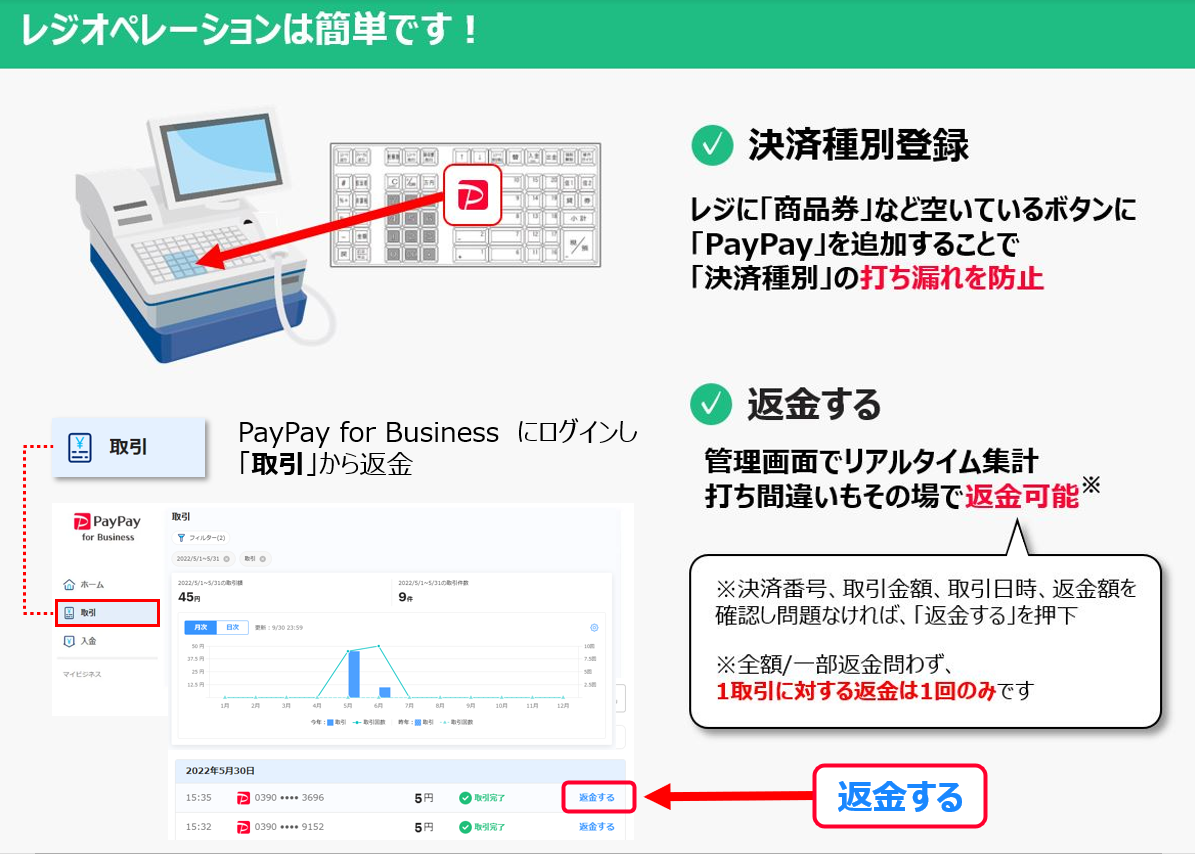
Alipay取引の返金処理(全額・一部ともに)は、1回しかおこなえません。
>ページTOPに戻る
PayPayマイストア
PayPayアプリ上でお店の情報やクーポンを配信できる集客ツールです
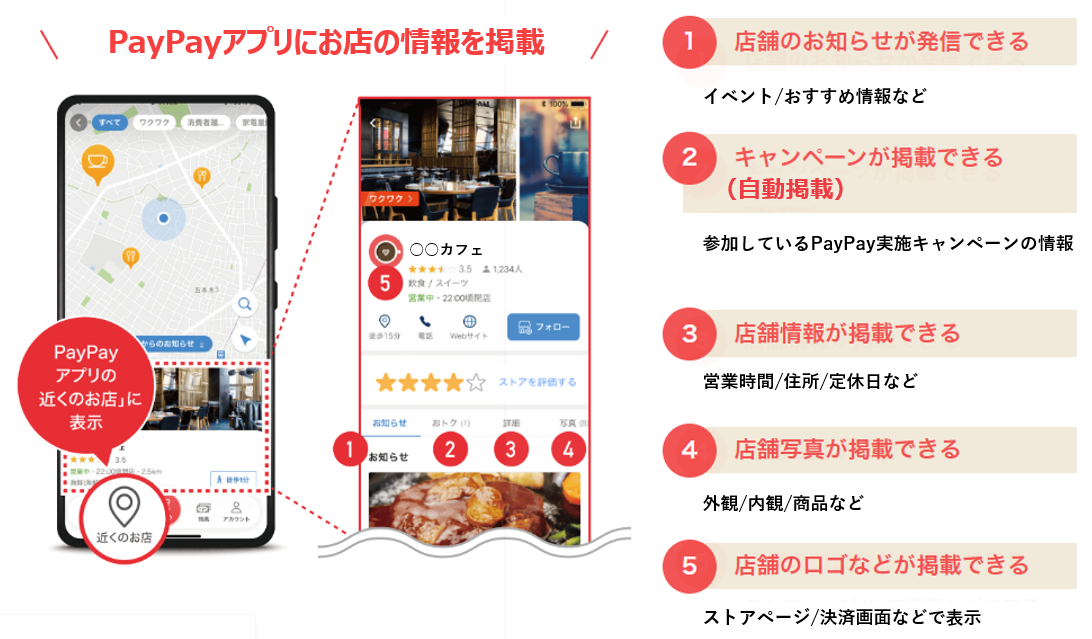
PayPay for Businessアプリ版
ご自分のスマホから売上がチェックできる「スマホアプリ」
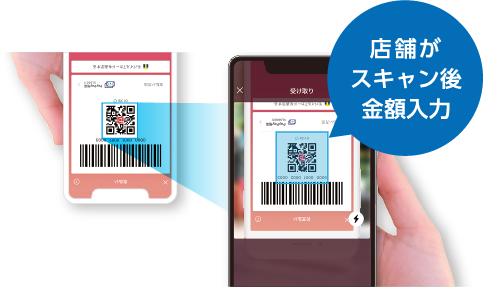
アプリを使用して、店舗のQRコードを表示しお客様に読み取っていただくこともできます。
PayPay for Businessアプリ版で行えること
- 決済(バーコード受取/スキャン受取)、取引履歴照会、返金
- 入金の照会
- QRコード表示、読み取り、ダウンロード
- 加盟店(ブランド)情報照会、編集
- 加盟店(ストア)情報照会、編集
- 店舗一覧参照、編集
- サブユーザー参照、追加、編集
- PayPayマイストアの分析
- PayPayクーポンの新規作成(※有料サービス)
- マイプロフィール参照、編集
- アプリのプッシュ通知設定、支払い音量設定
- ヘルプ、お知らせ表示