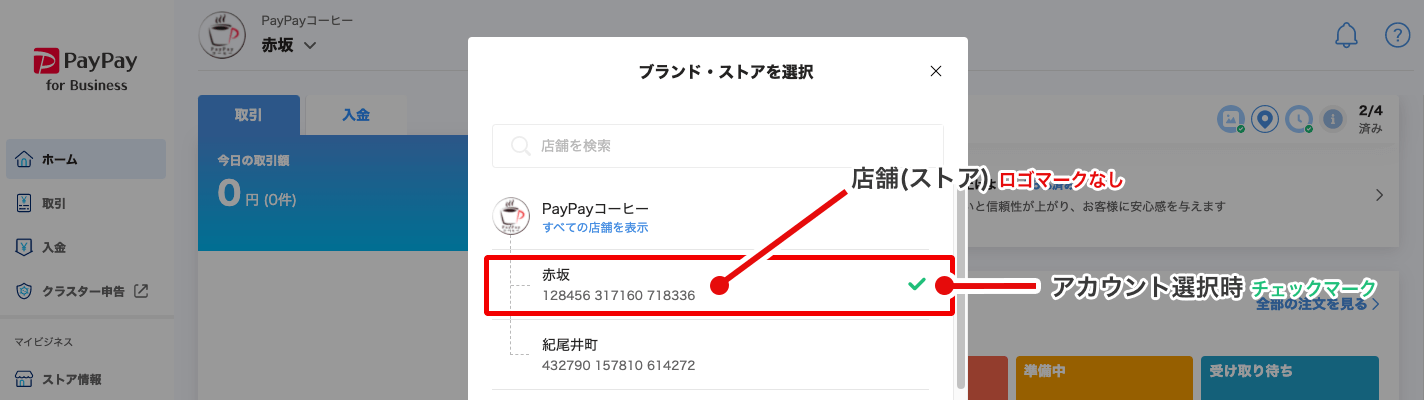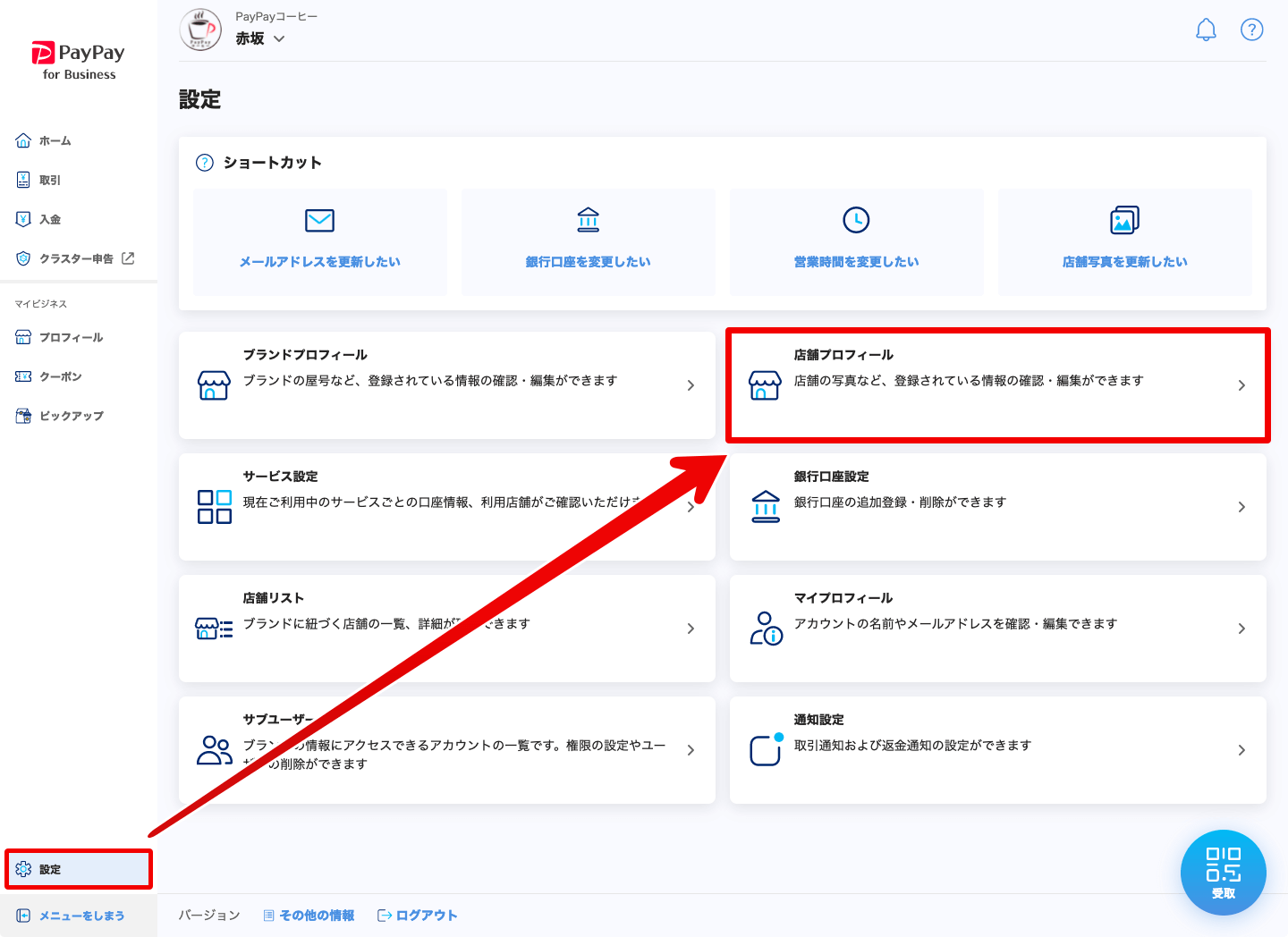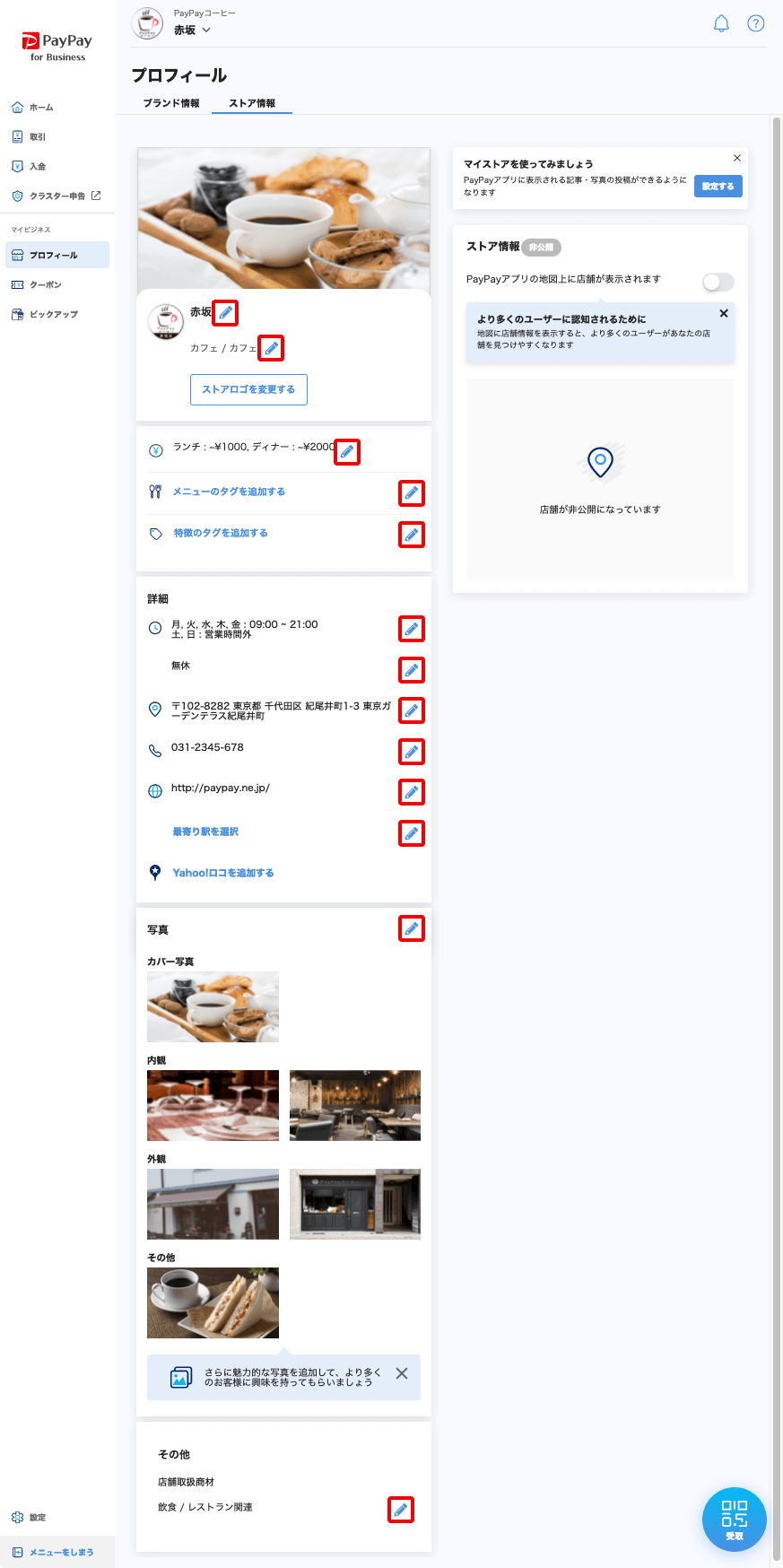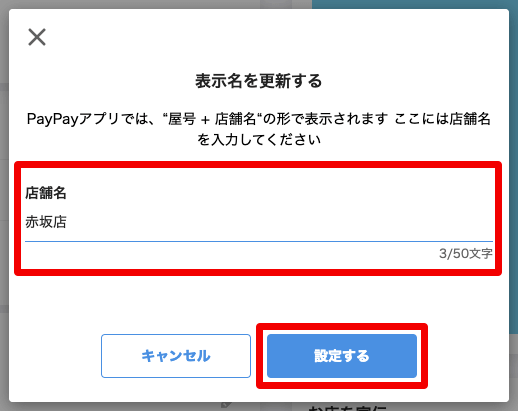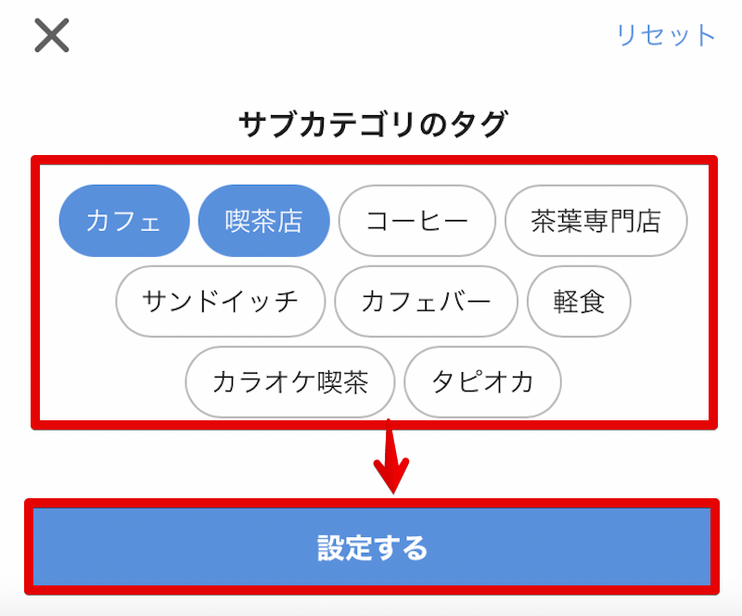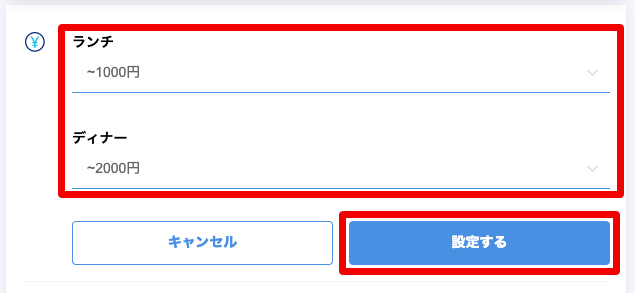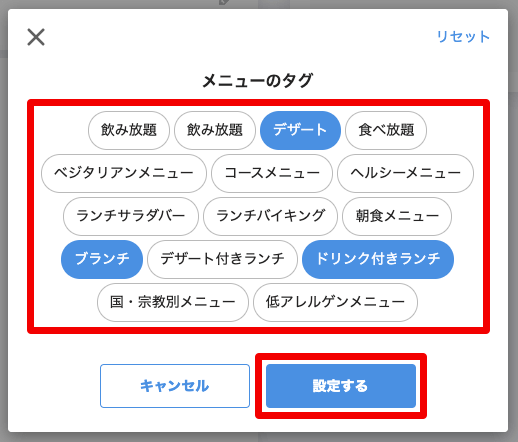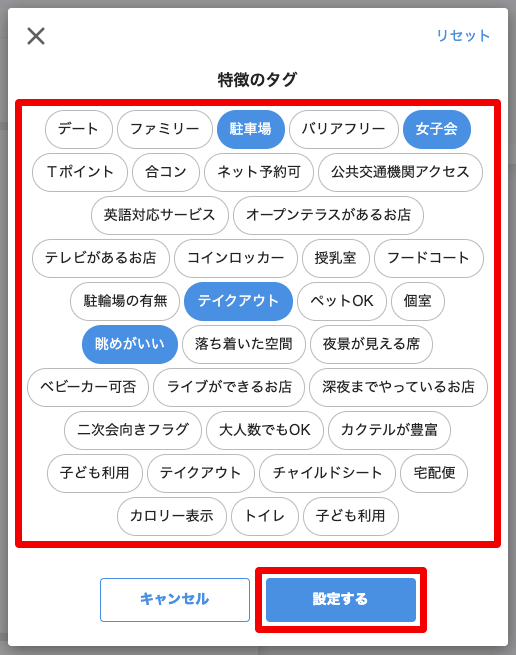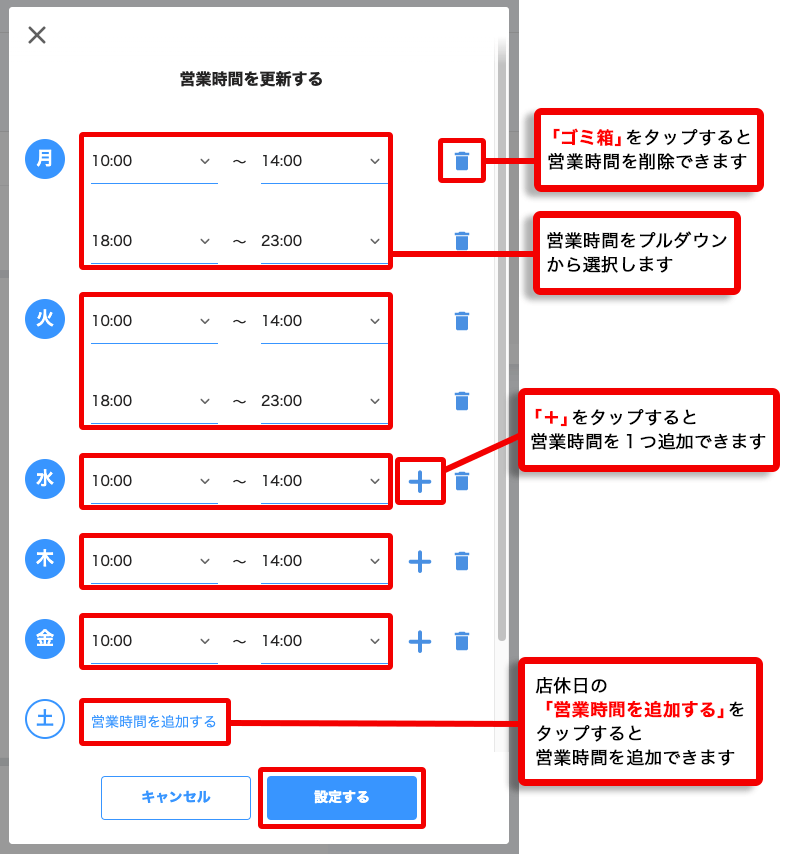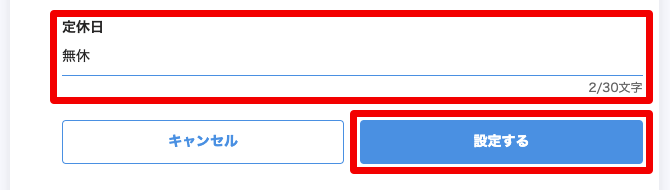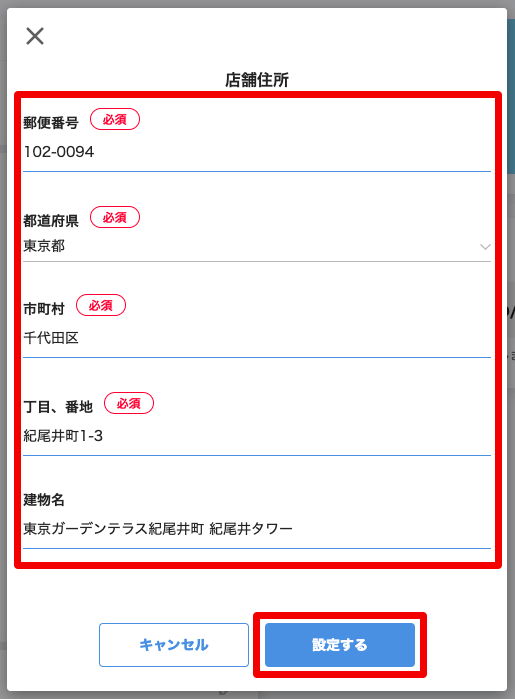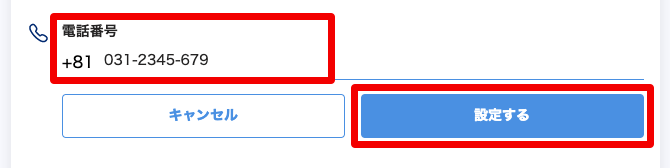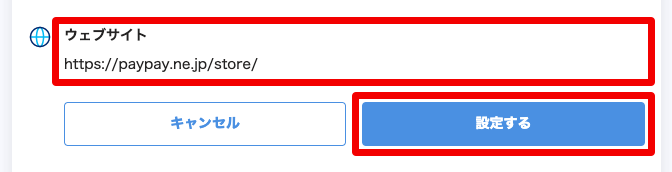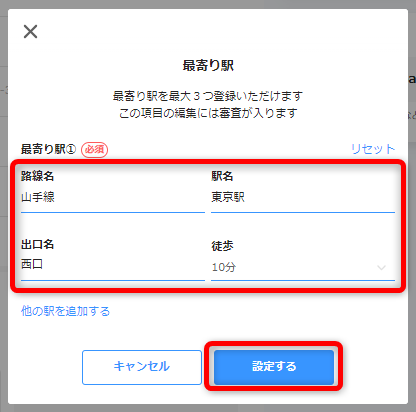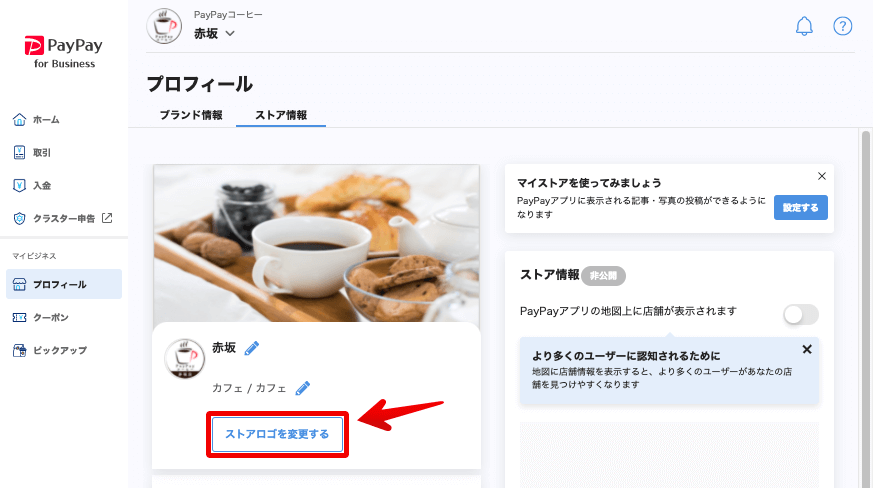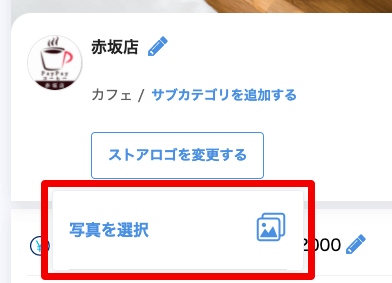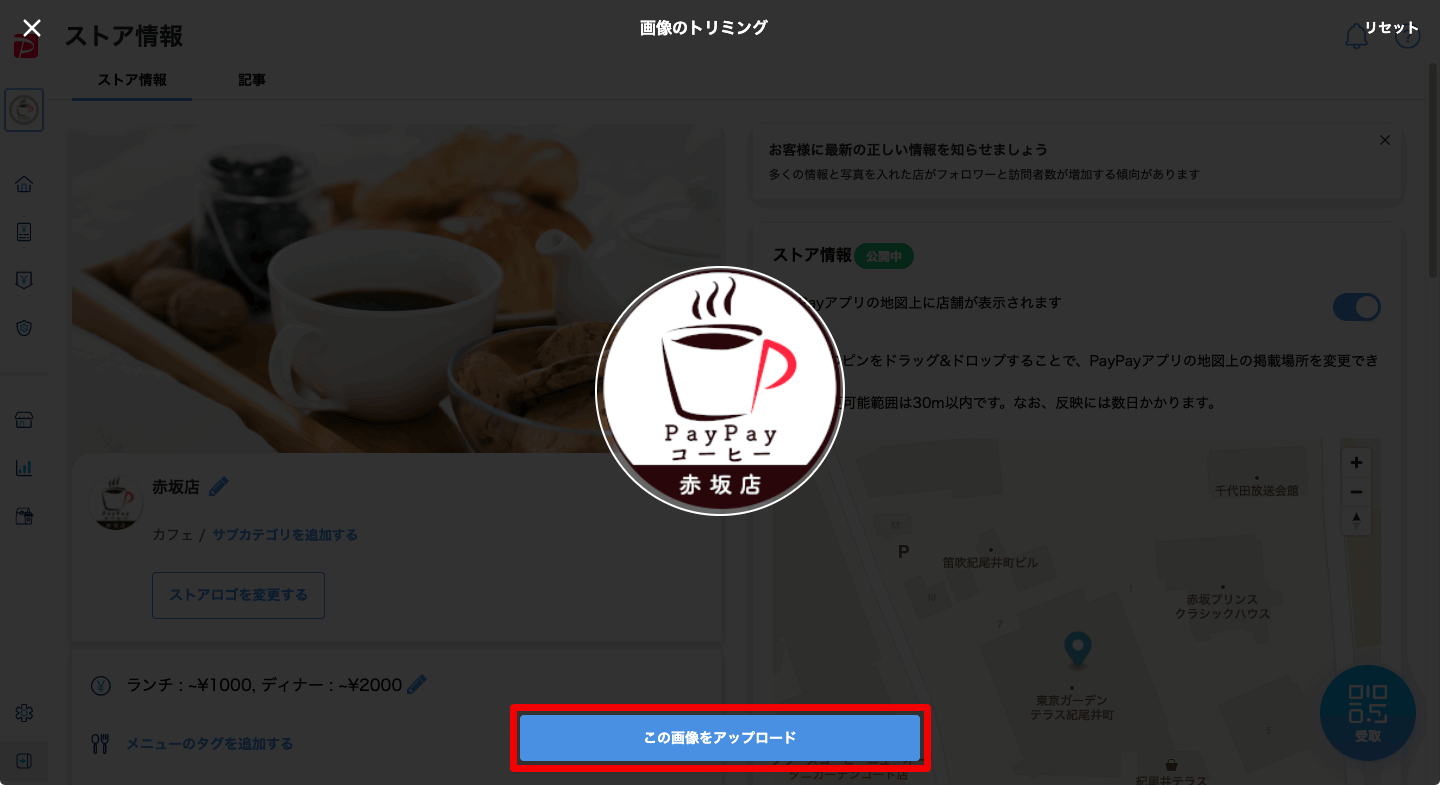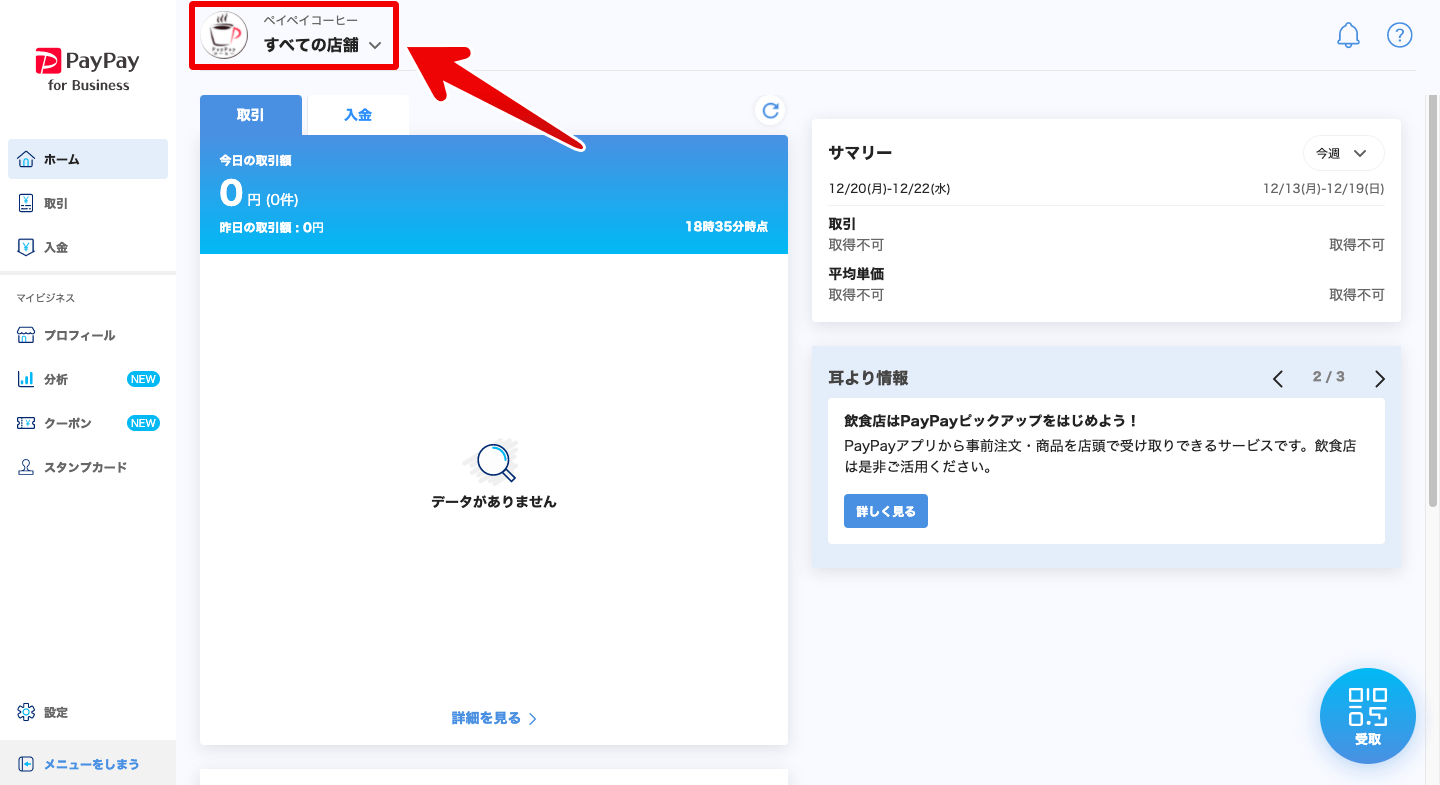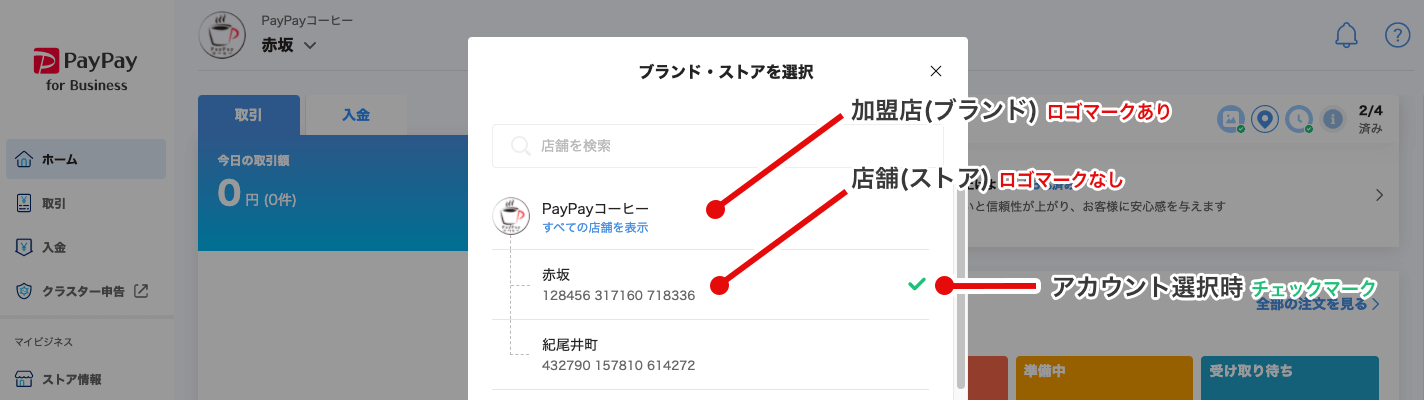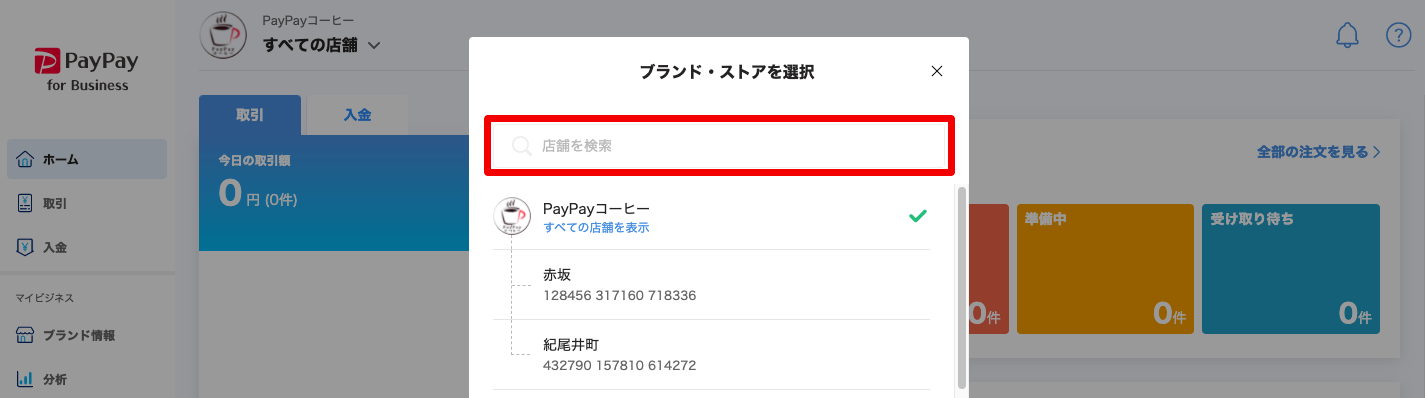店舗(ストア)アカウントの状態で、PayPay for Businessの「設定」>「店舗プロフィール」から店舗(ストア)情報の変更ができます。
代表者名の変更など、法人情報・個人事業主情報を変更したい場合は、こちらをご確認ください。
変更可能な店舗(ストア)情報について
以下の表より、店舗プロフィールから変更できる店舗(ストア)情報をご確認ください。
なお、情報変更において一部を除き、弊社所定の審査が入ります。
| 変更可能な項目 | 審査 |
| 店舗名 | 有り |
| 店舗住所 | 有り |
| 電話番号 | 有り |
| 営業時間 | 有り |
| 定休日 | 有り |
| ウェブサイト | 有り |
| 店舗写真(カバー写真/外観/内観/その他) | 有り |
| ストアロゴ | 無し |
店舗(ストア)情報変更方法について ※ストアロゴ設定は除く
ストアロゴの変更方法はこちらをご確認ください。
-
STEP
1閲覧アカウントの確認をする
変更操作をおこなう前に必ず、店舗(ストア)アカウントになっていることを確認してください。
加盟店(ブランド)アカウントのままでは、「店舗プロフィール」が表示されません。店舗(ストア)アカウントが表示されていない場合、アカウントの切り替えをおこなってください。
-
STEP
2 -
STEP
3変更内容の入力をする
STEP2で表示した店舗(ストア)情報で、変更できる項目は以下のとおりです。
※項目のリンクを選択すると詳細へ移動します。 -
STEP
4
店舗名の変更について
「店舗名」項目に変更後の店舗名を入力します。内容を確認し、「設定する」を選択します。
サブカテゴリの変更について
設定したいサブカテゴリをタップ後、「設定する」をタップします
平均予算の変更について
ランチ・ディナーの平均予算をプルダウンより選択し、「設定する」をタップします
メニューのタグの変更について
設定したいメニュータグをタップ後、「設定する」をタップします
特徴のタグの変更について
設定したい特徴タグをタップ後、「設定する」をタップします
営業時間の変更について
「営業時間」項目から変更します。内容を確認し、「設定する」を選択します。
- 営業日:ボタンが青色「営業日」、ボタンが白色「店休日」
※店休日に営業時間を設定するには「営業時間を追加する」をタップしてください。 - 営業時間:営業時間をプルダウンから選択してください。
「+」ボタンをタップすると営業時間を1つ追加できます
「ゴミ箱」ボタンをタップすると営業時間を削除できます
営業時間の設定が完了したら「設定する」をタップします - 営業時間が日をまたぐ場合は、曜日を分けてご入力ください。
(入力例)営業時間が 22:00~26:00の場合
月:22:00~24:00
火: 0:00~ 2:00
定休日の変更について
「定休日」項目に入力します。内容を確認し、「設定する」を選択します。
店舗住所の変更について
「住所」項目に変更後の郵便番号を入力し、都道府県をプルダウンより選択します。
都道府県を選択後、市区町村や丁目、番地、建物名を入力してください。内容を確認し、「設定する」を選択します。
電話番号の変更について
「電話番号」項目に変更後の店舗電話番号をハイフン(-)を含め入力します。内容を確認し、「設定する」を選択します。
※設定できる電話番号は日本の電話番号のみです。
ウェブサイトの変更について
「ウェブサイト」項目に店舗のHP等のURLを入力します。内容を確認し、「設定する」を選択します。
最寄駅の変更について
リセットをタップし、最寄り駅情報を入力後、設定するをタップします。
「他の駅を追加する」をタップすると最寄駅の追加ができます(最大3つまで設定可能)
店舗写真(カバー写真/外観/内観/その他)の設定について
写真の注意事項をご確認の上、それぞれの項目にある「写真を選択」から店舗写真に
設定する画像を選んでください。
店舗写真の選択後、「更新」を選択します。
※店舗写真の設定が無い場合は、何もせず「更新」を選択してください。
※1度、店舗写真を設定すると削除はできませんのでご注意ください。
※店舗写真(カバー写真/外観/内観/その他)設定時の注意事項
- 写真は4:3の横長、地面に対して水平でご撮影ください
- サイズ:5MB以下
- 写真の編集(色味の調節、角度調節等)はご遠慮願います
- 人物が写真に写らないようしてください
-
▼外観

-
▼内観
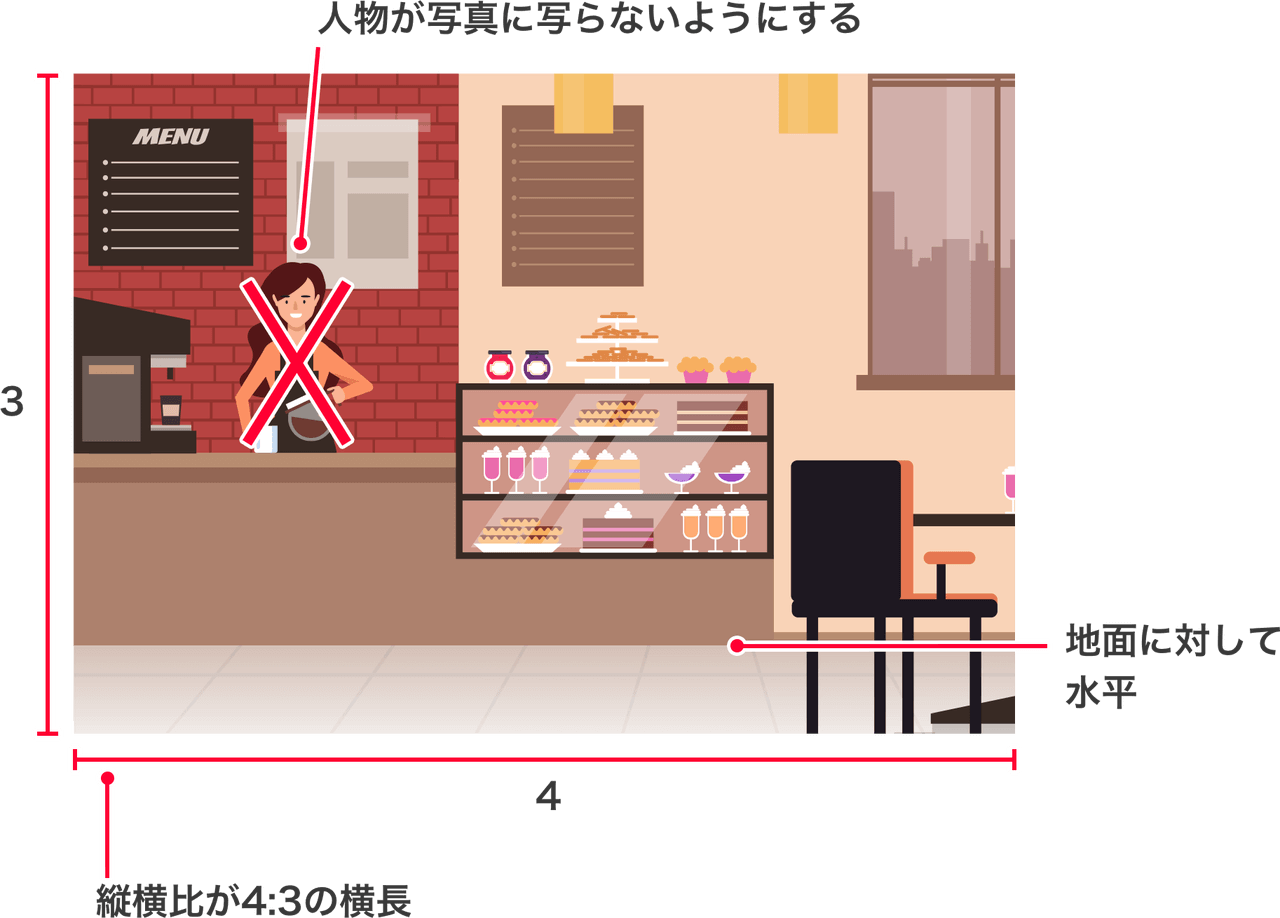
ストアロゴの変更方法について
店舗(ストア)情報の変更方法はこちらをご確認ください。
-
STEP
1閲覧アカウントの確認をする
変更操作をおこなう前に必ず、店舗(ストア)アカウントになっていることを確認してください。
加盟店(ブランド)アカウントのままでは、「店舗プロフィール」が表示されません。
店舗(ストア)アカウントが表示されていない場合、アカウントの切り替えをおこなってください。
-
STEP
2 -
STEP
3 -
STEP
4 -
STEP
5 -
STEP
6ストアロゴの変更完了
ストアロゴの変更完了後、通知メールが送信されますので、ご確認ください。
件名:【PayPay】店舗のプロフィールが更新されました (加盟店ID:XXXXX)
(参考)アカウントの切り替え方法について
PayPay for Businessでは、加盟店(ブランド)アカウント、店舗(ストア)アカウントを切り替えて操作がおこなえます。
| 名称 | 意味 | 状態 |
| 加盟店(ブランド)アカウント | 加盟店IDに紐づく全体情報 | 加盟店(ブランド)情報を閲覧している状態 |
| 店舗(ストア)アカウント | 加盟店IDの中にある店舗情報のみ※注意:店舗が複数ある場合はその1つのみ | 店舗(ストア)情報を閲覧している状態※注意:加盟店(ブランド)情報の参照はできません |
再生ボタンを押してください。再生できるまでに少しお時間がかかる場合があります。
再生してから速度変更のボタンをクリックしてください。
※動画再生時間は約22秒です。
※こちらの動画は拡大できます。
※ブラウザー Mozilla Firefoxでは動画が再生できない場合があります。再生できない場合は別のブラウザでご確認ください。