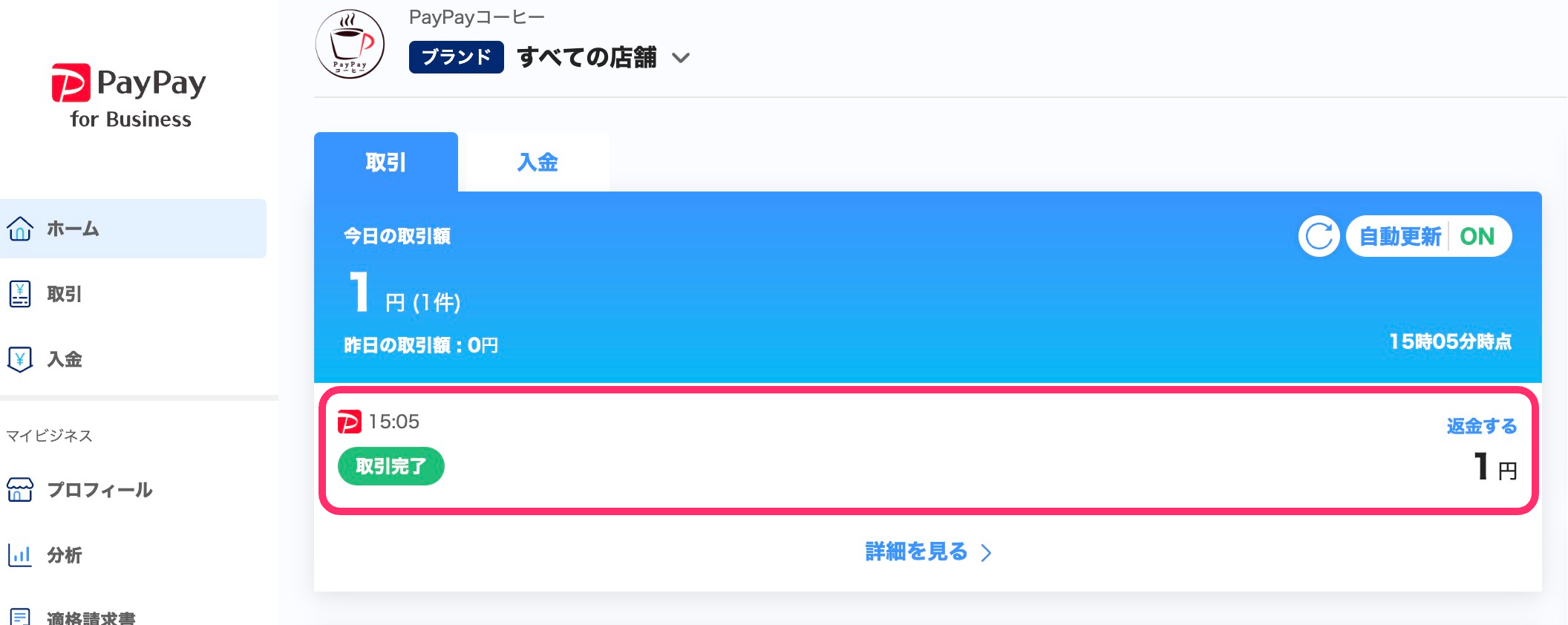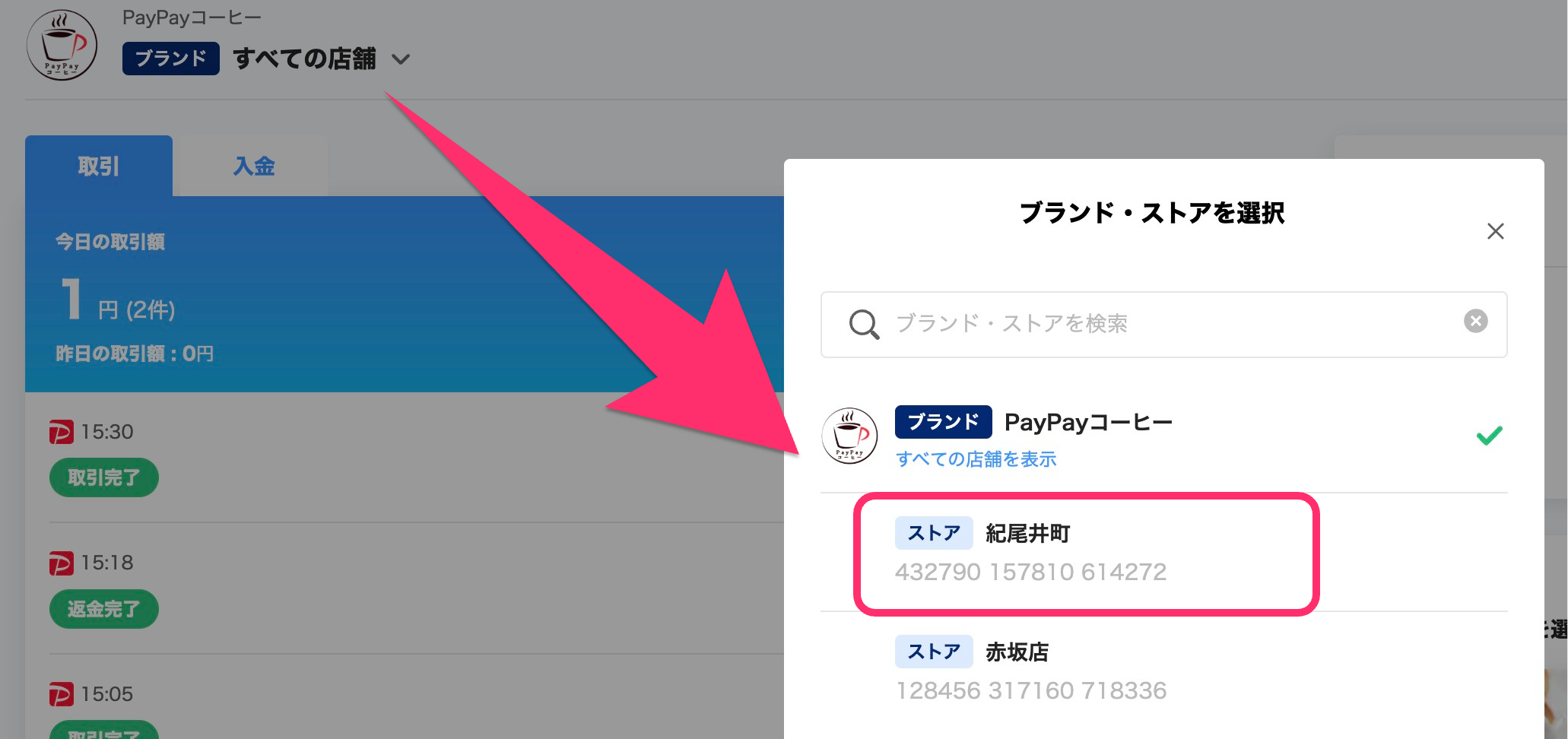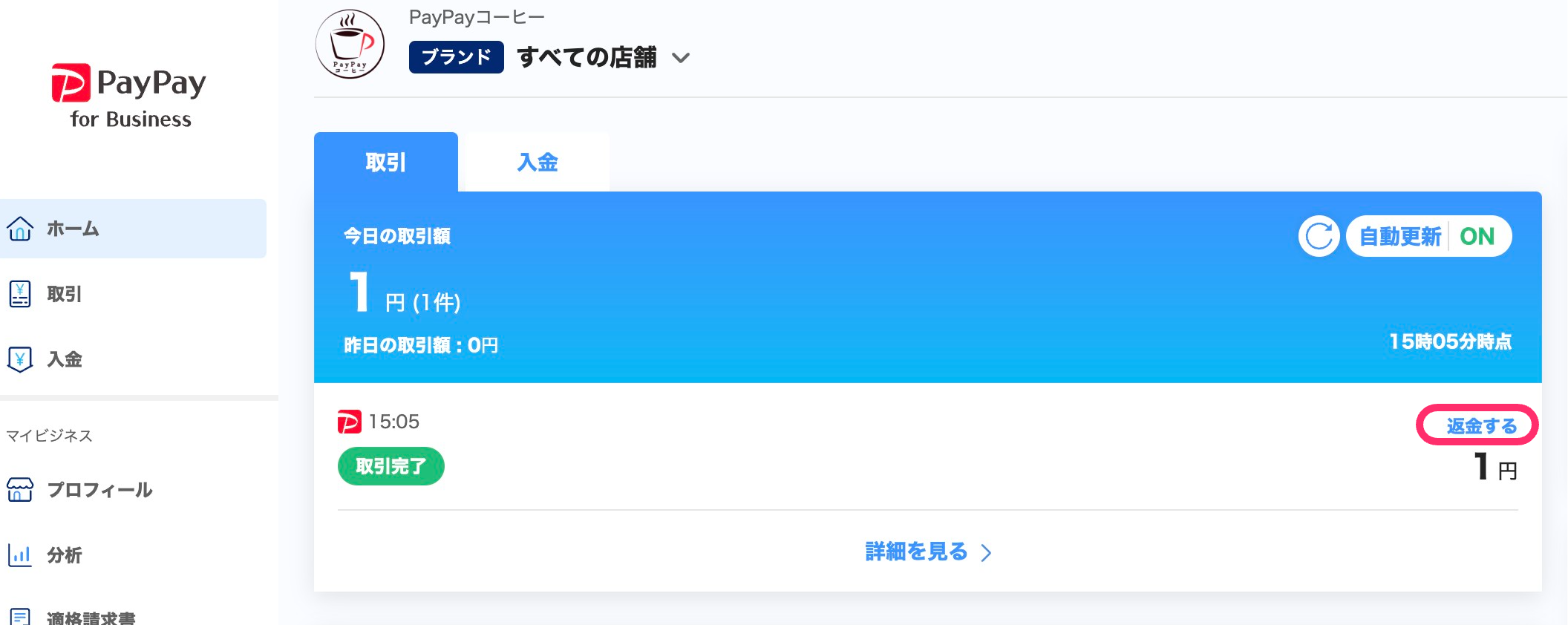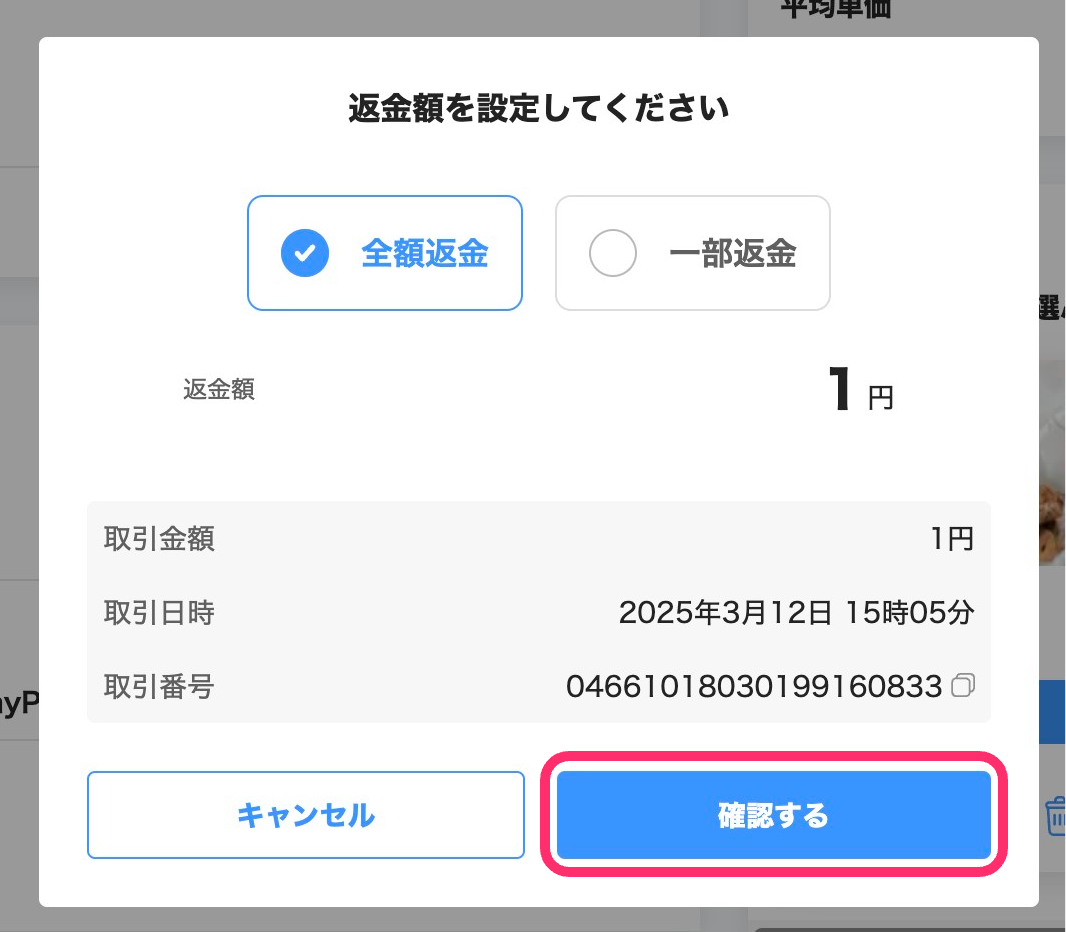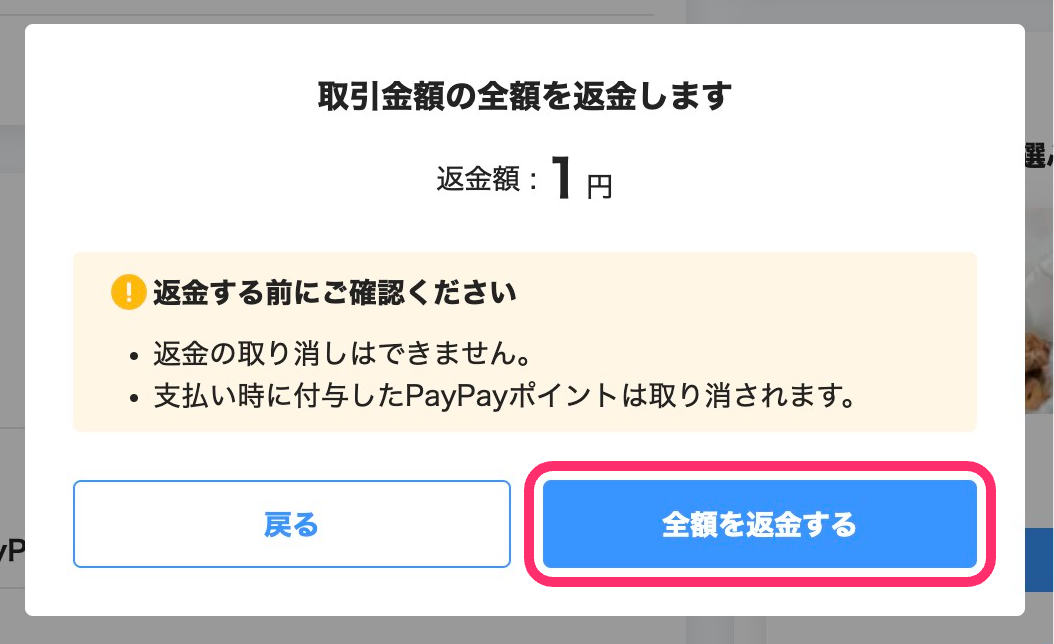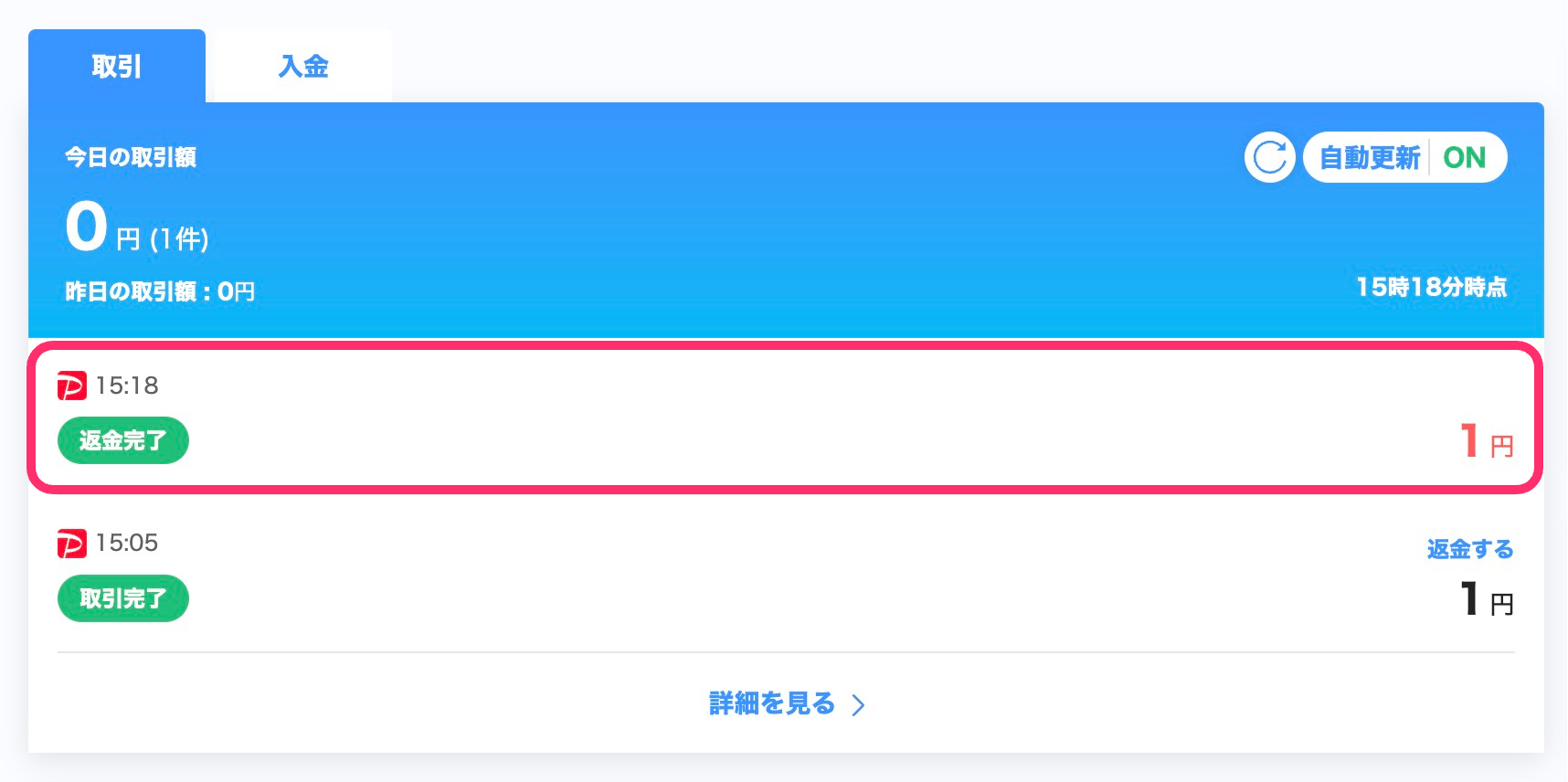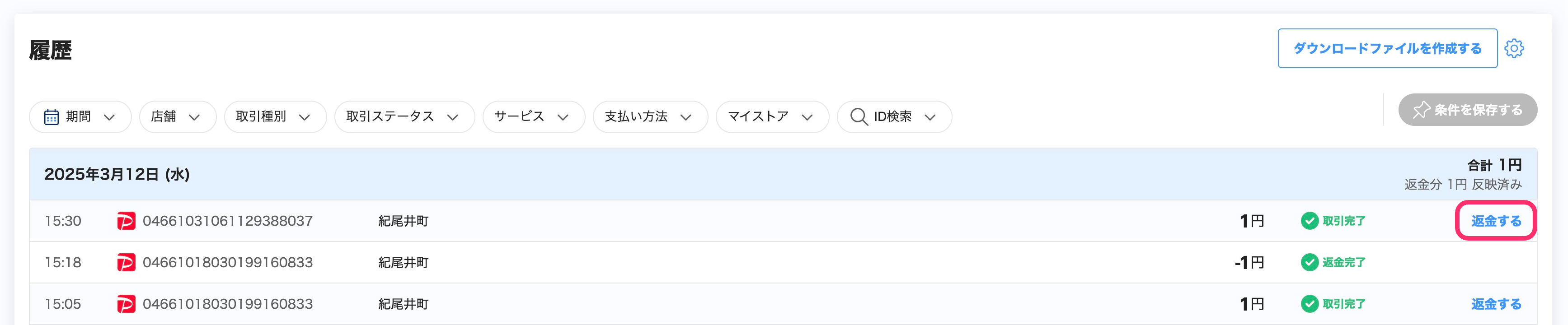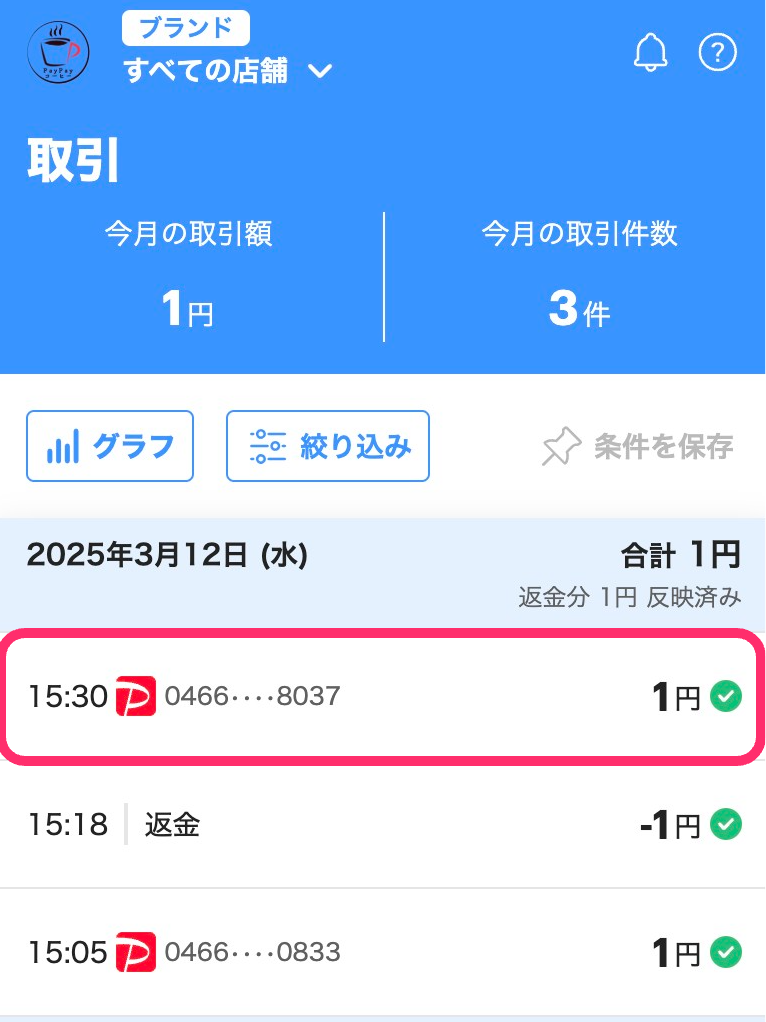決済をキャンセルして返金するには、PayPay for Businessから操作します。
返金処理は全額返金のほかに、指定した金額分のみを返金することもできます。
この操作ができるアカウント
PayPay for Businessで返金の操作ができるのは、以下のアカウントです。
- ブランドオーナー
- 「返金処理」の権限があるサブユーザー
サブユーザーは権限レベルが「ストア」のみの場合、権限を付与されている店舗の取引のみ返金処理ができます。
注意点
- 取引日から365日間は返金できますが、可能な限り当日中に対応してください。
- 深夜帯など、返金処理に一時的な制限をかける時間帯があります。しばらく時間をおいて対応してください。
- 一部を返金できるのは、同一取引につき最大50回までです。ただし、Alipay+決済での取引は一度しか返金できません。
- 「PayPayデビット」で支払っていた場合、返金完了となった分は支払ったPayPayユーザーの銀行口座にリアルタイムで返却されます。
- 「PayPay商品券」で支払っていた場合、有効期限を過ぎているものは返金されません。
- 返金処理が売上金の締め日にかかる場合、締め処理開始の前後によって、ユーザーに返金されるタイミングが異なります。
- 締め処理開始前の返金は、即時返金されます。
- 締め処理開始後の返金は、返金額を上回る売上金があれば即時返金されます。売上金が返金額を下回る場合は返金が保留され、売上金が返金額を上回った時点で返金されます。
締め処理開始のタイミングは以下のとおりです。
- 通常の振込サイクル:月末日の23:59
- 早期振込サービス(自動):取引当日の23:59
2025年2月より、一部返金の上限回数を20回から50回に変更しました。
直前の取引を返金する
PayPay for Businessのトップには当日の取引が表示されています。
取引直後にキャンセルする場合は、トップ画面から返金できます。
1. PayPay for Businessにログイン
PayPay for Business にログインします。
2. 返金する取引が[取引]タブに表示されていることを確認する
トップの[取引]タブに、キャンセルしたい取引が表示されていることを確認します。
複数の店舗を登録している場合は、ストアビューで対象の店舗を選択し、表示される取引を絞り込みます。
3. [返金する]を押す
キャンセルしたい取引の取引金額の上に表示されている[返金する]を押すと、返金の選択画面が表示されます。
4. [全額返金]または[一部返金]を選択して[確認する]を押す
[全額返金]または[一部返金]のいずれかを選択します。
全額返金の場合は、[確認する]を押すと確認画面が表示されます。
一部返金の場合は、選択すると返金額の入力欄が表示されるので、返金したい金額を入力して[確認する]を押すと、確認画面が表示されます。
返金処理はキャンセル(返金の取り消し)ができません。
5. [全額を返金する]または[一部を返金する]を押す
確認画面のメッセージを確認し、全額返金の場合は[全額を返金する]、一部返金の場合は[一部を返金する]を押すと、返金処理完了の画面が表示されます。
通知設定を有効にしているアカウントには、返金完了の通知が送られます。
6. 対象の取引が[返金完了]となったことを確認する
返金処理完了の画面を閉じて、トップの[取引]タブに、返金した取引が[返金完了]のステータスで表示されていることを確認します。
ステータスが[返金処理中]の場合は、売上金が返金額を下回っているため返金が保留されています。返金額を上回る取引があった際に返金されます。
前日以前の取引を返金する
前日より前の取引をキャンセルする場合は、[取引]メニューから返金します。
1. PayPay for Businessにログイン
PayPay for Business にログインします。
2. [取引]を押して取引一覧画面を開く
メインメニューにある[取引]を押して取引一覧画面を開きます。
3. 返金する取引が一覧に表示されていることを確認する
取引履歴一覧に、キャンセルしたい取引が表示されていることを確認します。
対象の取引が一覧に表示されていない場合は、[期間]などで絞り込みをして一覧に表示します。
4. 対象の取引の[返金する]を押す
キャンセルしたい取引の右端にある[返金する]を押します。
スマートフォンかアプリで操作している場合は、対象の取引を押すと取引詳細画面が表示され、画面下部に[返金する]が表示されます。
以降の操作は直前の取引を返金する場合と同様です。
一部返金の優先順位
複数の支払い方法などを組み合わせて支払っていた取引を一部返金する場合、返金の優先順位が設定されています。
併用払い
併用払いで支払っていた取引を一部返金した場合は、以下の順番で優先的に返金されます。
PayPay商品券+PayPay残高
- PayPayマネー
- PayPayマネーライト
- PayPay商品券(有効期限内に限る)
PayPay商品券+PayPayクレジット
- PayPayクレジット
- PayPay商品券(有効期限内に限る)
PayPayポイント+PayPay残高
- PayPayマネー
- PayPayマネーライト
- PayPayポイント
PayPayポイント+PayPayクレジット
- PayPayクレジット
- PayPayポイント
PayPayポイント+PayPayデビット
- PayPayデビット
- PayPayポイント
2つ以上のPayPay商品券
2つ以上のPayPay商品券を使って支払っていた場合、以下の条件に当てはまる商品券から優先的に返金されます。(有効期限内のみ)
- 有効期限までの残日数が多い商品券
- 有効期限が同一の場合は、より残高の多い商品券
- 残高も同一の場合は、発行日の古い商品券