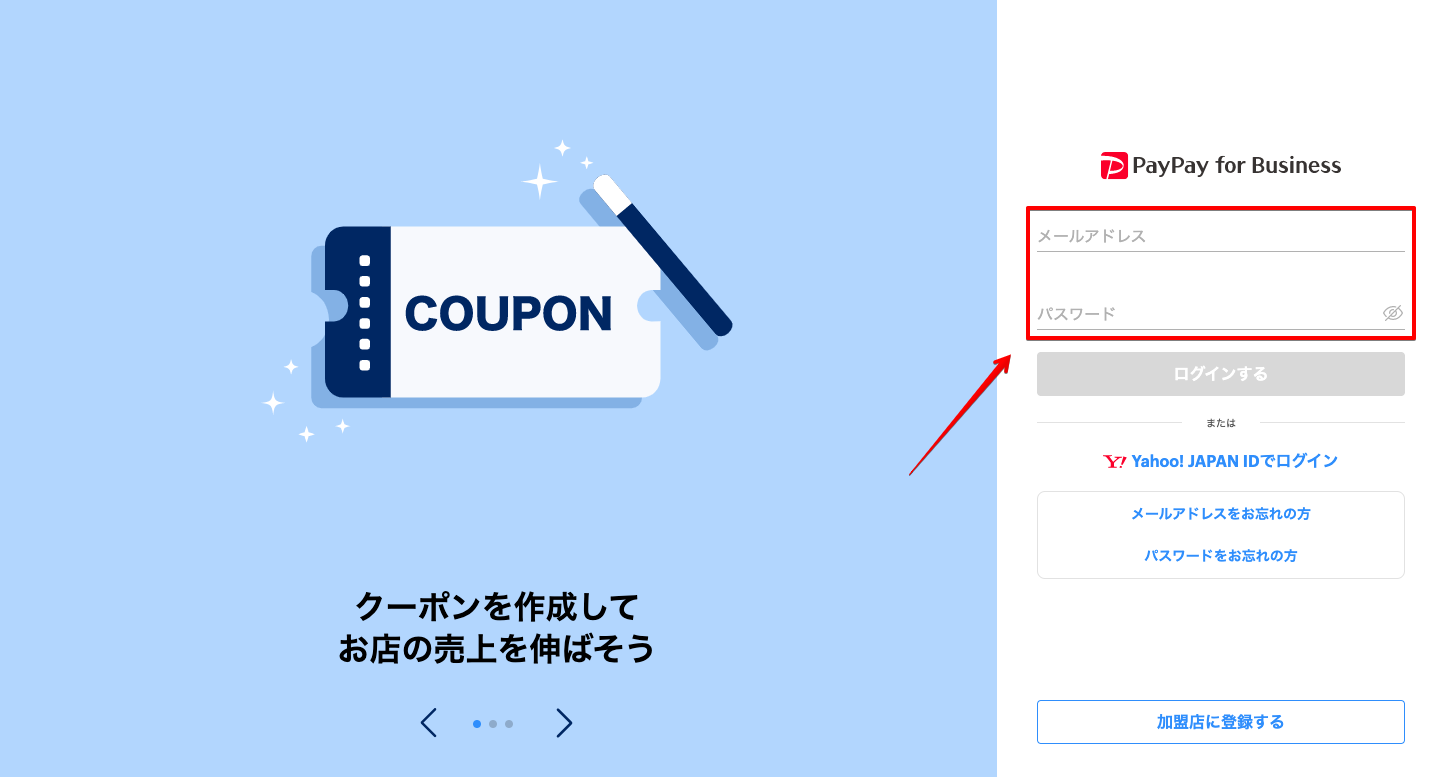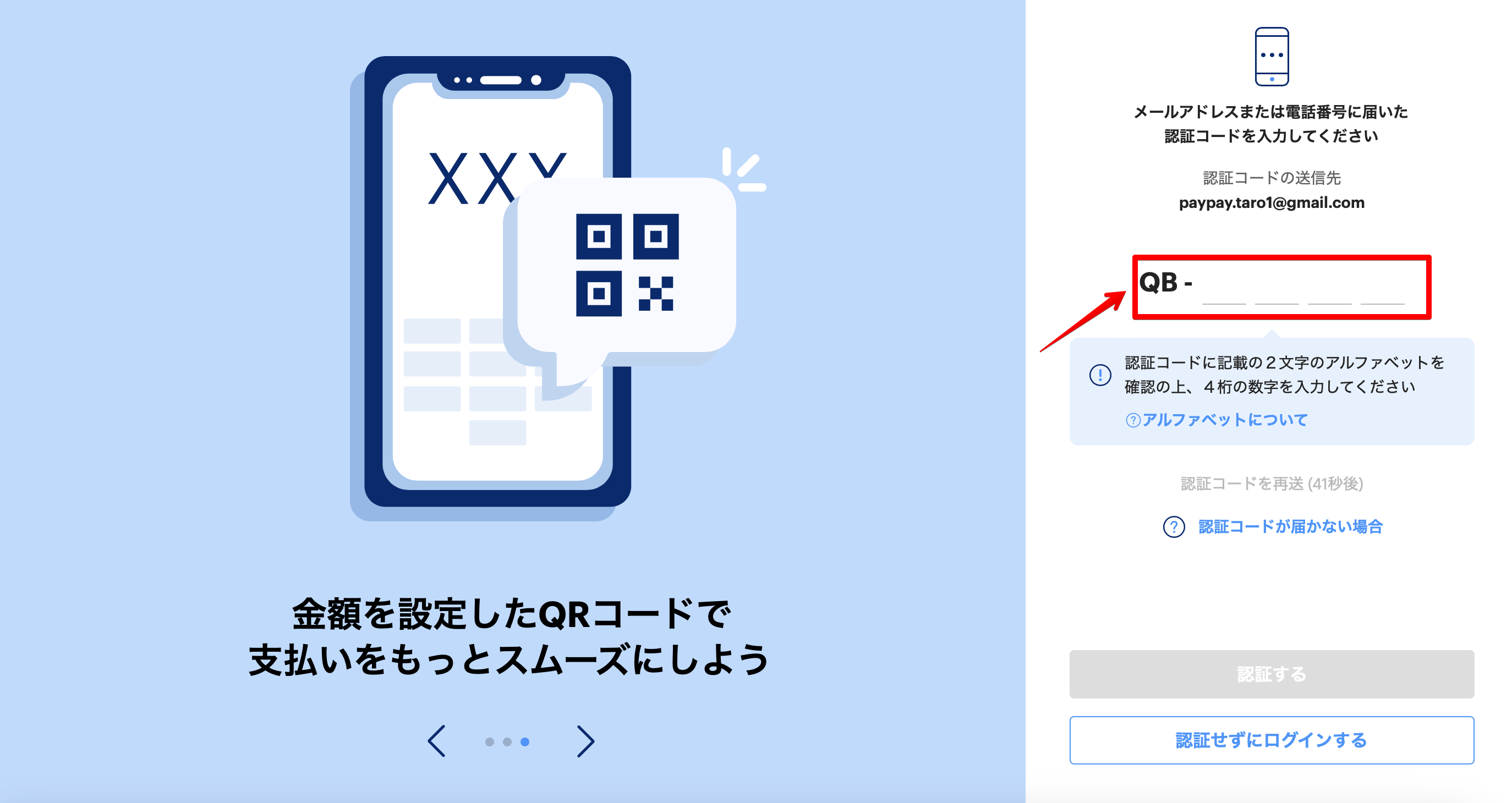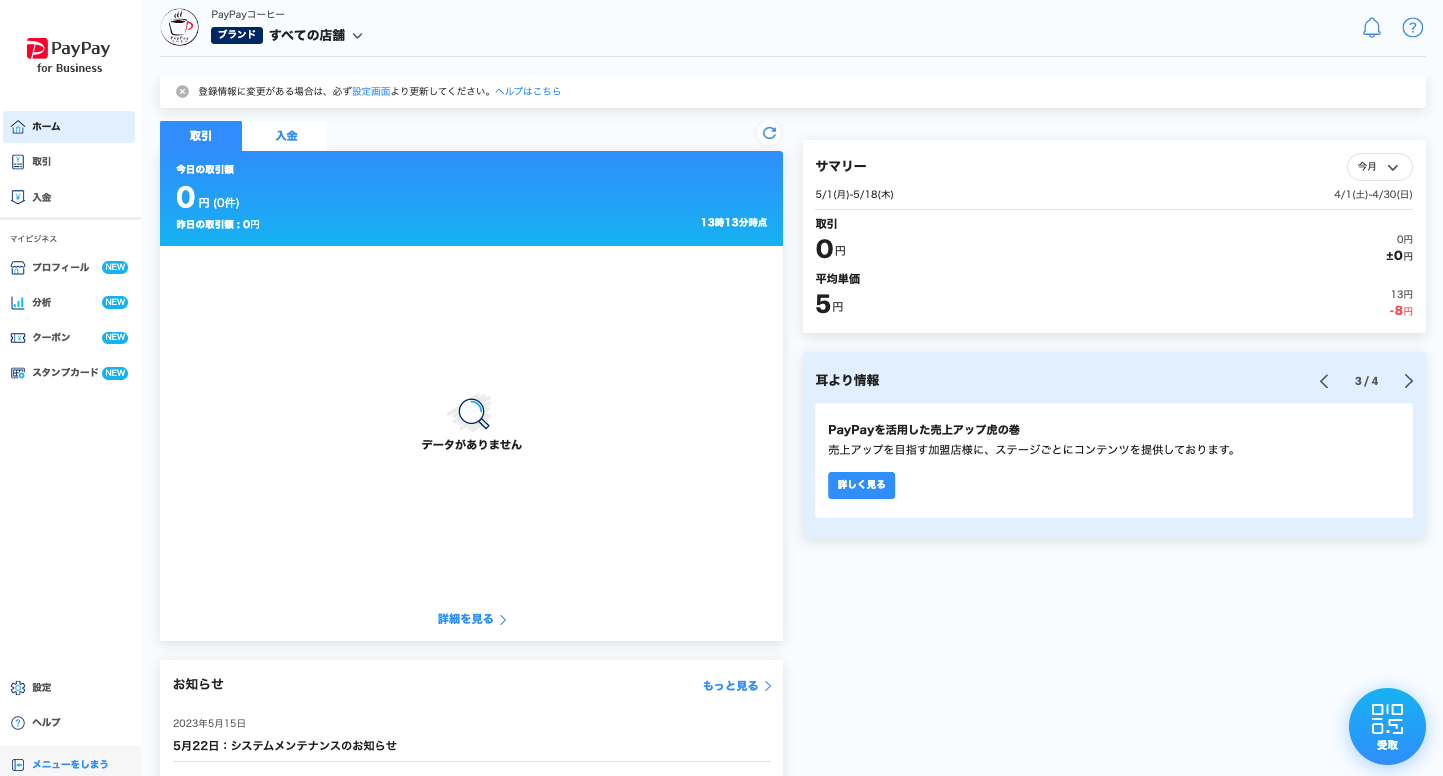PayPay for Businessの利用を開始するには、システムまたは他のユーザーからアカウントを追加してもらい、届いたメールからパスワードを設定します。
PayPay for Businessの初期設定の手順を説明します。
1. PayPayから届いたメールを開く
ブランドオーナー
PayPay加盟店契約に申し込み、審査が可決されると、申し込み時に入力したメールアドレスの持ち主をブランドオーナーとして、PayPay for Businessの初期設定をメールでご案内します。
PayPay加盟店契約に申し込み、審査が可決されると、申し込み時に入力したメールアドレス宛に以下のメールが届くので、メールを開きます。
- 件名:【PayPay】ご利用開始のお知らせ (加盟店ID:{17桁か18桁の数字})
- 送信元メールアドレス:business-support@paypay-corp.co.jp
サブユーザー
サブユーザーは、ブランドオーナーや権限のある他のサブユーザーによって追加されることで、PayPay for Businessの利用を開始します。
サブユーザーとして追加されたメールアドレス宛てに、以下のメールが届くので、メールを開きます。
- 件名:【PayPay】ログインアカウント作成のお知らせ
- 送信元メールアドレス:info@paypay-corp.co.jp
2. メール本文にあるリンクからパスワード設定画面を開く
パスワード設定用URLの有効期限は10日間です。有効期限が切れてからURLを開くと、パスワードの再設定画面が表示されます。
画面の表示に従い、メールアドレスを入力してパスワード再設定用URLを再発行してください。
ブランドオーナー
メール本文にある[PayPay for Businessログインアカウント登録をする]というボタンを押してリンクを開くと、PayPay for Businessのパスワード設定画面が表示されます。
サブユーザー
メール本文にある[パスワードを設定する]というボタンを押してリンクを開くと、PayPay for Businessのパスワード設定画面が表示されます。
3. パスワードを2回入力して[設定]を押す
PayPay for Businessのパスワードを設定します。
パスワードには、半角英数字と記号を組み合わせた、6〜32文字の文字列を設定できます。大文字、小文字、数字をすべて含む必要があります。
[新しいパスワード]と[パスワードを確認]の入力欄に同じパスワードを入力して[設定]を押すと、パスワード設定が完了し、PayPay for Businessのログイン画面が表示されます。
4. メールアドレスとパスワードを入力して[ログインする]を押す
ログイン画面に「ご利用開始のお知らせ」メールが届いたメールアドレスと、設定したパスワードを入力して[ログインする]を押すと、認証コードの入力画面が表示されます。
初回のログインの場合、2要素認証が必要です。
5. 認証コードの通知メールを開く
入力したメールアドレス宛てに届いている、以下のメールを確認します。
- 件名:【PayPay】ログイン認証コードのお知らせ
- 送信元メールアドレス:notice@paypay-corp.co.jp
メール本文にある、アルファベット2文字に続いて記載されている4桁の数字をコピーなどして控えておき、認証コードの入力画面に戻ります。
6. 認証コードを入力して[認証する]を押す
認証コードの入力画面に表示されているアルファベット2文字がメール本文に記載されているものと同じであることを確認し、4桁の数字を入力、[認証する]を押します。
認証に成功するとログインが完了し、PayPay for Businessのトップ画面が表示されます。
パスワードの設定が完了すると、PayPay for Businessにログインできる状態となるため、PayPay for Businessアプリも利用できるようになります。