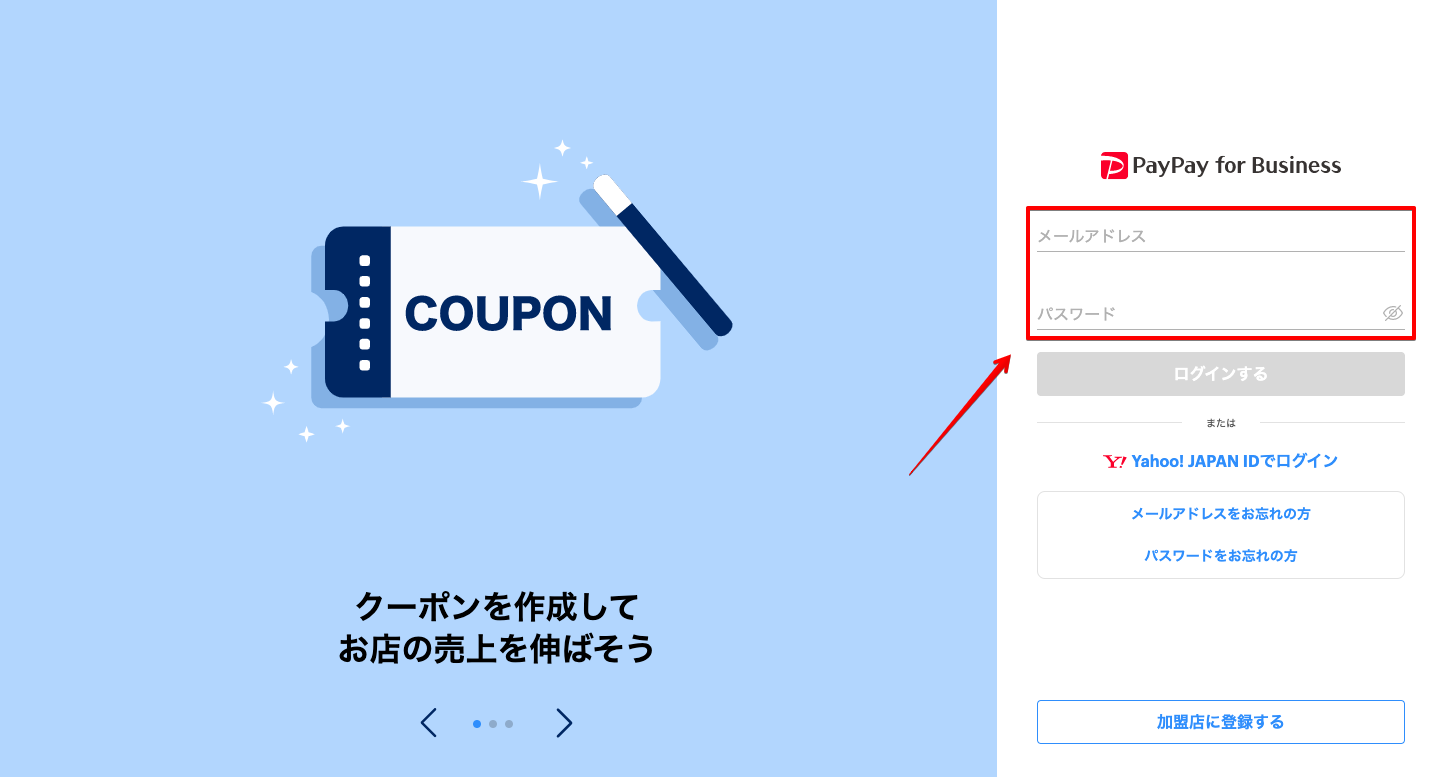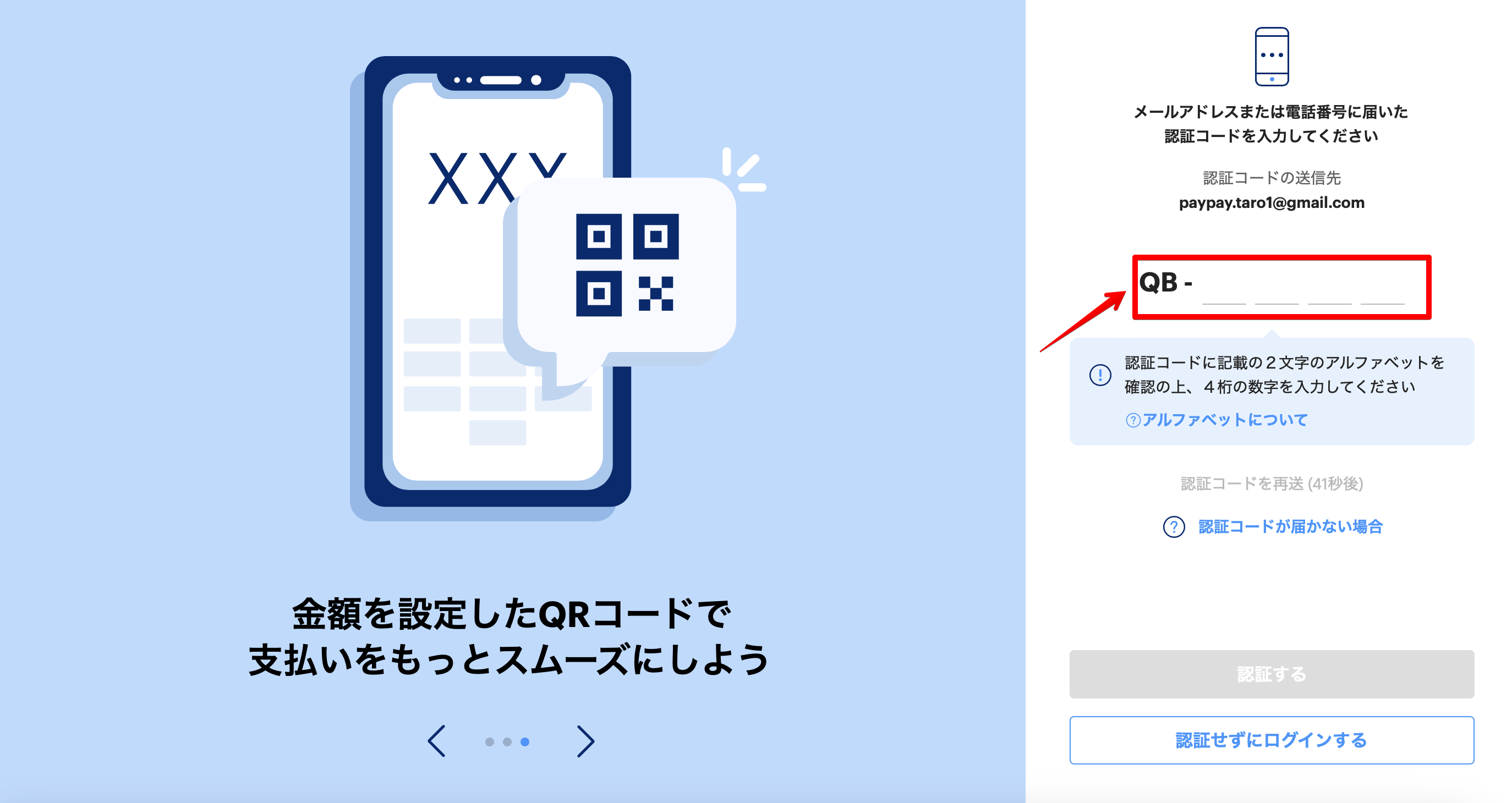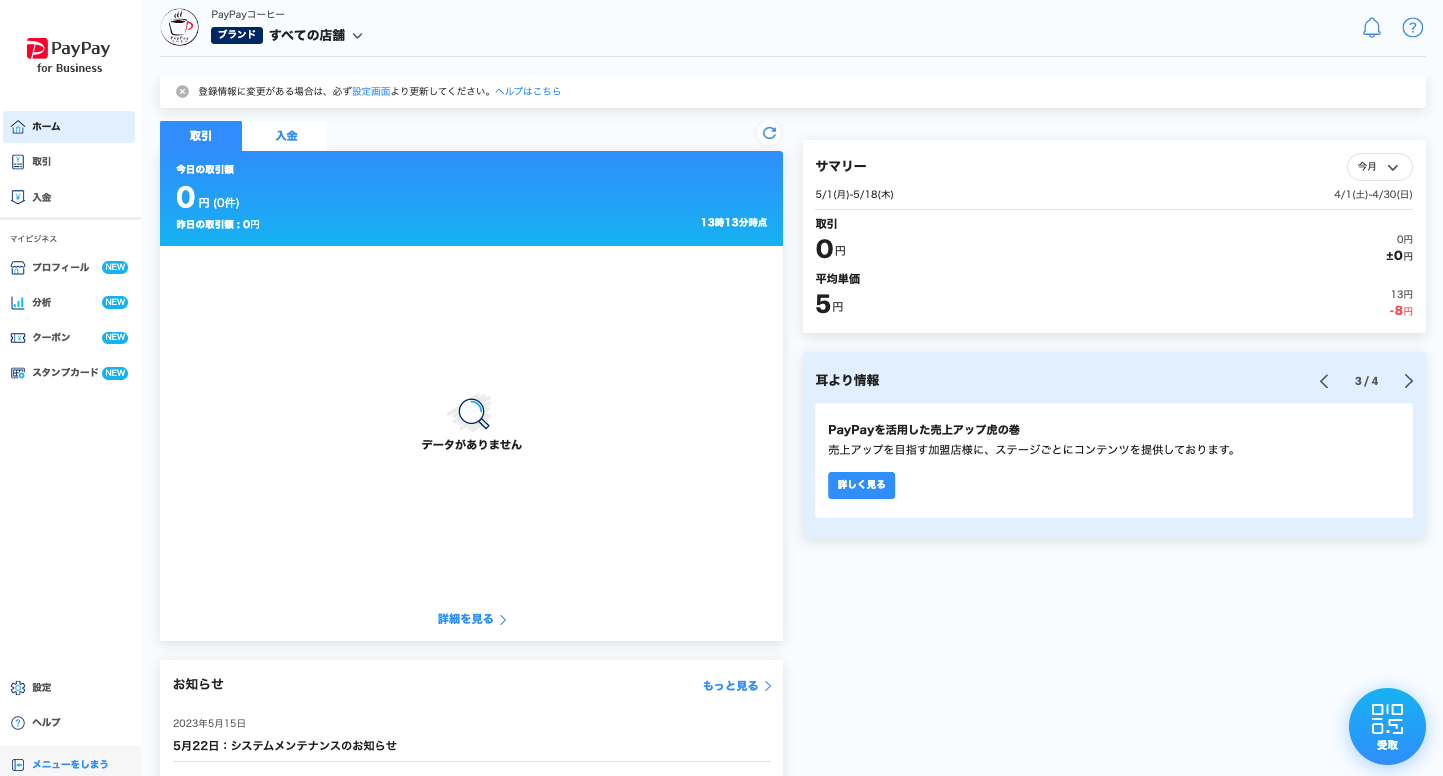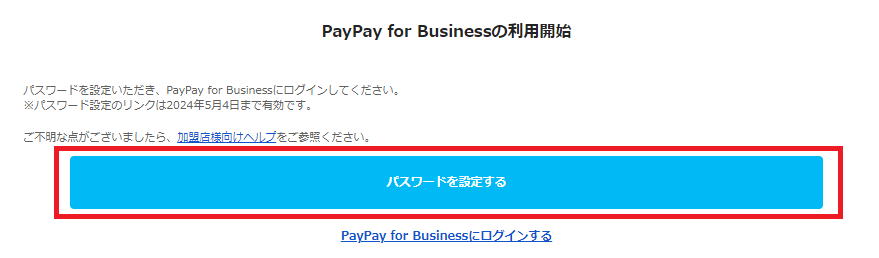PayPay for Business利用開始時のログインに関するご案内です。
ブランドオーナーの場合
加盟店審査可決後に弊社からお送りしている「ご利用開始のお知らせ」メールからパスワード設定をおこなってください。 なお、ログインIDは「ご利用開始のお知らせ」を受信した、メールアドレスとなります。
STEP1 パスワード設定
-
「ご利用開始のお知らせ」メールを開く
件名:【PayPay】ご利用開始のお知らせ (加盟店ID:●●●●●●●●●)
送信元メールアドレス: business-support@paypay-corp.co.jp -
メール内の「PayPay for Businessログインアカウント登録をする」を押下
-
任意のパスワードを設定する
メール受信後10日以上経過の場合は、パスワードリセット画面になります。
「ご利用開始のお知らせ」メールを受信したメールアドレスを入力し、パスワードの設定をおこなってください。詳細は、こちらをご確認ください。
STEP2 ログイン
PayPay for Businessのログイン画面で、ご登録のメールアドレスと設定したパスワードを入力。
※PayPayアプリ(ユーザー向け)とアカウント連携されている場合、かつメールアドレスを登録されていない方は、「PayPayアプリ(ユーザー向け)に登録の電話番号とパスワード」でのログインとなります。
ご登録のメールアドレス宛に届いた「認証コード」を入力。
件名:【PayPay】ログイン認証コードのお知らせ
ログイン完了
初期設定後、PayPay for Businessのアプリ版でもご利用いただけます。
詳細は「PayPay for Businessアプリについて」をご確認ください。
《ご参考》
サブユーザーの場合
サブユーザー登録時に弊社からお送りしている「ログインアカウント作成のお知らせ」メールからパスワード設定をおこなってください。
なお、ログインIDは「ログインアカウント作成のお知らせ」を受信した、メールアドレスとなります。
STEP1 パスワード設定
「ログインアカウント作成のお知らせ」メールを開く
メール件名:【PayPay】ログインアカウント作成のお知らせ
送信元メールアドレス:info@paypay-corp.co.jpメール内の「パスワードを設定する」を押下
任意のパスワードを設定する
メール受信後10日以上経過の場合は、パスワードリセット画面から、「ログインアカウント作成のお知らせ」メールを受信したメールアドレスを入力し、パスワードの設定をおこなってください。
STEP2 ログイン
PayPay for Businessのログイン画面で、ご登録のメールアドレスと設定したパスワードを入力。
※PayPayアプリ(ユーザー向け)とアカウント連携されている場合、かつメールアドレスを登録されていない方は、「PayPayアプリ(ユーザー向け)に登録の電話番号とパスワード」でのログインとなります。
ご登録のメールアドレス宛に届いた「認証コード」を入力。
件名:【PayPay】ログイン認証コードのお知らせ
ログイン完了
初期設定後、PayPay for Businessのアプリ版でもご利用いただけます。
詳細は「PayPay for Businessアプリについて」をご確認ください。
《ご参考》