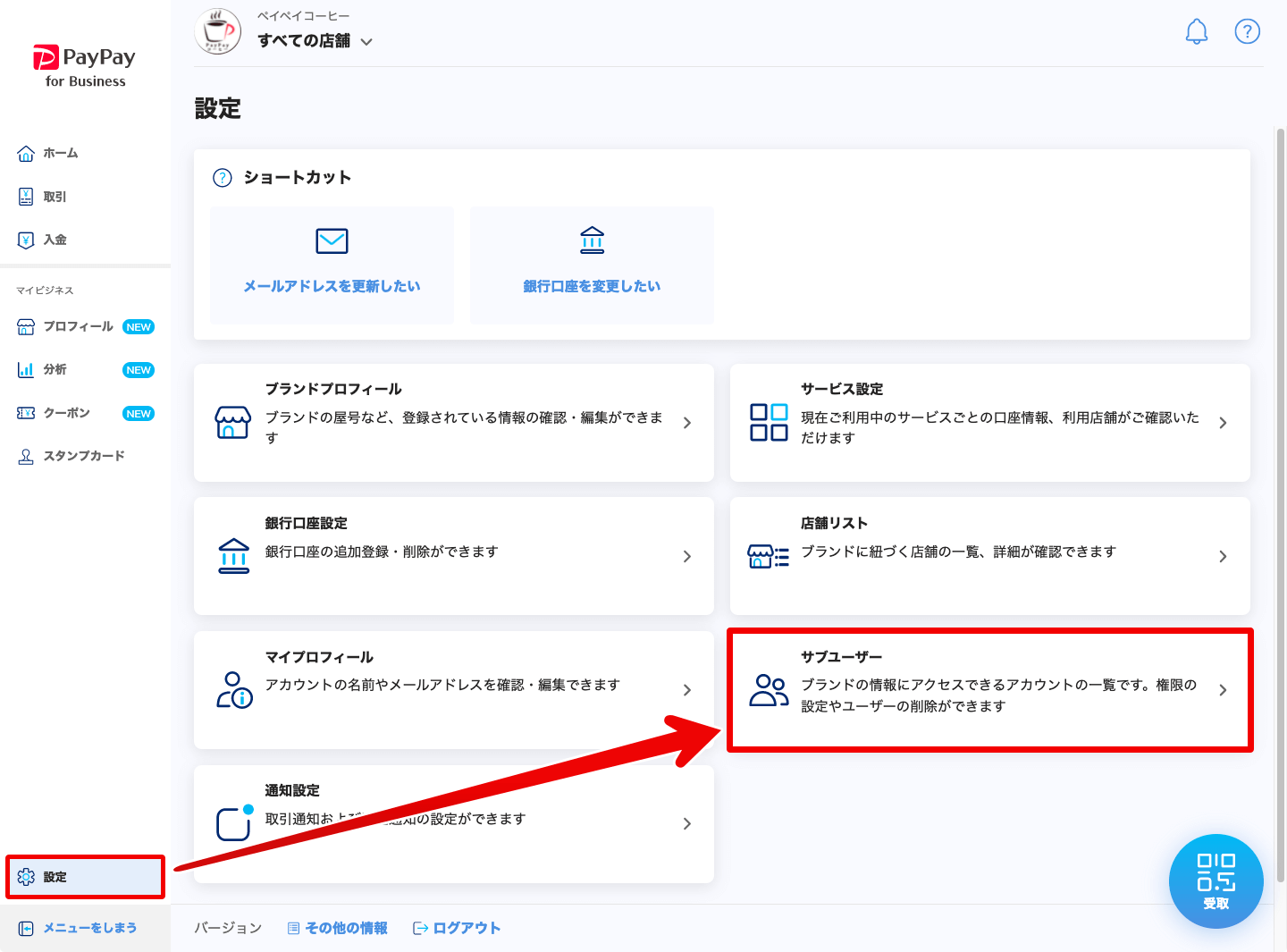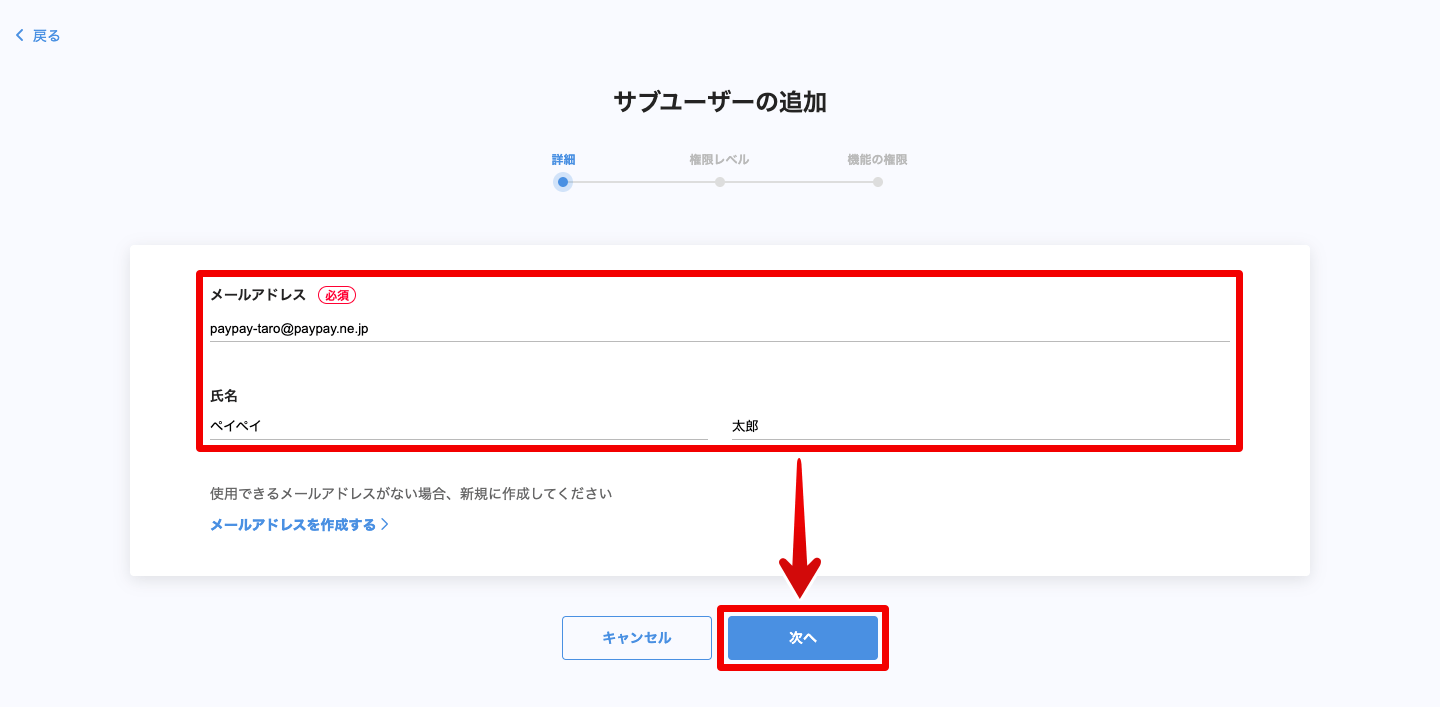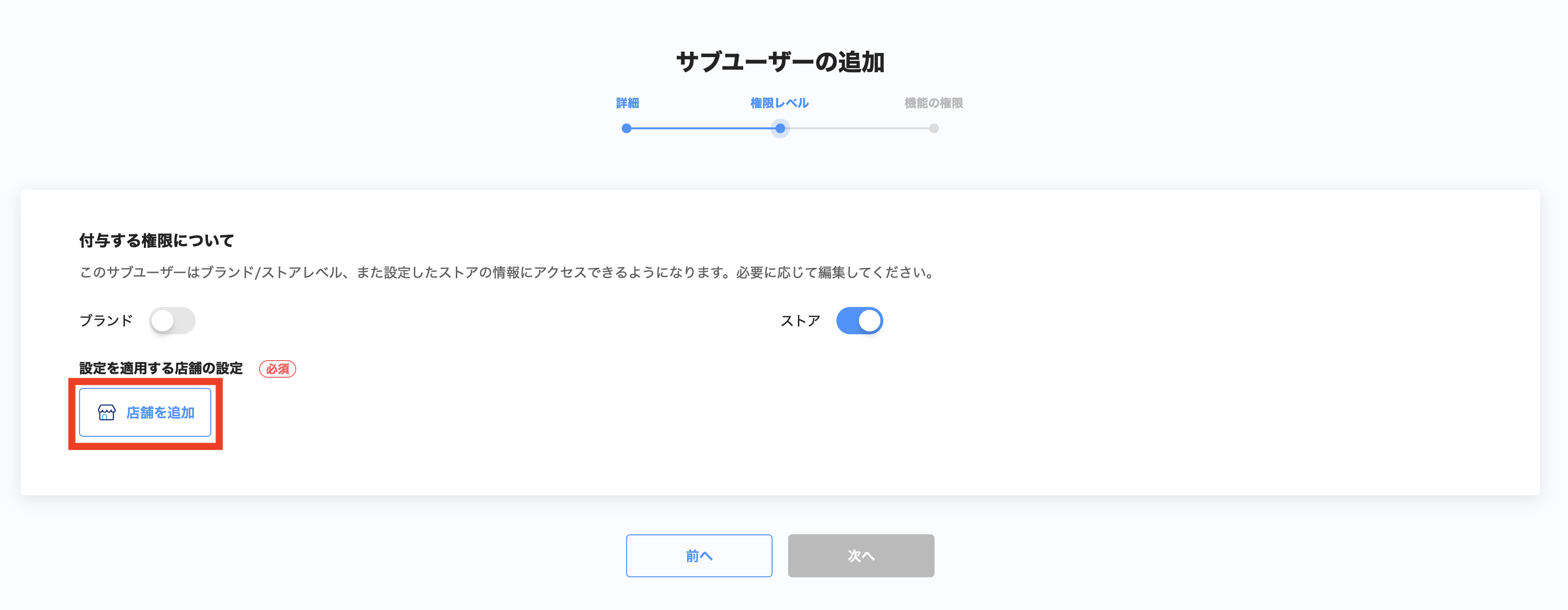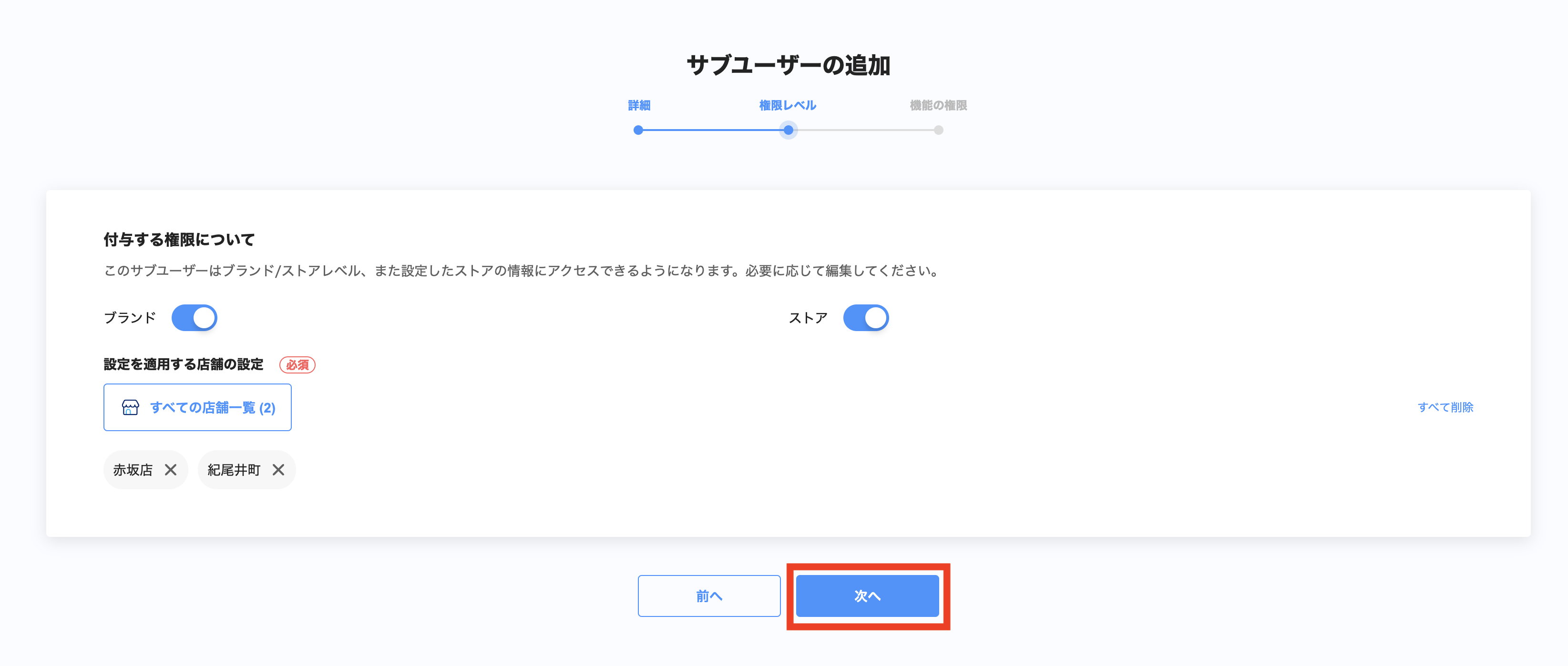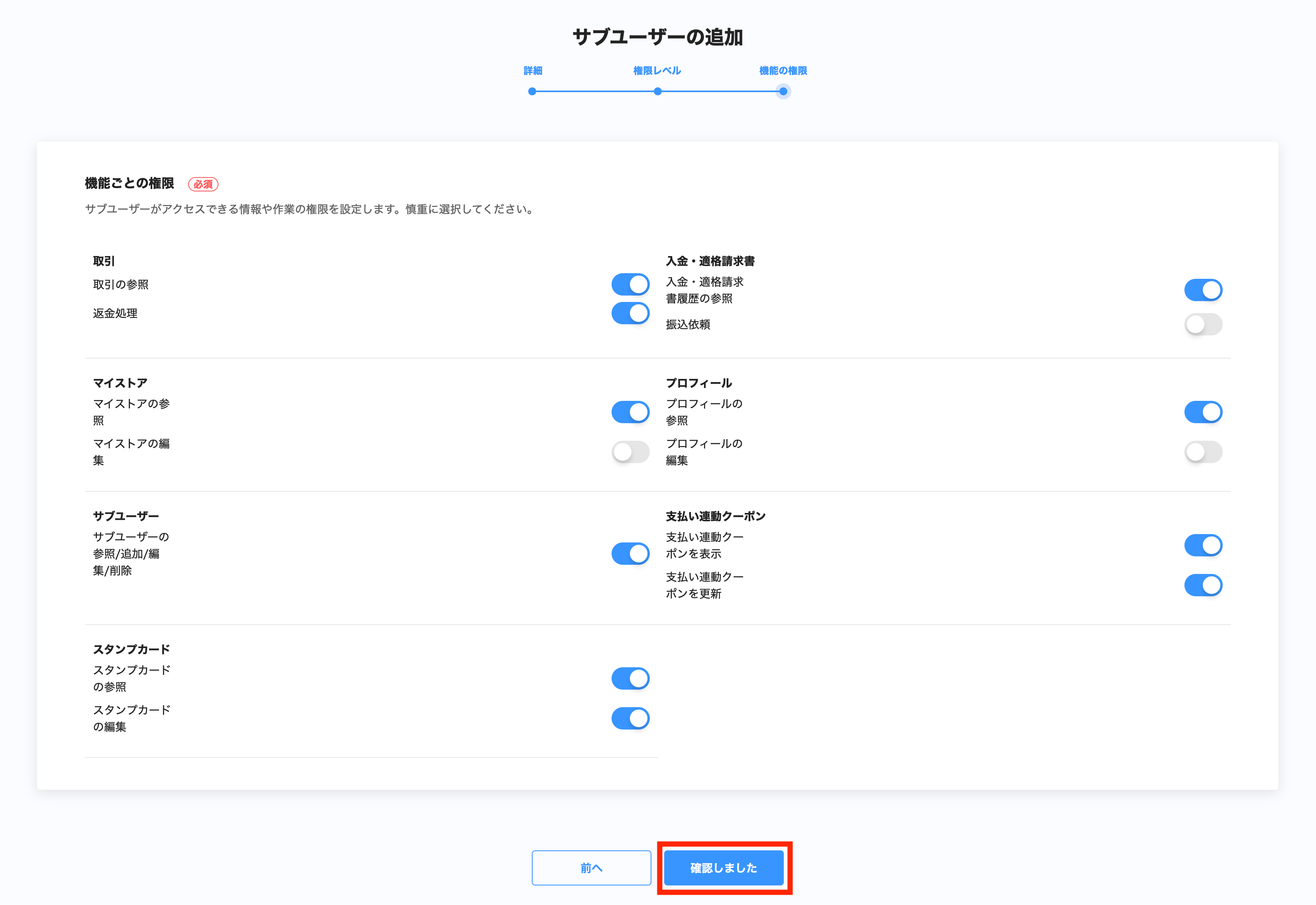ブランドオーナー以外のユーザーもPayPay for Businessを使えるようにするには、サブユーザーとして追加します。
サブユーザーは、閲覧・操作ができる範囲や機能を任意で設定できます。
サブユーザーの追加には、ユーザーIDとして使用するメールアドレスが必要です。
この操作ができるアカウント
PayPay for Businessにサブユーザーを追加できるのは、以下のアカウントです。
- ブランドオーナー
- 「サブユーザーの参照/追加/編集/削除」の権限があるサブユーザー
操作手順
1. 画面をブランドビューに切り替える(任意)
ブランドとストアの両方にアクセスできる場合は、PayPay for Businessの画面をブランドビューに切り替えます。
画面上部の加盟店名が表示されているエリアを押し、[ブランド]のラベルが表示されている項目を選択します。
アプリまたはスマートフォンから操作する場合、左上の加盟店名が表示されているエリアを押してメニューを展開し、[店舗の選択]から切り替えられます。
ストアビューからサブユーザーを追加すると、追加したサブユーザーには、開いているストアに対しての権限しか付与されません。
2. [設定]から[サブユーザー]を開く
PayPay for Businessのメインメニューにある[設定]を押して設定画面を開き、[サブユーザー]を押してサブユーザーの一覧画面を開きます。
アプリまたはスマートフォンから操作する場合、左上の加盟店名が表示されているエリアを押すとメニューを展開できます。
3. サブユーザー一覧画面で[サブユーザーを追加]を押す
サブユーザー一覧画面の上部にある[サブユーザーを追加]を押すと、サブユーザーの追加画面が表示されます。
4. メールアドレスと氏名を入力して[次へ]を押す
[メールアドレス]欄と[氏名]欄にサブユーザーとして追加する人の情報を入力します。
[次へ]を押すと、ブランドビューから操作している場合は権限レベルの選択画面が、ストアビューから操作している場合は機能の選択画面が表示されます。
5. 権限を付与する範囲を選択して[次へ]を押す
追加するサブユーザーが閲覧・操作できる範囲(権限レベル)を「ブランド」「ストア」から選択します。
[ストア]を選択すると、登録済みのストアから権限を付与する対象を選択できます。
[店舗を追加]を押してストアの追加画面を開き、権限を付与するストアのチェックボックスにチェックを入れて[追加する]を押します。
- ストアビューからサブユーザーの追加の操作をしている場合、権限レベルの選択画面は表示されません。
- 権限レベルは後から編集できます。
[次へ]を押すと、機能の選択画面が表示されます。
6. 権限を付与する機能を選択して「確認しました」を押す
追加するサブユーザーが閲覧・操作できる機能を選択します。機能ごとの権限の詳細は 【一覧】サブユーザーに付与できる機能ごとの権限 を参照してください。
[確認しました]を押すと、サブユーザーの追加が完了し、サブユーザーの一覧画面に追加されます。
閲覧・操作できる機能は後から編集できます。
7. 入力したメールアドレス宛に届くメールからパスワードを設定する
入力したメールアドレス宛に「【PayPay】ログインアカウント作成のお知らせ」という件名でメールが届きます。
メール本文に記載されている[パスワードを設定する]を押してパスワードを設定すると、サブユーザーとしてPayPay for Businessにログインできるようになります。
メールが届かないときは、サブユーザーの一覧画面から再送します。詳しくは パスワード未設定のサブユーザーに設定メールを再送する を参照してください。