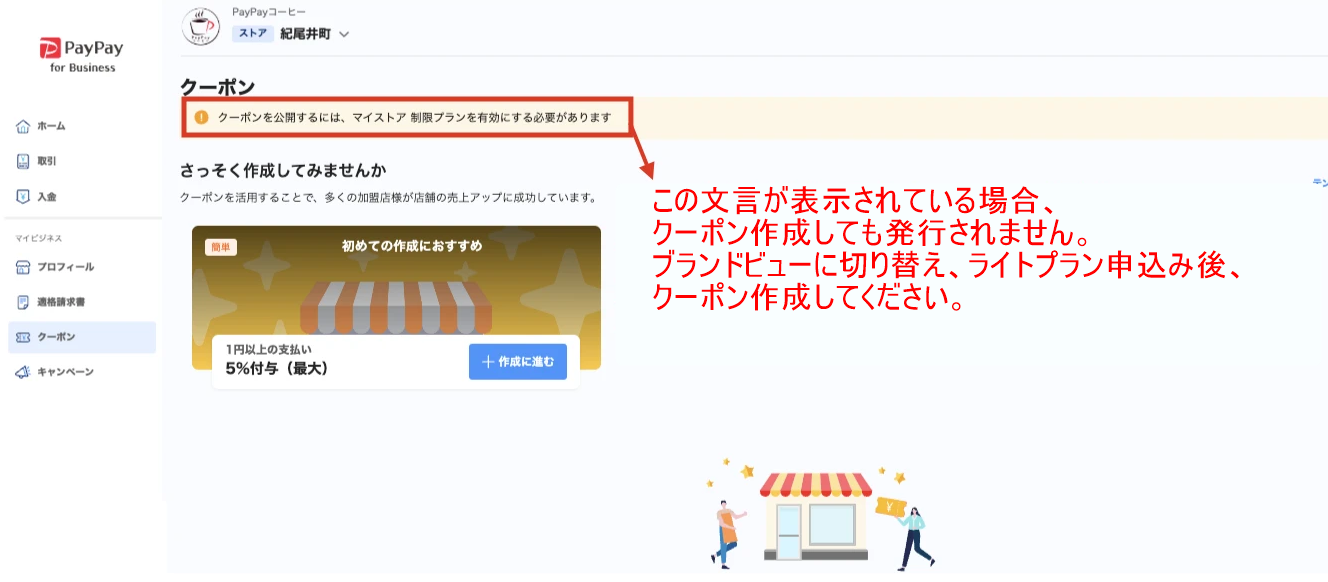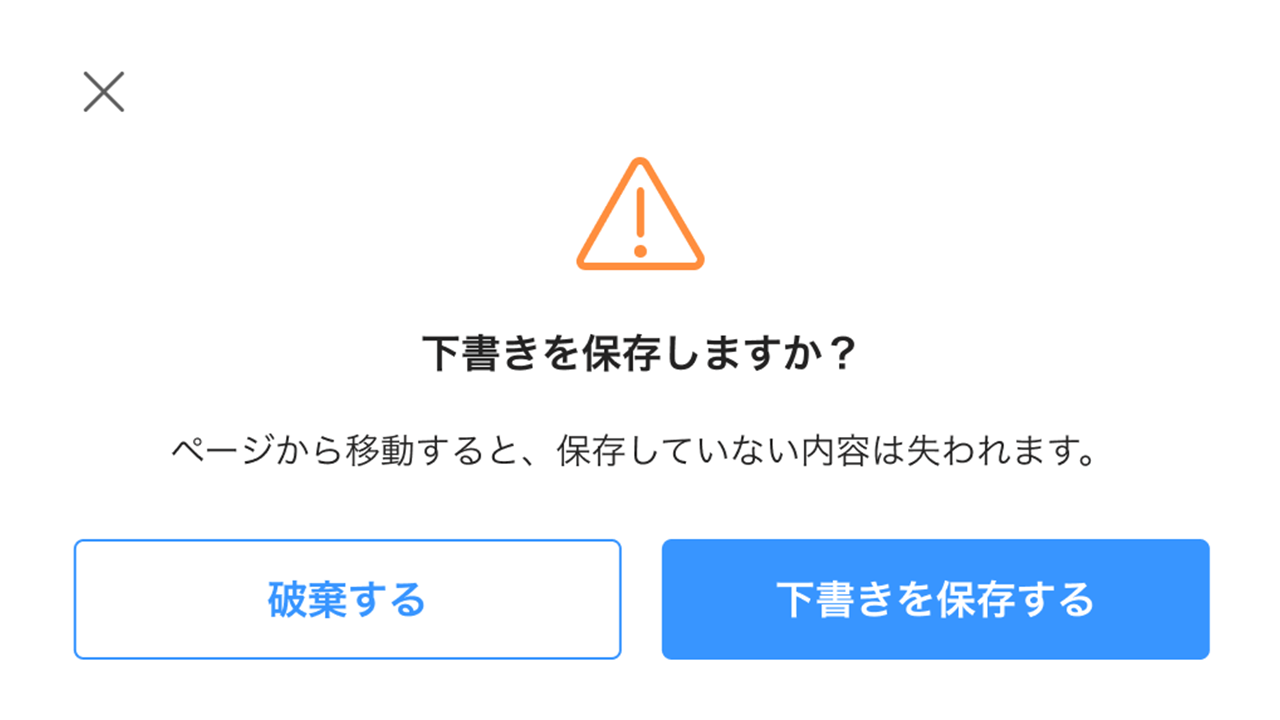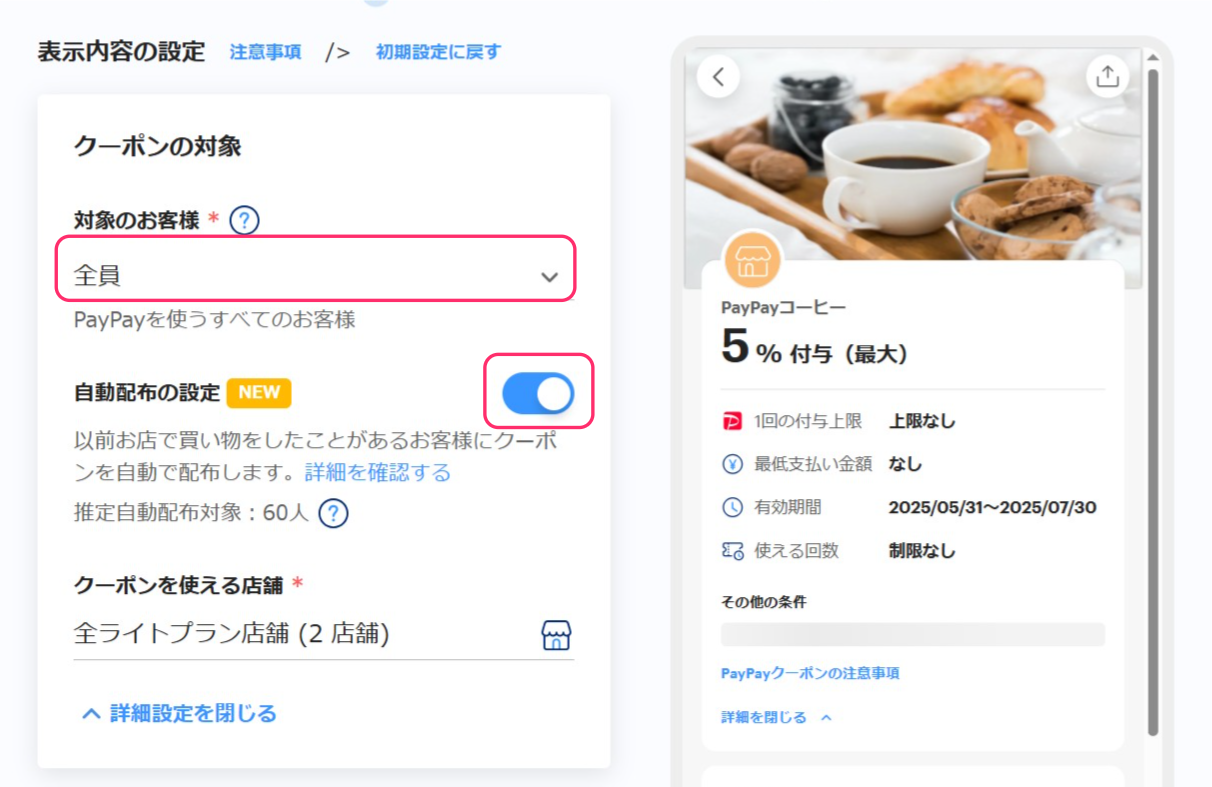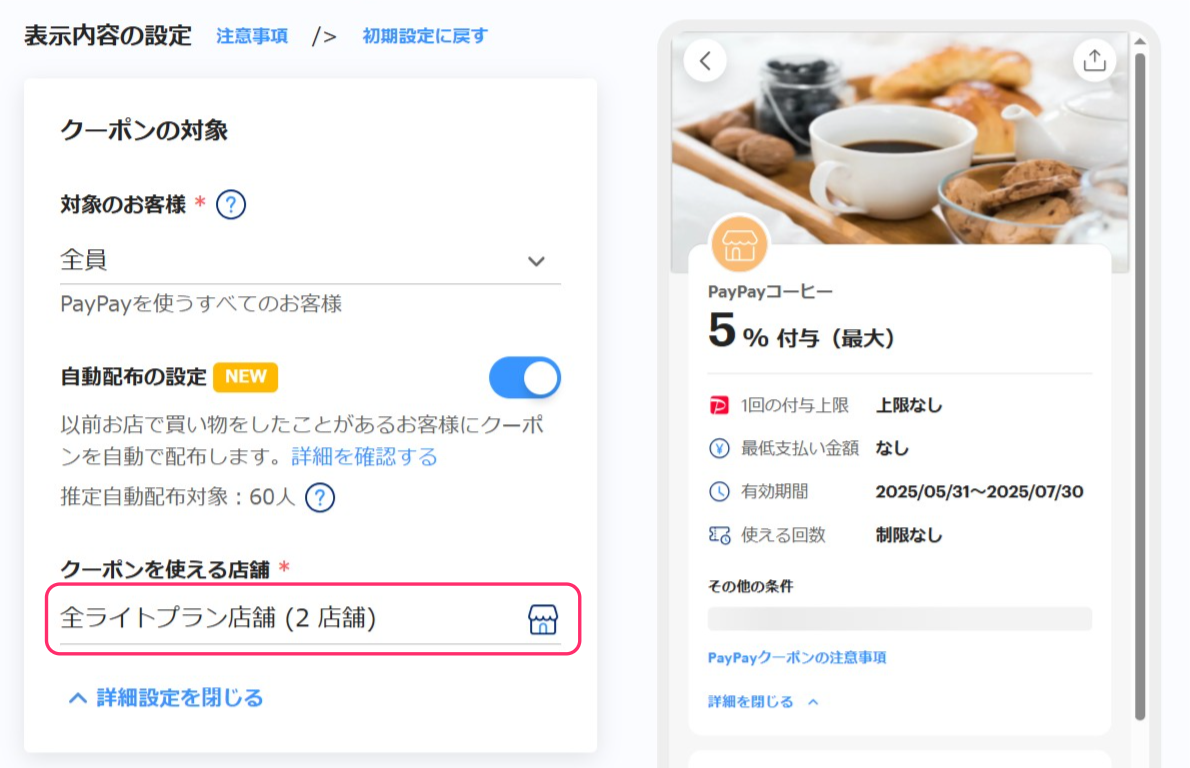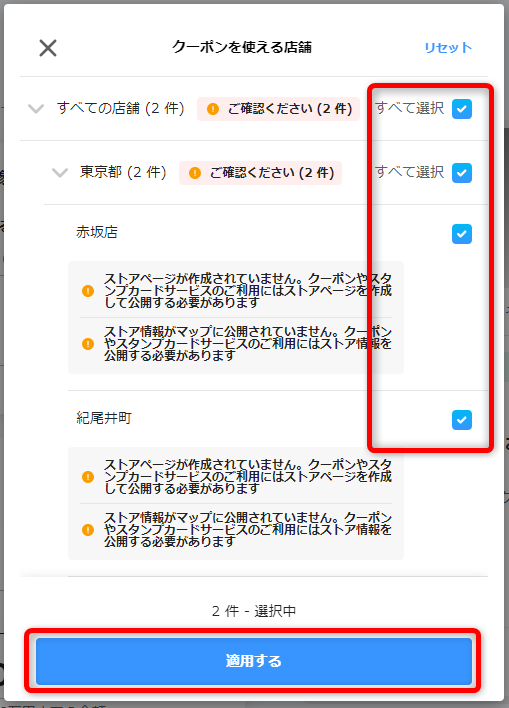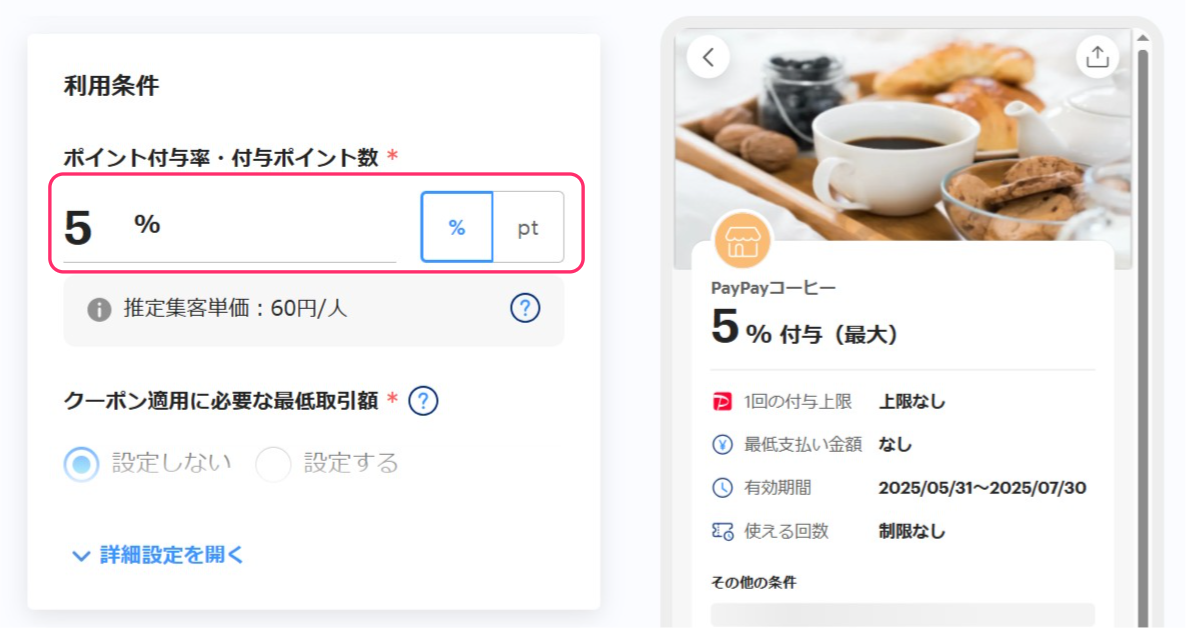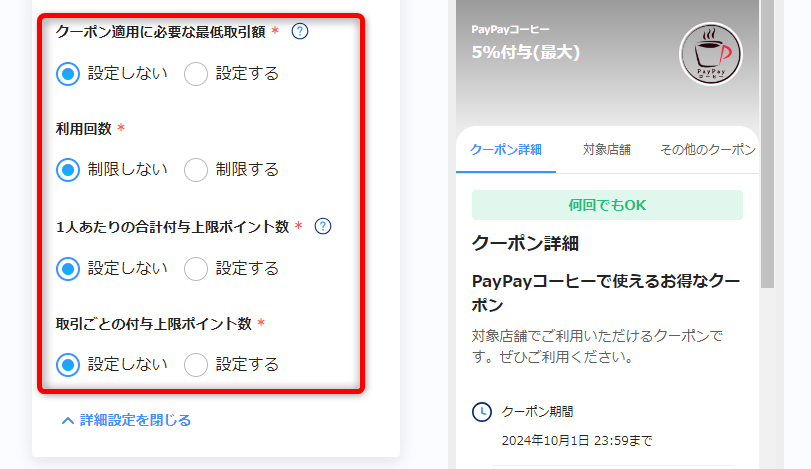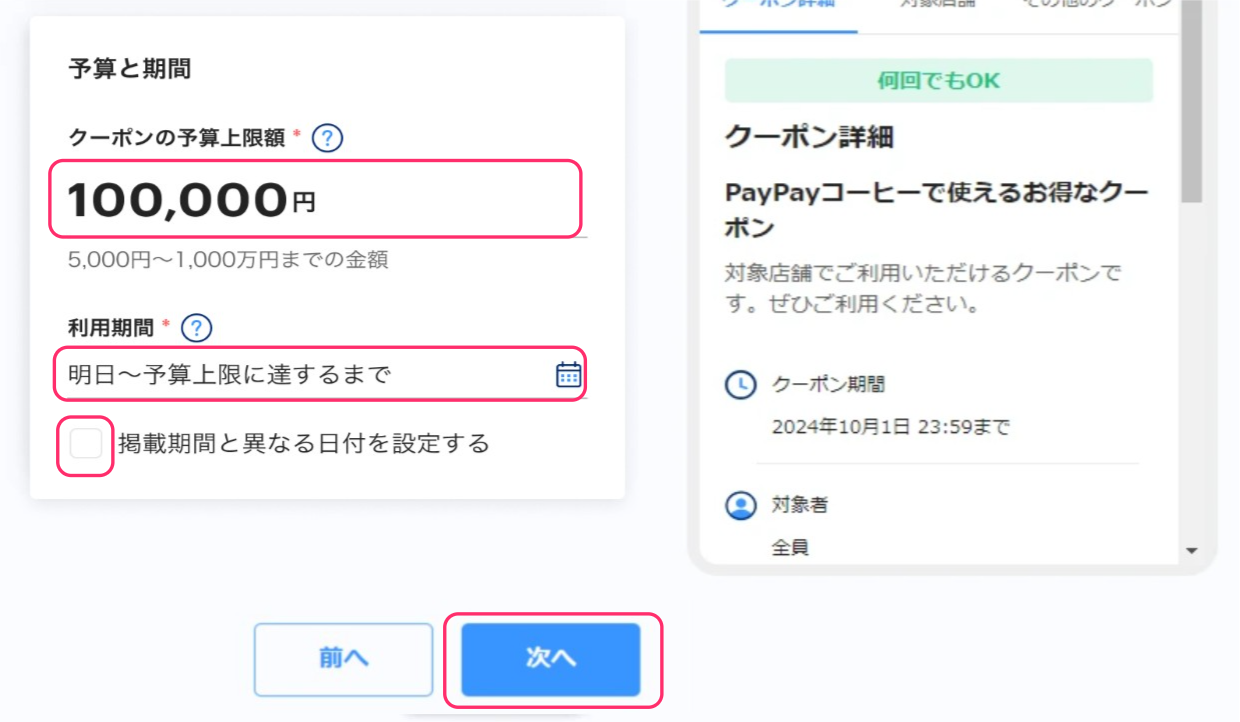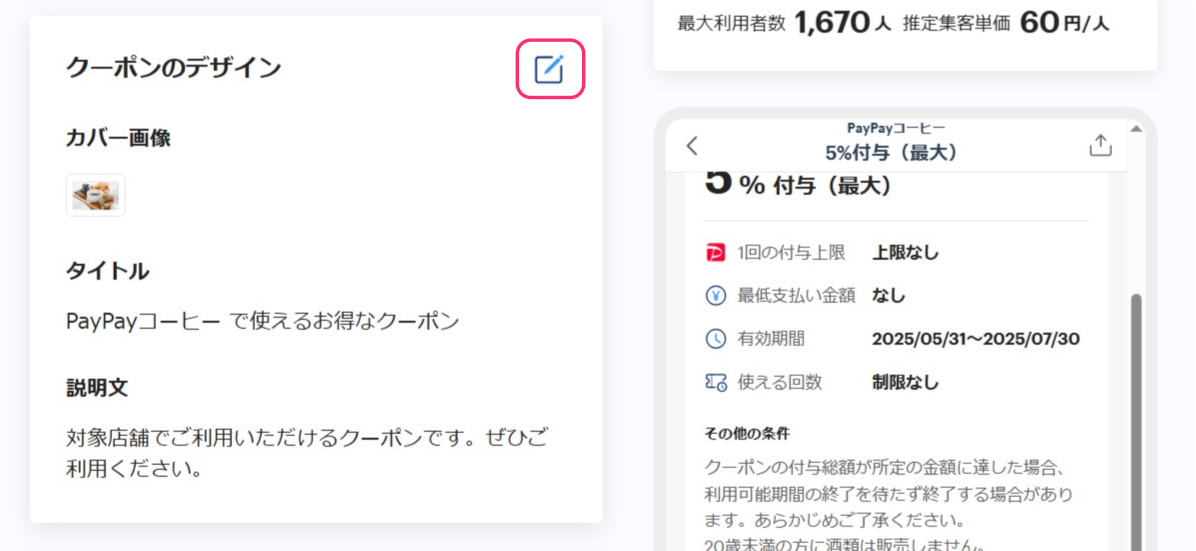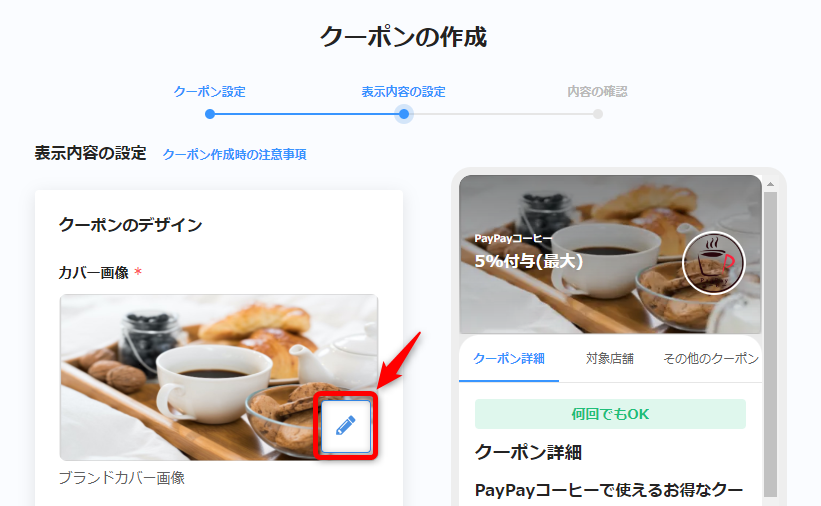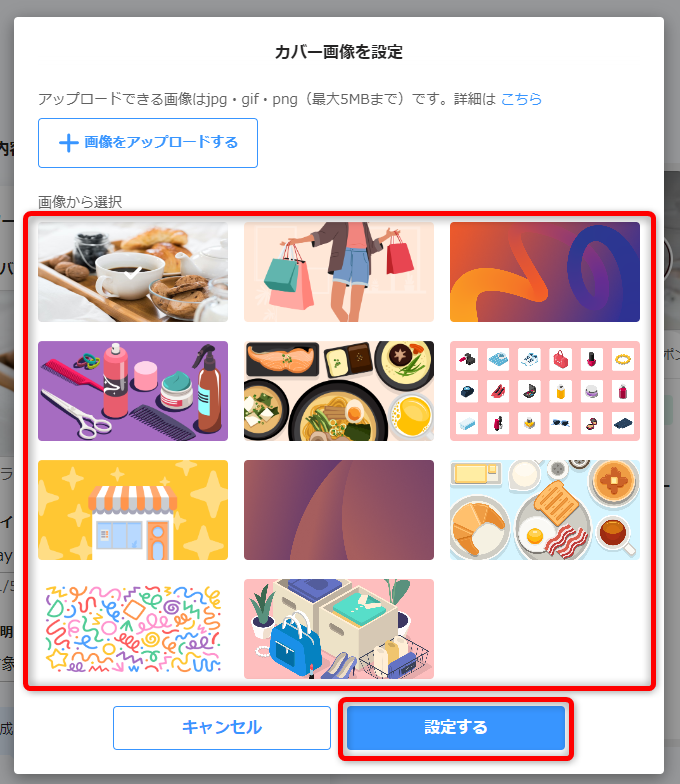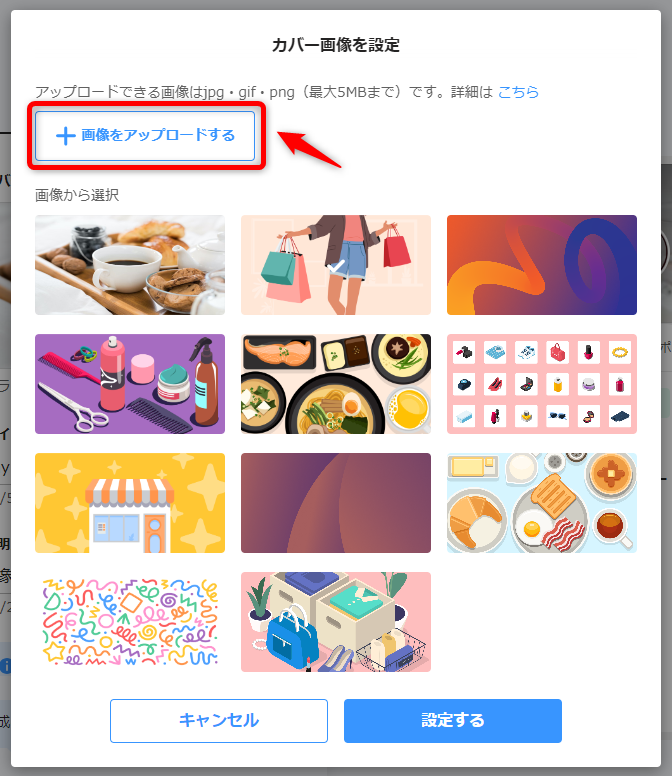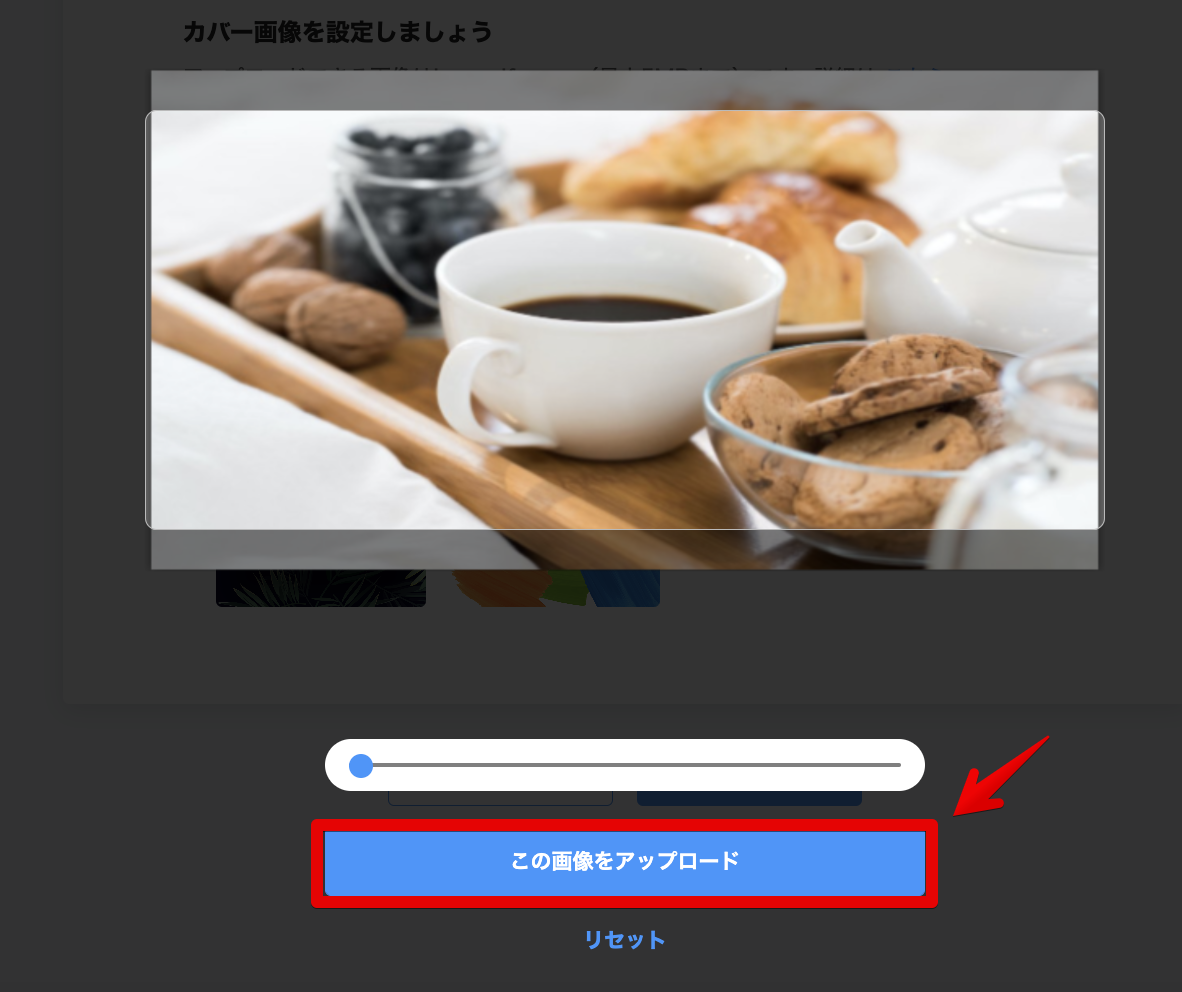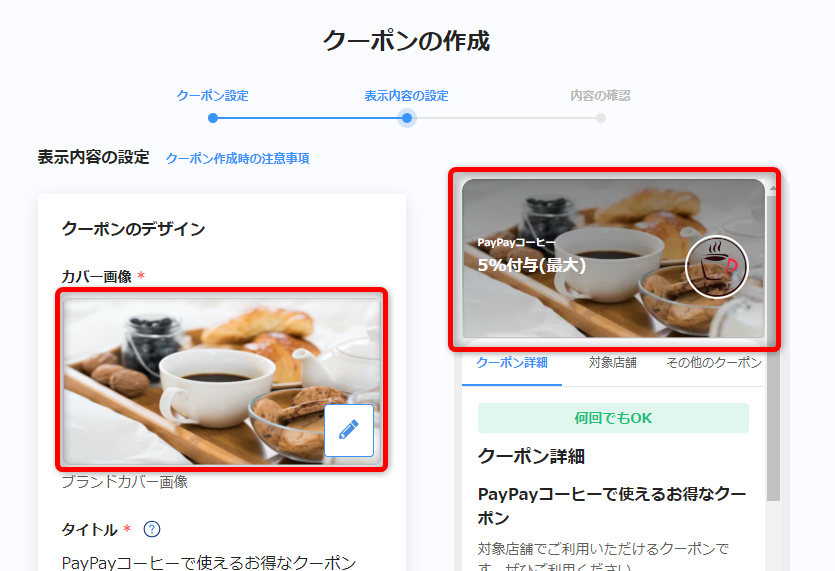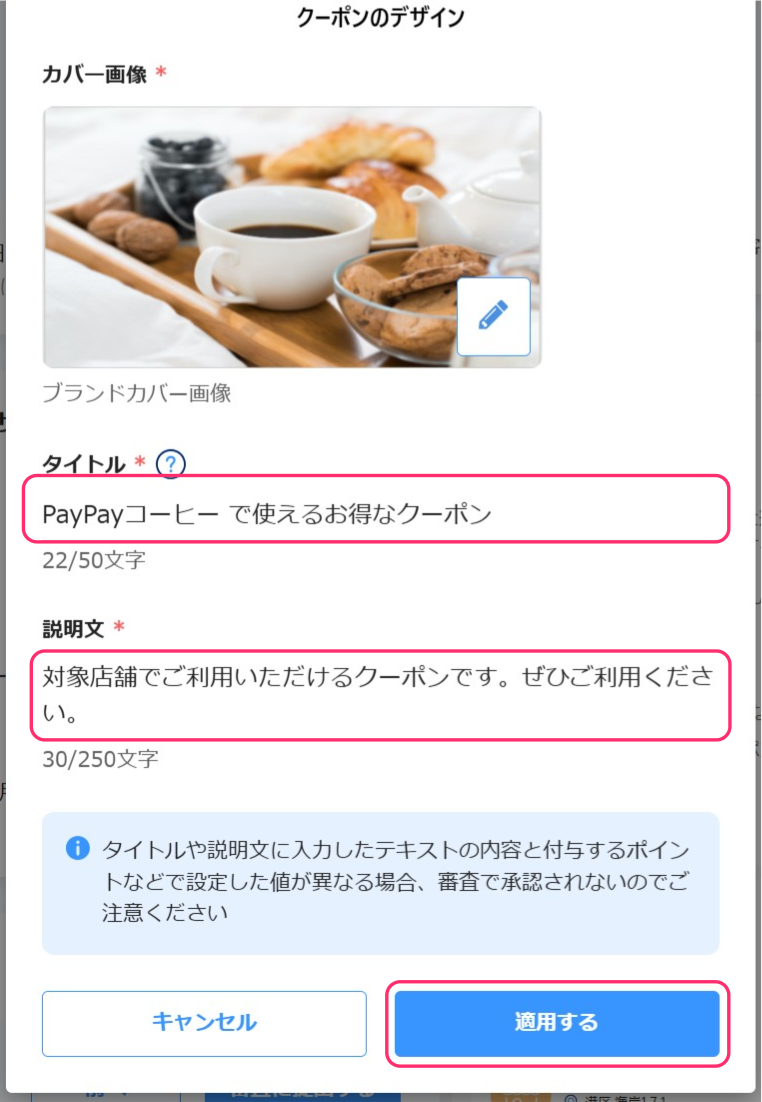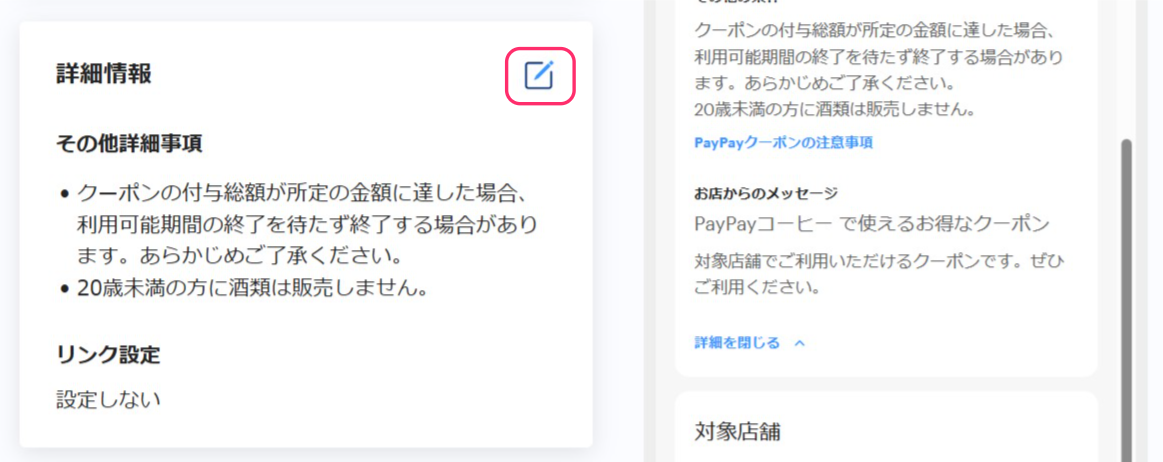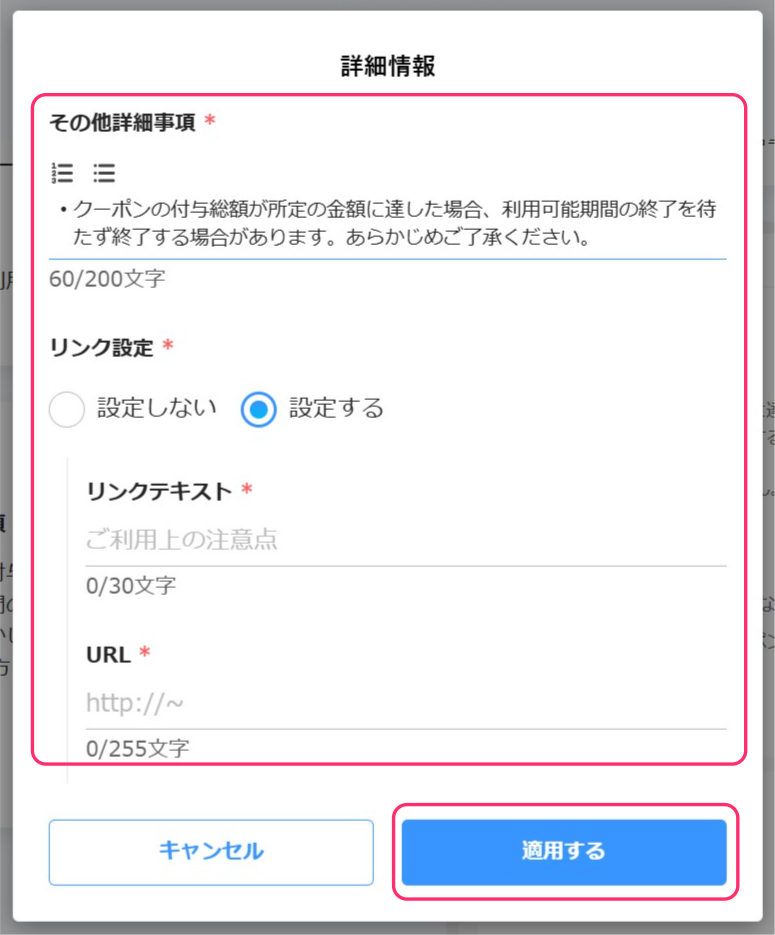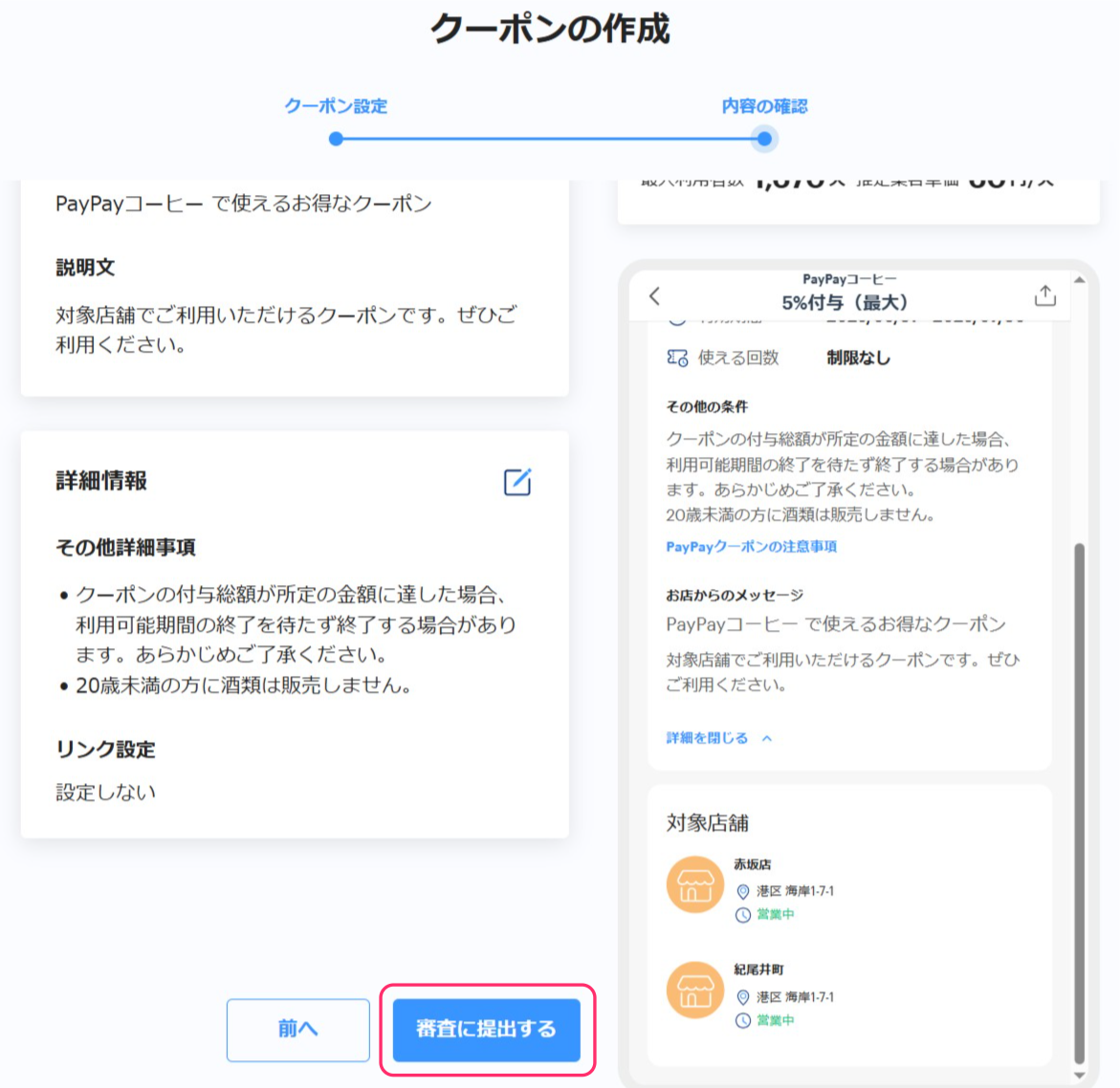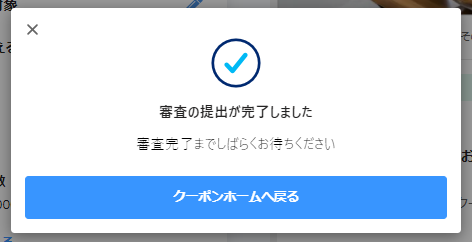PayPayクーポンのご利用は、PayPayマイストア ライトプラン(以下、ライトプラン)の契約が必要です。
ストアビューでライトプランに未加入の状態で「クーポン」メニューを選択した場合、クーポン作成画面が表示される場合がありますが、ライトプラン未加入の状態で作成したクーポンは発行できませんので、ライトプラン申込み後、クーポン作成してください。
ライトプラン申込みについては、マイストア ライトプランの利用を開始するをご確認ください。
クーポンを作成する前に
期間設定の注意事項(PayPayクーポンの作成時における設定期間のルールについて)と以下の注意点をご確認のうえ、作成してください。
下書きを保存しておくと、クーポン内の「下書き一覧」から再作成できます。
作成手順
1.「クーポンの対象」を設定する
- 「対象のお客様」を設定します。
プルダウンから「対象のお客様」を選択してください。 - 「クーポンを使える店舗」を設定するため、赤枠内を押下します。
- 「クーポンを使える店舗」にチェックをつけ、「適用する」を押下します。
※加盟店(ブランド)単位で作成する場合、必ず「すべての店舗」を選択してください。
※「対象のお客様」を「全員」で設定すると、「自動配布の設定」の項目が表示されます。「自動配布の設定」をON(青色)にすると、クーポン公開開始日から過去365日以内にお店で決済したことのあるユーザーへ自動でクーポンを配布・通知します。
詳細はこちらをご確認ください。
2.「利用条件」を設定する
3.「予算と期間」を設定する
「クーポンの予算上限額」と「利用期間」を設定し、「次へ」を押下します。
利用期間とユーザーアプリへの掲載期間を異なる日付で設定する場合は、「掲載期間に異なる日付を設定する」にチェックを入れ、「掲載期間」を設定してください。
※初期設定では、利用終了日は「予算上限に達するまで(終了日設定無し)」で設定されています。この場合、クーポンの予算上限に達するまで掲載できます。必要に応じ、終了日を設定してください。
「予算上限に達するまで(終了日設定無し)」で設定した場合は、
・予算消化80%を超えると、予算80%到達日から「30日後」に利用終了日が自動設定されます。
・予算消化95%を超えると、自動的にクーポンが終了し、ユーザーが利用できなくなります。
4.「クーポンのデザイン」を設定する
-
テンプレートからカバー画像を選択する
-
お好みのカバー画像をカバー画像に設定する
- 3. タイトル、説明文を設定し、「適用する」を押下します。
・「先着○名」「先着○枚」は、設定項目にないため使用できません。
・クーポンページ内は、全て税込価格で入力してください。
▼限定訴求や比較訴求に関する内容については、事実に基づき、記載する必要があり、事実に反した内容を記載した場合、景品表示法違反とみなされますので、ご注意ください。
・限定訴求(事実に反する場合)
(NG例=今だけ限定、今ならオトク、当店でのみ販売)
・比較訴求(事実に反する場合)
(NG例=売上No.1、他店に比べて圧倒的に安い、業界最低水準)