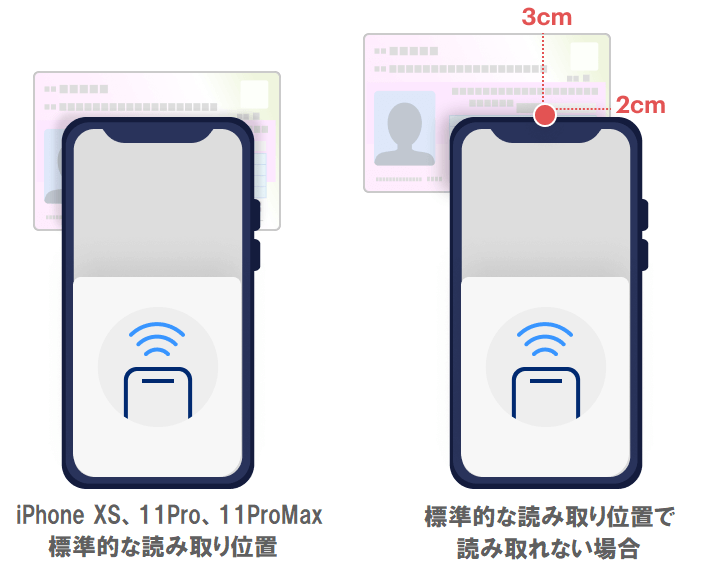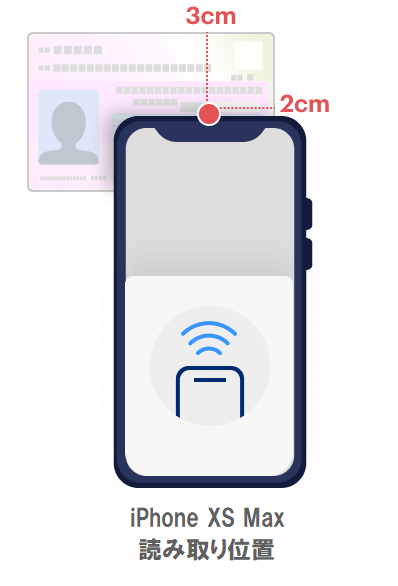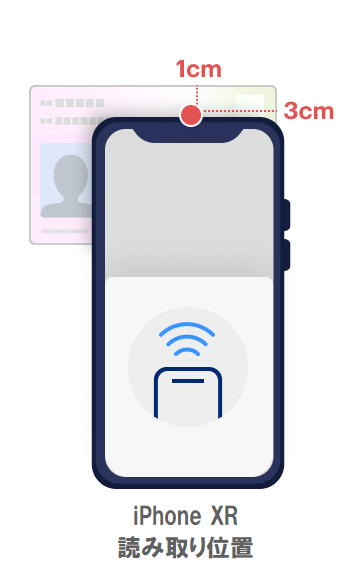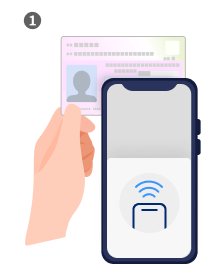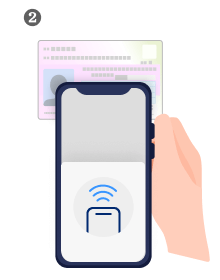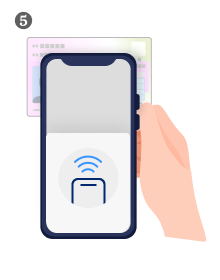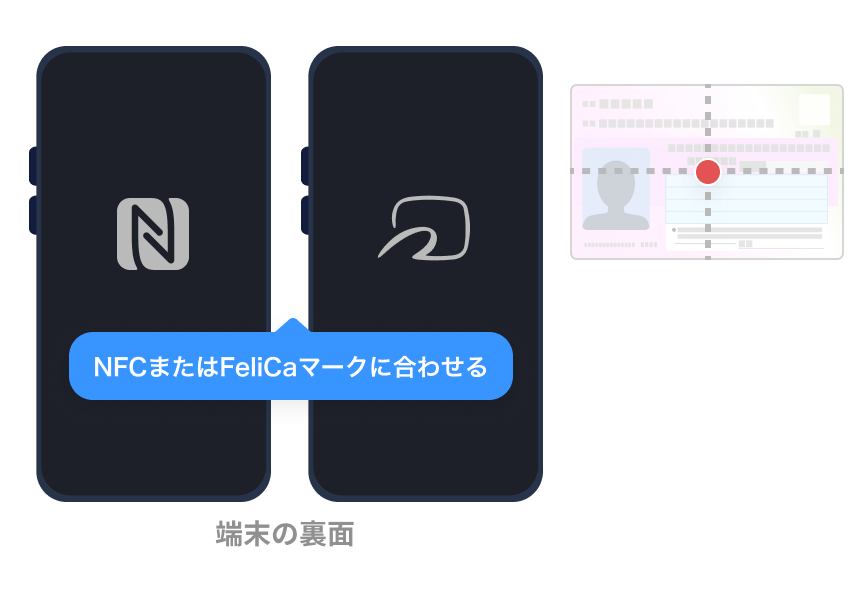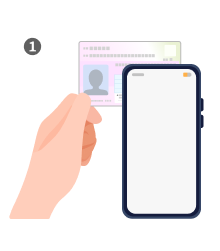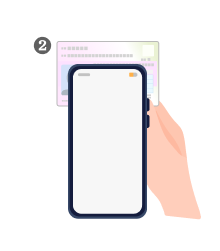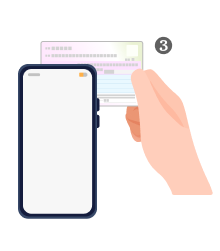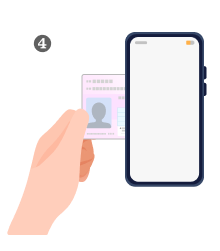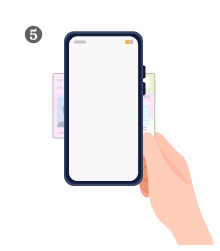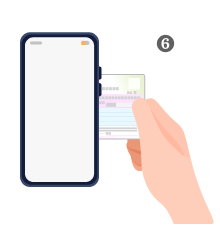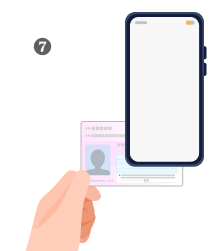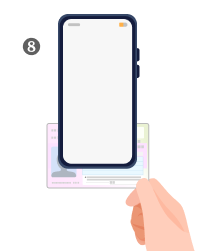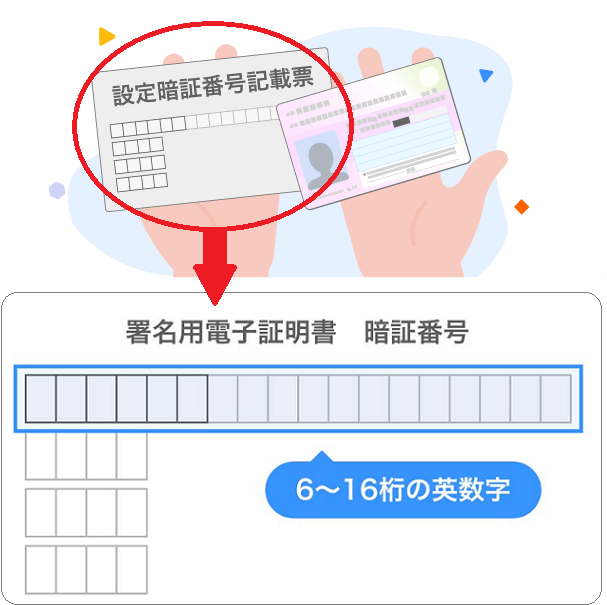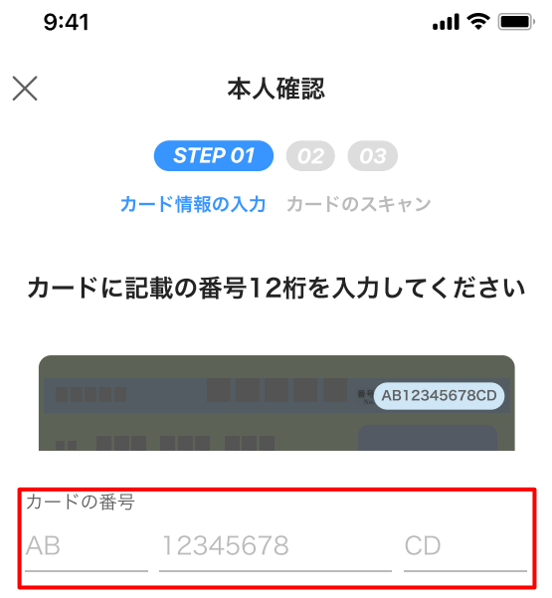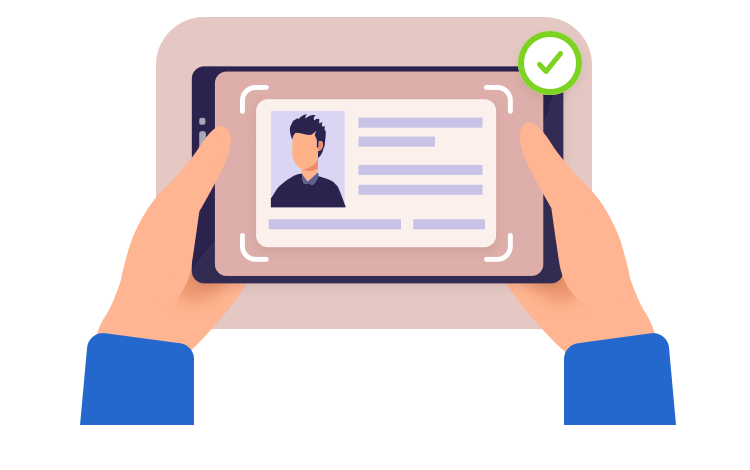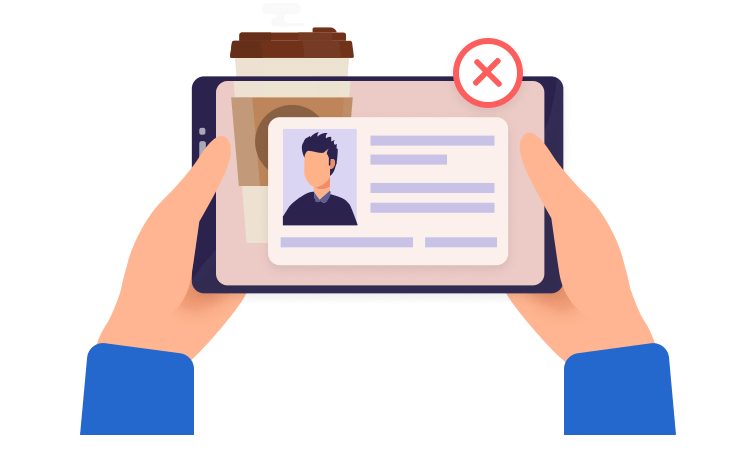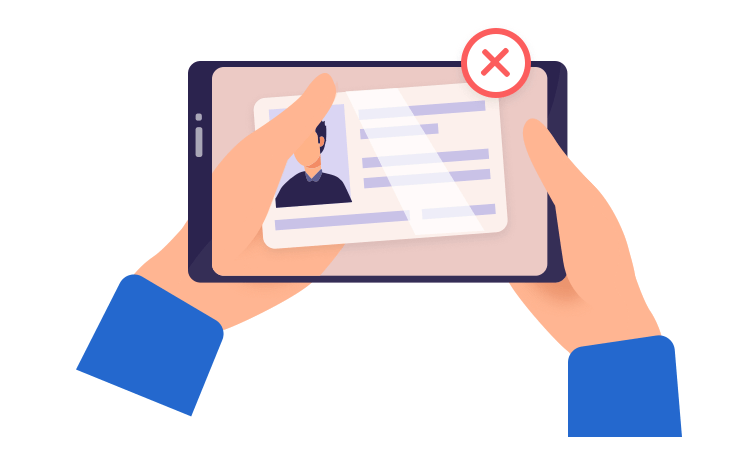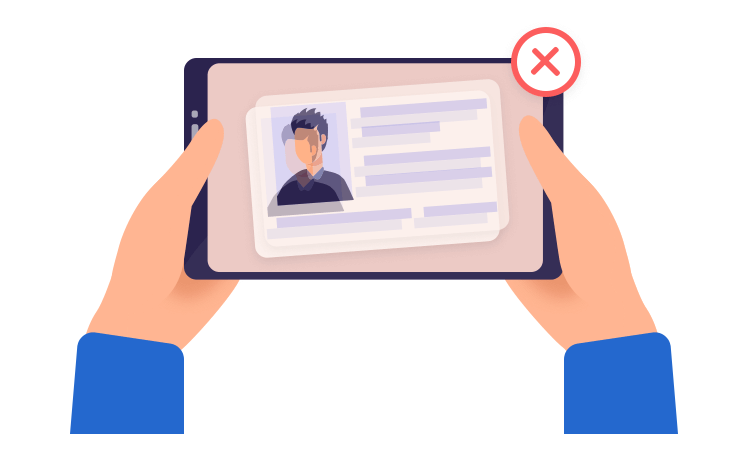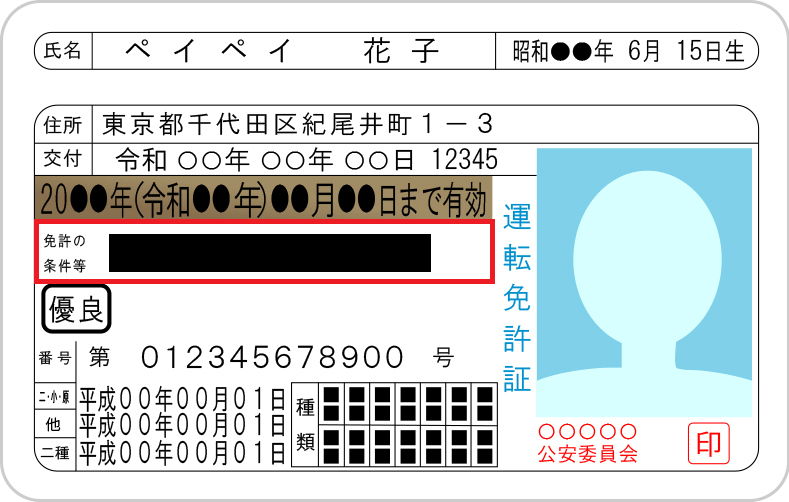本人確認には「マイナンバーカード」「運転免許証」「運転経歴証明書」「在留カード」「特別永住者証明書」が利用できます。
※16歳未満の外国籍の方はマイナンバーカードのみ利用できます。
本人確認でお困りの方は問診でチェック
クリックすると自動チャットが起動します
PayPayアプリの場合、お客様情報が自動連携されます。
ご利用に関してはこちらをご確認ください。
アプリが起動しない、ログインができない方はこちらから自動チャットをご利用ください。
《ご注意》
以下に該当する場合は本人確認ができません。
- 外国の政府等において重要な地位の方やそのご家族に該当する場合
- 別のアカウントですでに本人確認済みの場合
以下ヘルプも合わせてご確認ください。
スキャンや番号入力、撮影等の操作について
本人確認書類をスキャンする際の注意点
本人確認書類をスキャン(ICチップ読み取り)する際の注意点は以下をご確認ください。
-
スキャン(読み取り)がうまくいかない時
-
iPhoneでの本人確認書類スキャン(読み取り)について
-
Androidでの本人確認書類スキャン(読み取り)について
マイナンバーカードでの本人確認の注意点
マイナンバーカードのICチップを読み取り、ICチップ内に記録された情報を利用する場合の注意点をご案内します。
-
署名用電子証明書暗証番号について
-
署名用電子証明書暗証番号を覚えていない場合
-
「電子署名の検証に失敗しました」と表示された場合
-
「読み取られた住所情報では認証ができません」と表示された場合
※マイナンバーカードのスキャン(読み取り)についての注意点はこちら
運転免許証での本人確認の注意点
運転免許証のICチップを読み取り、ICチップ内に記録された情報を利用する場合の注意点をご案内します。
-
運転免許証の暗証番号について
-
顔写真の撮影時の注意点
-
まばたきチェック時の注意点
※運転免許証のスキャン(読み取り)についての注意点はこちら
在留カード・特別永住者証明書での本人確認の注意点
在留カード・特別永住者証明書を利用する場合の注意点をご案内します。
-
カードに記載の12桁の入力の注意点
-
顔写真の撮影時の注意点
-
まばたきチェック時の注意点
※ミドルネーム・通称名などの入力方法についてはこちら
書類撮影による本人確認の注意点
顔認証と本人確認書類を撮影して利用する場合の注意点をご案内します。
-
本人確認書類の撮影について
-
顔写真の撮影時の注意点
-
まばたきチェック時の注意点
住所・氏名等の個人情報の入力について
ご入力いただく情報は、利用する本人確認書類の情報と一致している必要があります。
情報に誤りがある場合、本人確認を行うことができません。
-
住所入力の注意点
-
ミドルネーム・通称名などの入力方法について
-
旧漢字などの入力について
-
申請時に入力した氏名に不備がある
-
申請時に入力した住所に不備がある
-
撮影した本人確認書類がぼやけている、見切れて(欠けて)いる
-
本人確認書類に押された訂正印に不備がある
-
「この情報は別のアカウントに登録済みです」と表示される
-
本人確認(eKYC)の審査状況が知りたい
-
外国籍のお客様の本人確認について
-
「本人確認書類が顔写真と一致しません」と表示される
-
「入力した情報では更新できません」と表示される
-
健康保険証やパスポートで本人確認ができますか?
申請後に「本人情報の確認ができませんでした」と表示される
本人確認の申請後に「本人情報の確認ができませんでした」と表示される場合は、下記のよくあるケースを参考にしてください。
よくあるお問い合わせ
本人確認についてのよくあるお問い合わせは、以下をご確認ください。