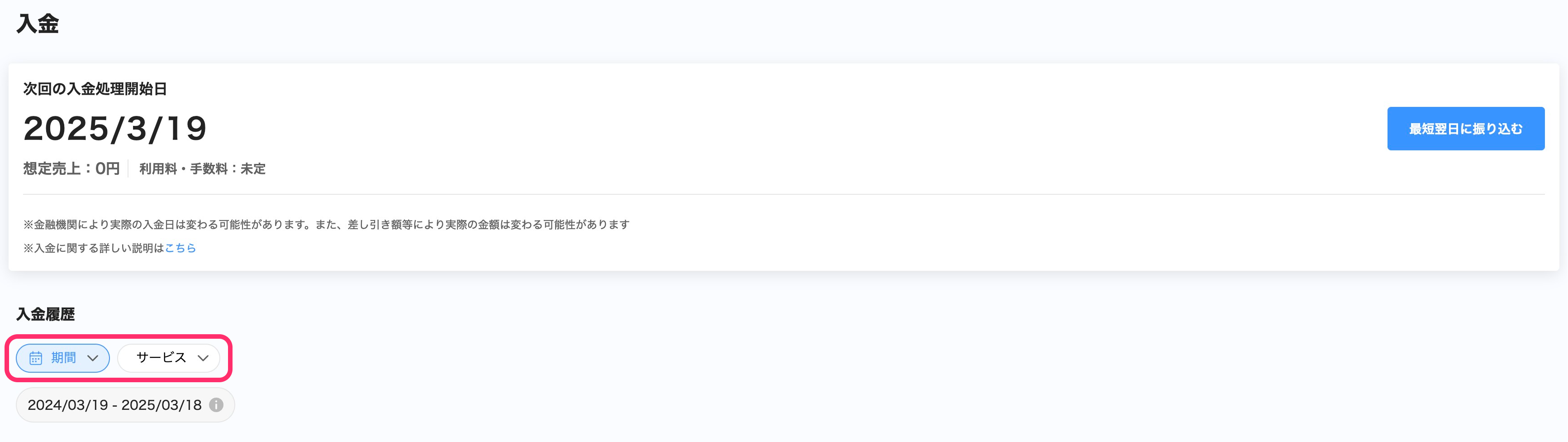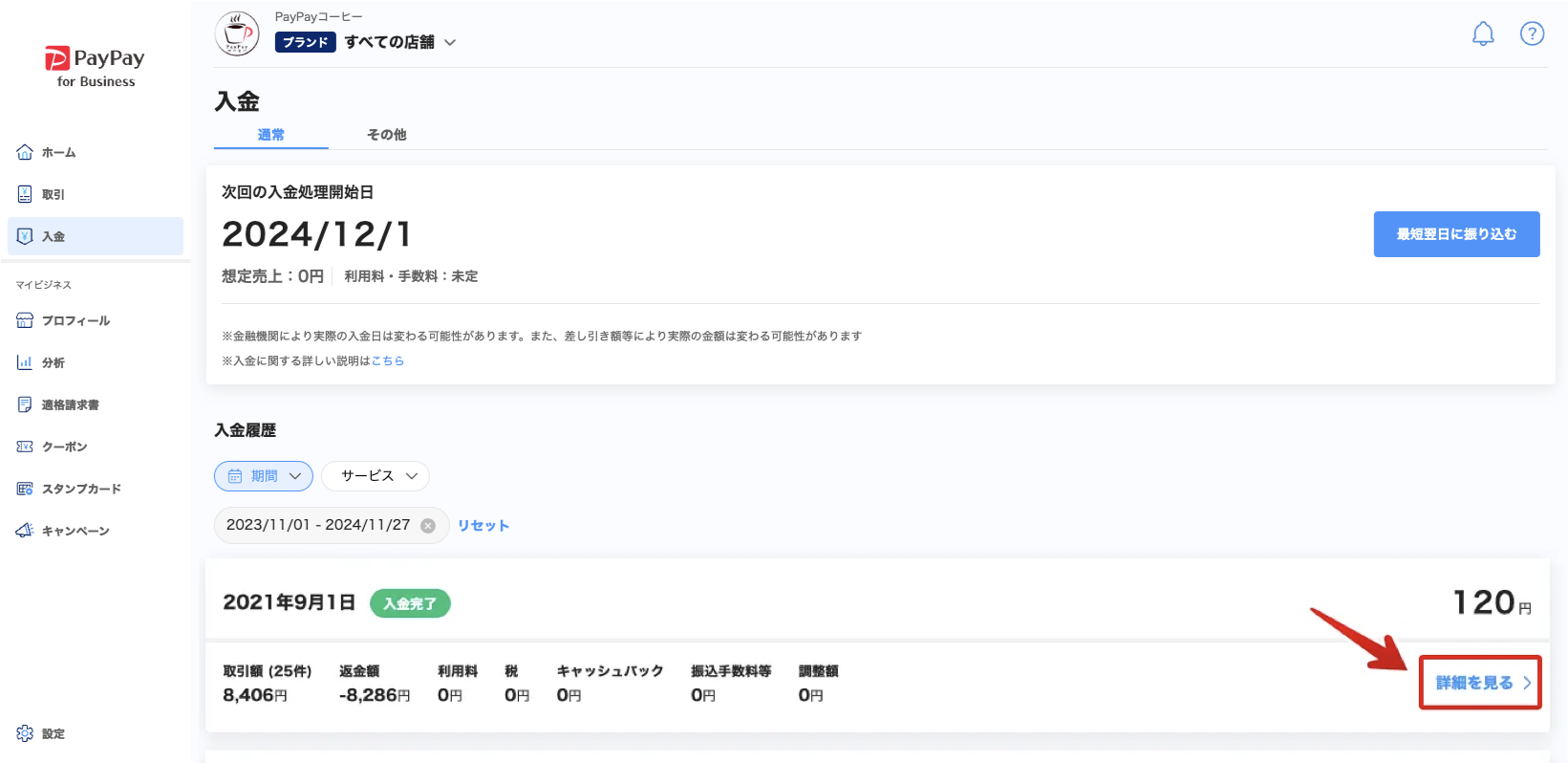PayPay for Businessから入金履歴のCSV・PDFファイルをダウンロードする手順を説明します。
ファイルのダウンロードはアプリ版ならびに縦向きのスマートフォン・タブレット画面ではできません。ブラウザ版を、パソコンか横向きのスマートフォン・タブレット画面でご利用ください。
出力した入金履歴のデータを確定申告に使用する際は、あらかじめ税理士や管轄の税務署に確認をお願いいたします。
ダウンロード対象
入金履歴のファイルダウンロードでは、入金履歴画面に表示されているデータをそのままCSVまたはPDFファイルとしてダウンロードします。そのため、入金履歴画面の表示仕様によってダウンロードの対象や条件設定に制約があります。
- 入金履歴をさかのぼれるのは過去2年間までの入金です。それより前の入金は表示できないため、ダウンロードもできません。
- 一度に表示できるのは、1件の入金詳細です。複数の入金履歴のデータが必要な場合も、1件ずつダウンロードしてください。
- 入金履歴の表示は加盟店単位です。
ダウンロードできる項目の一覧は、【一覧】入金履歴でダウンロードできる項目を参照してください。
この操作ができるアカウント
PayPay for Businessで入金履歴をダウンロードできるのは、以下のいずれかに当てはまるアカウントです。
- ブランドオーナー
- 権限レベルが「ブランド」かつ「入金・適格請求書履歴の参照」権限があるサブユーザー
操作手順
1. PayPay for Businessにログイン
PayPay for Business にログインします。
2. [入金]を押す
メインメニューにある[入金]を押して入金履歴の一覧画面を開きます。
3. ダウンロードしたい入金履歴を一覧に表示させる
[入金履歴]には、直近1年間の入金履歴が表示されています。1年以上前の入金履歴をダウンロードしたい場合は、[期間]を押して表示する対象期間を変更します。
売上金の入金ステータスが[入金予定]から[入金完了]に変わるのは、入金処理から3営業日後です。そのため直近の入金分については、入金済みであっても、[入金予定]と表示されていることがあります。
4. ダウンロードしたい入金履歴の[詳細を見る]を押す
ダウンロードしたい入金履歴の[詳細を見る]を押して入金詳細画面を開きます。
5. ダウンロードしたい対象のタブを開く
入金詳細画面は[入金額の内訳]と[対象取引]にタブが分かれています。
入金詳細のサービスごとの内訳をダウンロードするには[入金額の内訳]のタブを、入金対象となった取引の一覧をダウンロードするには[対象取引]のタブを開きます。
6. ファイルをダウンロードする
サービスごとの内訳のファイル
[入金額の内訳]タブの[サービスの内訳]の右端にあるダウンロードアイコンを押すと、ダウンロードメニューが表示されます。
[CSVでダウンロードする]または[PDFでダウンロードする]を押すと、選択したファイル形式のファイルがダウンロードされます。
サービスごとの内訳のファイル(以前の表示方法)
[入金額の内訳]タブの[以前の表示方法に切り替える]を押すと、以前の入金詳細画面が表示されます。
右端にあるダウンロードアイコンを押すと、ダウンロードメニューが表示されます。
[CSVでダウンロードする]または[PDFでダウンロードする]を押すと、選択したファイル形式のファイルがダウンロードされます。
対象取引の一覧ファイル
[対象取引]タブの[ダウンロードファイルを作成する]を押すと、ファイルの作成が開始されます。
作成が完了すると[ダウンロードの準備ができました]というメッセージが表示され、ボタンの文言が[ファイルをダウンロードする]に変わります。
[ファイルをダウンロードする]を押すと、ダウンロードメニューが表示されます。
[CSVでダウンロードする]または[PDFでダウンロードする]を押すと、ファイルがダウンロードされます。
- 対象取引の一覧は、一覧の左上にあるメニューから、取引のステータスやサービスで絞り込みができます。
- ダウンロードファイルの作成後に絞り込み条件を変更した場合は、[再作成する]を押すとダウンロードファイルを再作成できます。
- 「以前の表示方法」からも対象取引一覧のファイルをダウンロードできますが、ダウンロードファイルの内容は「現在の表示方法」と同じです。
6. ダウンロードしたファイルを開く
端末に保存されたファイルを開いて、ダウンロードしたいデータが出力されていることを確認します。
対象取引の一覧ファイルの形式で「CSV」を選択した場合、ZIP形式の圧縮ファイルでダウンロードされます。解凍方法はOSなどによって異なるため、お使いのOSや端末のヘルプページを確認してください。
参考:ファイルを圧縮および展開する – Microsoft サポート
Microsoft Excelでファイルを開くとデータが正しく表示されない場合
入金履歴データのCSVファイルをMicrosoft Excelで開き、「取引番号」などのデータが正しく表示されない場合の対応方法は、取引履歴・入金履歴のCSVファイルが正常に開けない場合の対処方法 を参照してください。