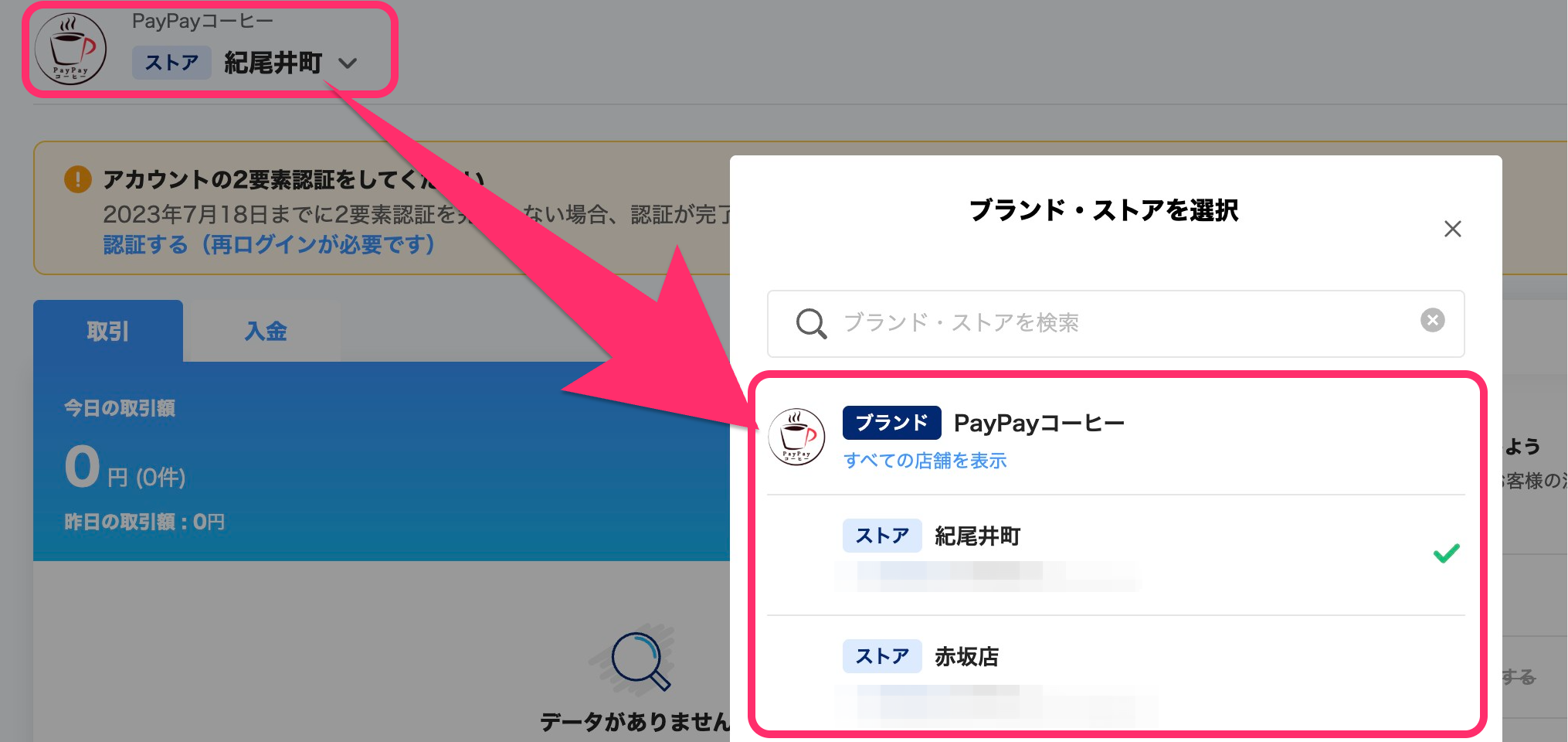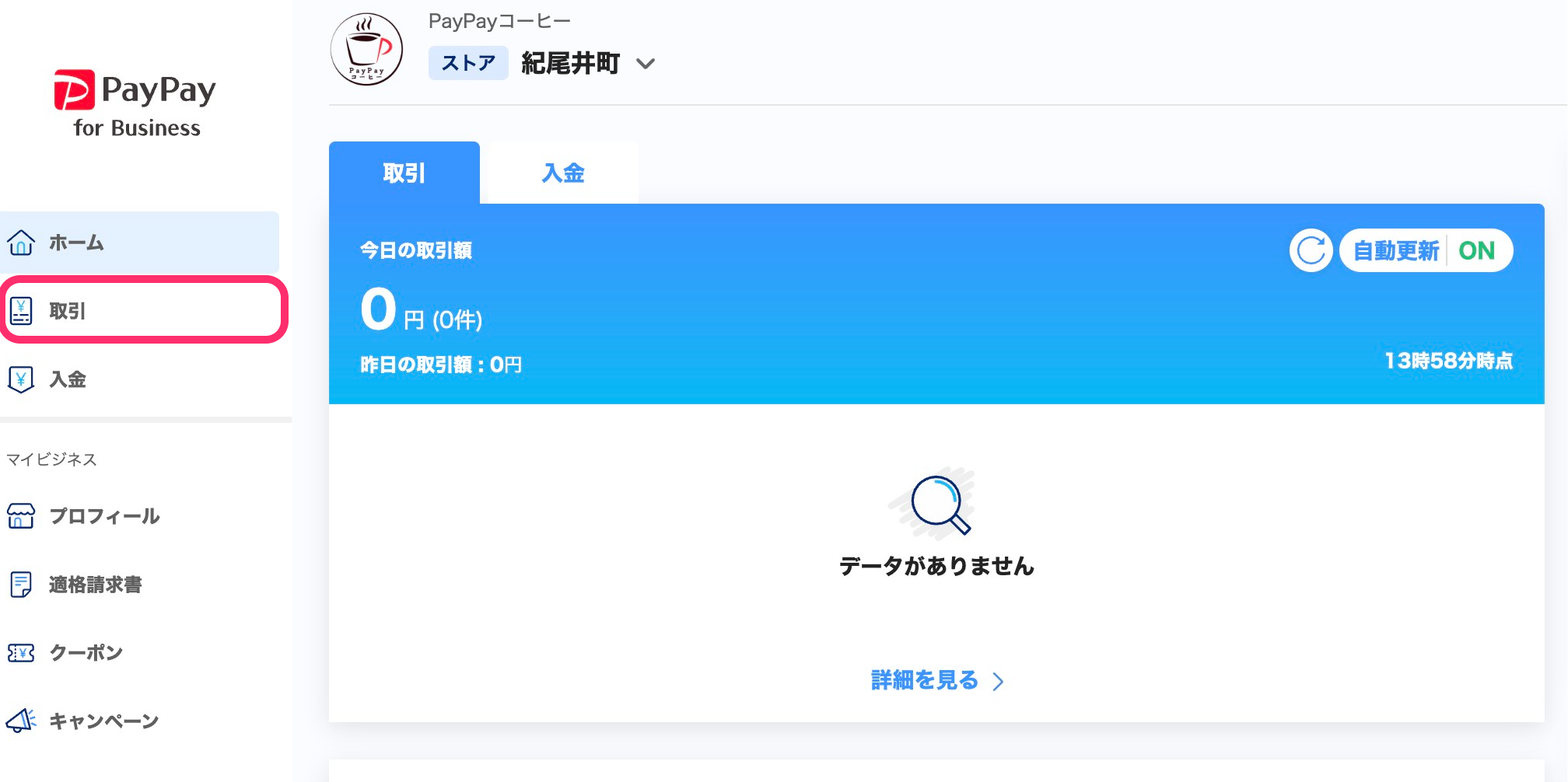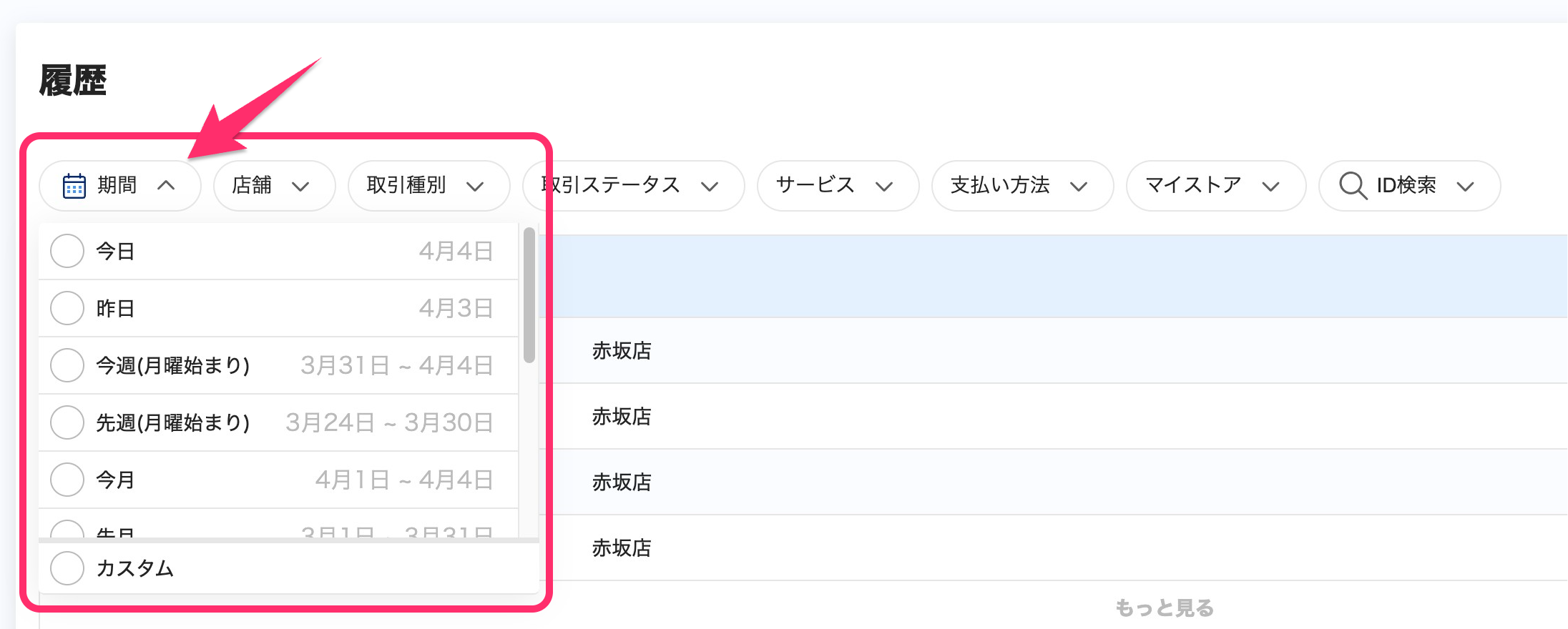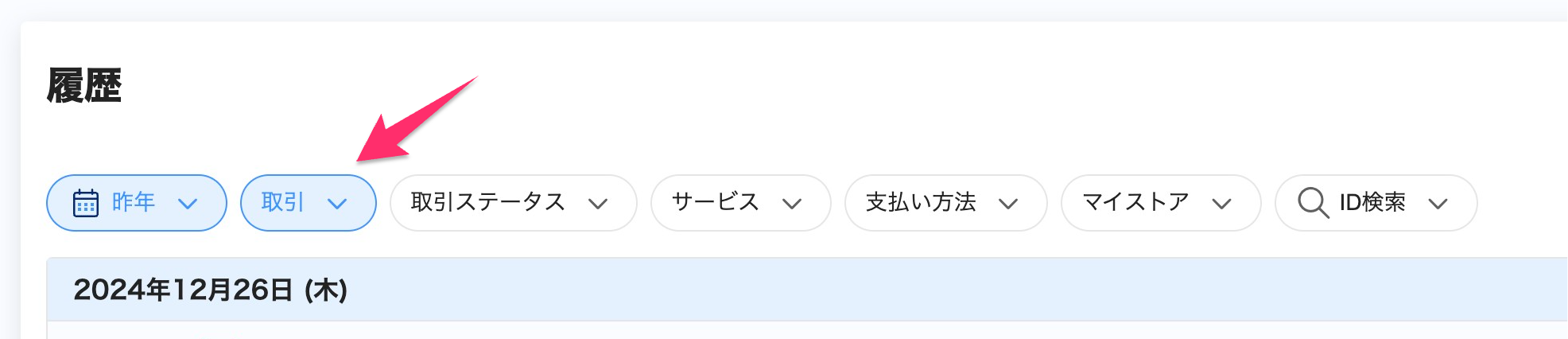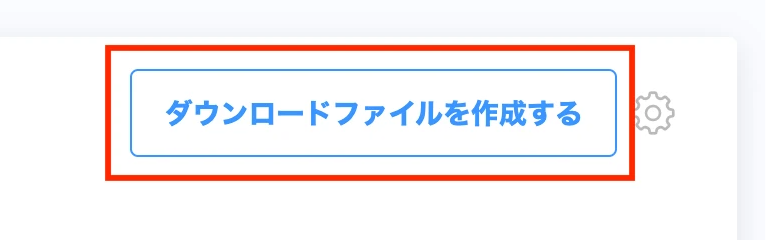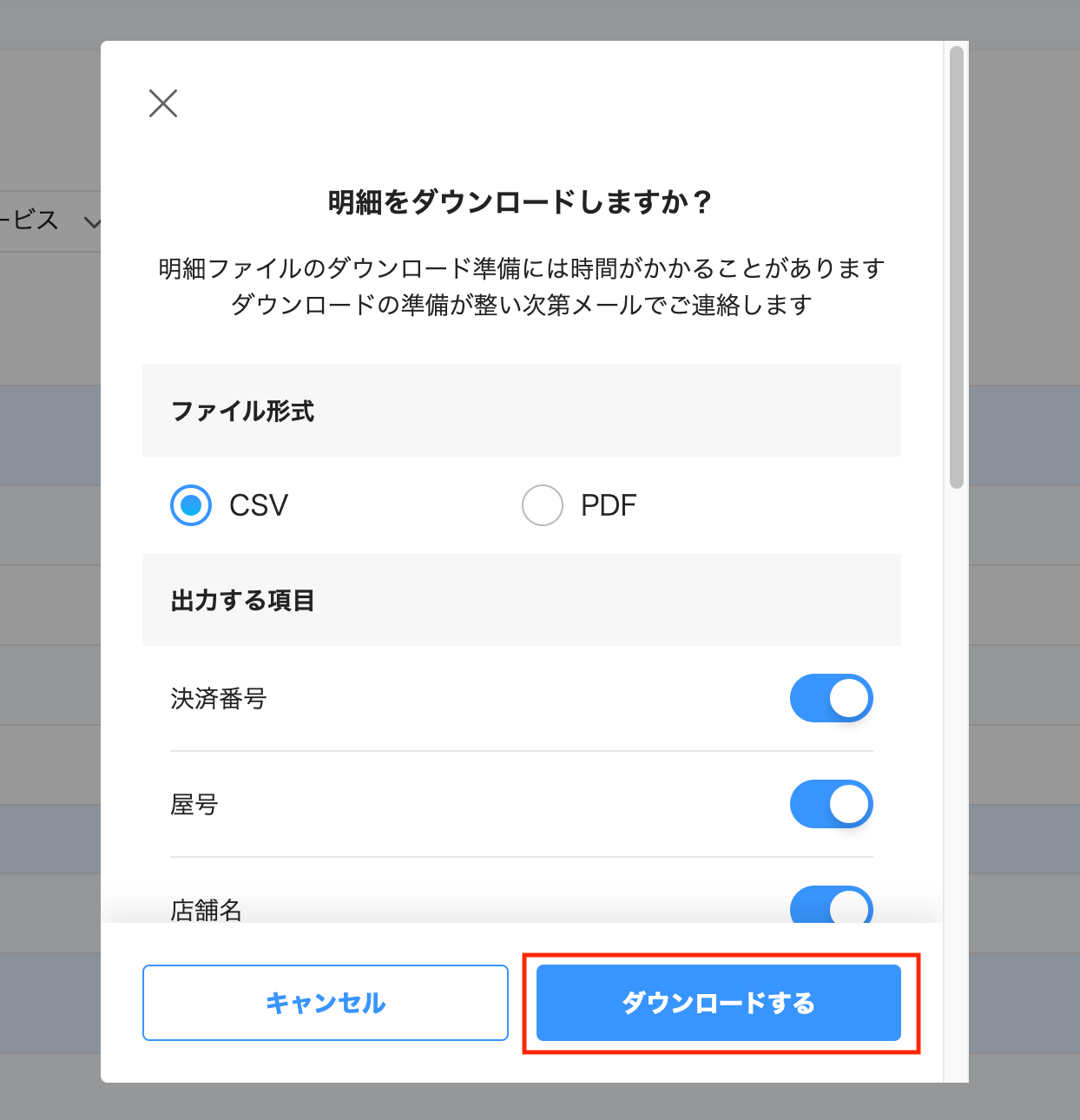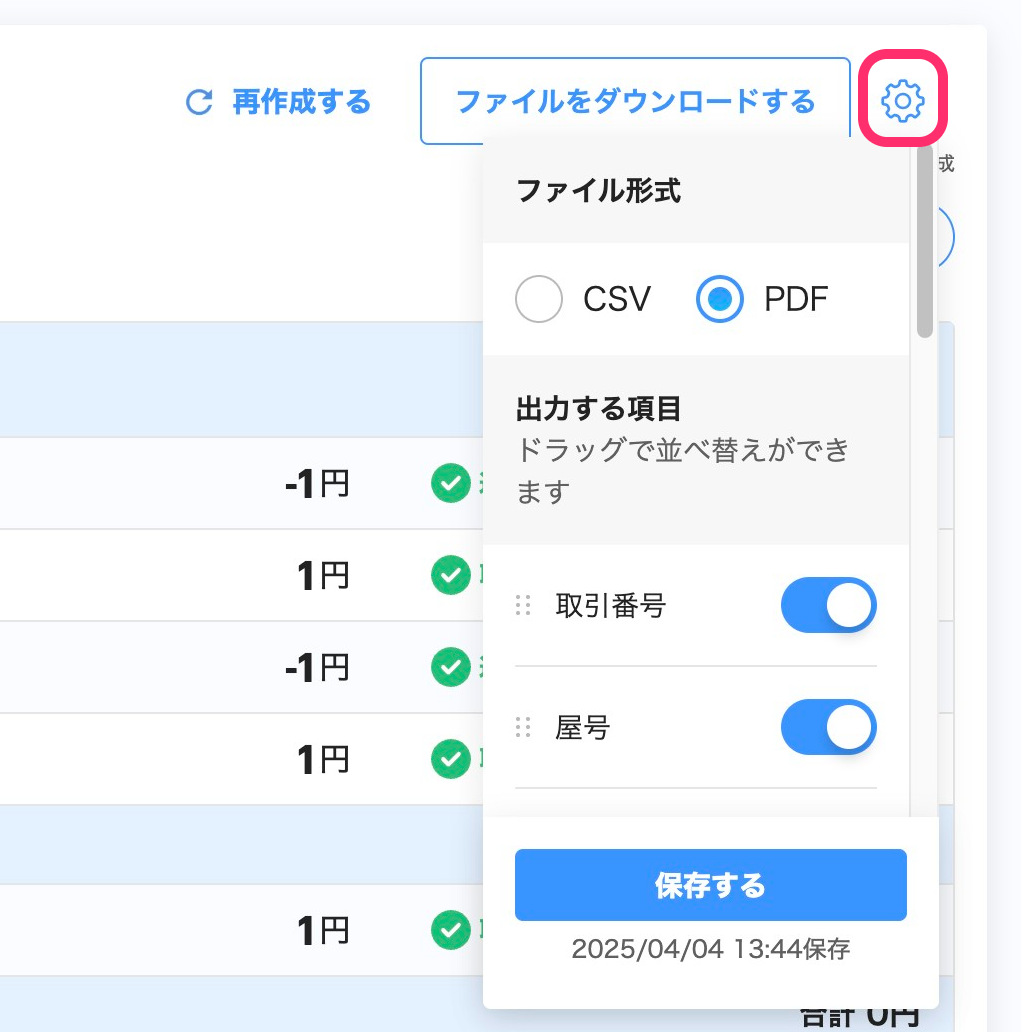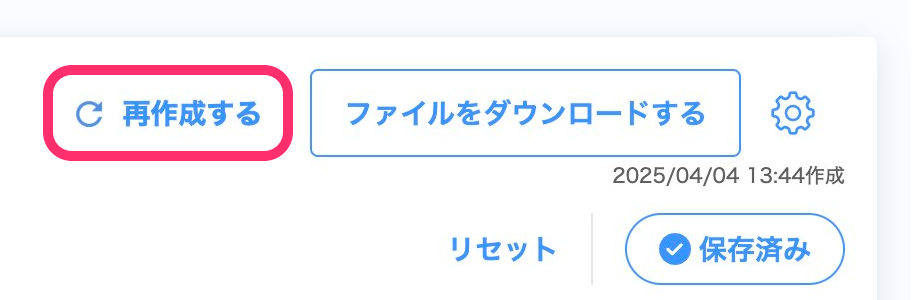PayPay for Businessから取引履歴のCSV・PDFファイルをダウンロードする手順を説明します。
ファイルのダウンロードはアプリ版ならびに縦向きのスマートフォン・タブレット画面ではできません。ブラウザ版を、パソコンか横向きのスマートフォン・タブレット画面でご利用ください。
出力した取引履歴のデータを確定申告に使用する際は、あらかじめ税理士や管轄の税務署に確認をお願いいたします。
ダウンロード対象
取引履歴のファイルダウンロードでは、取引履歴画面に表示されている取引一覧をそのままCSVまたはPDFファイルとしてダウンロードします。そのため、取引履歴画面の表示仕様によってダウンロードの対象や条件設定に制約があります。
- 取引履歴をさかのぼれるのは過去865日間までの取引です。それより前の取引は表示できないため、ダウンロードもできません。
- 一度に表示できるのは最大365日間までの取引です。それより長い取引期間のデータが必要な場合は、複数回に分けてダウンロードしてください。
- 取引履歴の表示は、加盟店単位(加盟店に含まれるすべての店舗)か店舗単位(選択した1店舗)です。複数店舗のデータが必要な場合は、ブランドビューで取引履歴を表示し、[店舗]で対象とする店舗を絞り込んでファイルをダウンロードしてください。
- 取引履歴画面で設定できる条件であれば対象を絞り込んでのダウンロードができますが、画面で設定できない条件での絞り込みが必要な場合は、ダウンロードしたCSVファイル上で絞り込んでください。
ダウンロードできる項目の詳細は 【一覧】取引履歴でダウンロードできる項目 を参照してください。
この操作ができるアカウント
PayPay for Businessから取引履歴をダウンロードできるのは、以下のいずれかに当てはまるアカウントです。
- ブランドオーナー
- 「取引の参照」権限のあるサブユーザー
権限レベルが「ストア」のみのサブユーザーは、権限が付与されている店舗の取引履歴のみをダウンロードできます。
操作手順
1. PayPay for Businessにログイン
PayPay for Businessにログインします。
2. 画面の表示をブランドビューまたはストアビューに切り替える
PayPay for Businessの画面の表示を、ダウンロード対象が加盟店単位または複数店舗の場合はブランドビューに、店舗単位の場合は対象のストアビューに切り替えます。
画面左上の加盟店名が表示されているエリアを押し、加盟店単位でダウンロードしたい場合は[ブランド]というラベルが付いている加盟店名を、店舗単位でダウンロードしたい場合は対象の店舗名を押すと、表示が切り替わります。
3. [取引]メニューを開く
メインメニューにある[取引]を押すと、取引履歴画面が表示されます。
4. ダウンロードしたい期間を設定する
[履歴]欄にある[期間]を押して、ダウンロードしたい期間を設定します。選択肢にない期間を設定したい場合は、[カスタム]を選択して、任意の開始日と終了日を設定します。
期間の設定を変更すると、履歴一覧に表示される取引がすぐに変わります。
5. その他の絞り込み条件を確認する
期間以外の絞り込み条件も設定したい場合、また、不要な絞り込み条件が設定されていた場合は設定を変更します。絞り込み条件が設定されている場合、ボタンが青色で表示されています。
6. ダウンロードファイルを作成してダウンロードする
ファイル形式で「PDF」を選択する場合、10,000件以上のデータはダウンロードできません。「CSV」を選択するか、取引件数が10,000件未満となるよう絞り込み条件を変更してください。
初回のファイルダウンロード
履歴一覧の右上に表示されている[ダウンロードファイルを作成する]を押すと、出力形式の選択画面が表示されます。
ダウンロードするファイル形式と出力する項目を選択して、[ダウンロードする]を押すと、ファイルの作成を開始します。ファイルの作成が完了すると、ZIPファイルまたはPDFファイルが自動でダウンロードされます。
2回目以降のファイルダウンロード
履歴一覧の右上に表示されている歯車アイコンを押して、ダウンロードするファイル形式と出力する項目の設定を確認します。既存の設定とは異なる形式でダウンロードしたい場合は、設定を変更して[保存する]を押します。
出力形式を確認したら、履歴一覧の右上に表示されている[再作成する]を押すと、ファイルの作成を開始します。ファイルの作成が完了すると、ZIPファイルまたはPDFファイルが自動でダウンロードされます。
前回と同じファイルをダウンロードしたい場合は、[ファイルをダウンロードする]を押します。
7. ダウンロードしたファイルを開く
端末に保存されたファイルを開いて、ダウンロードしたいデータが出力されていることを確認します。
ファイル形式で「CSV」を選択した場合、ZIP形式の圧縮ファイルでダウンロードされます。解凍方法はOSなどによって異なるため、お使いのOSや端末のヘルプページを確認してください。
参考:ファイルを圧縮および展開する – Microsoft サポート
Microsoft Excelでファイルを開くとデータが正しく表示されない場合
取引履歴データのCSVファイルをMicrosoft Excelで開き、「取引番号」などのデータが正しく表示されない場合の対応方法は、取引履歴・入金履歴のCSVファイルが正常に開けない場合の対処方法 を参照してください。