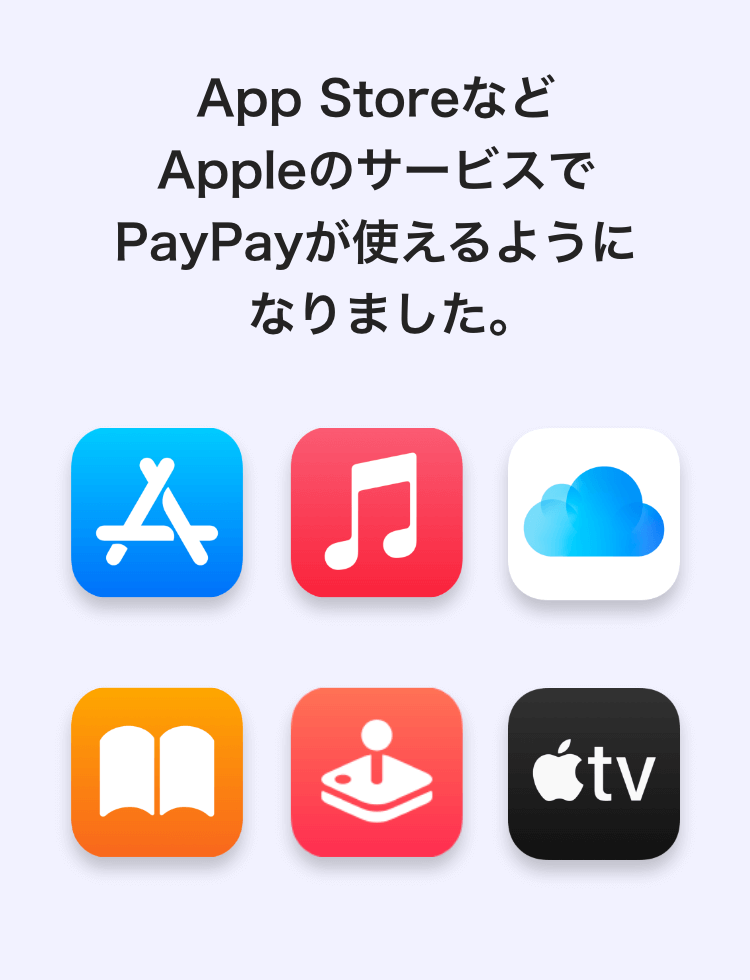
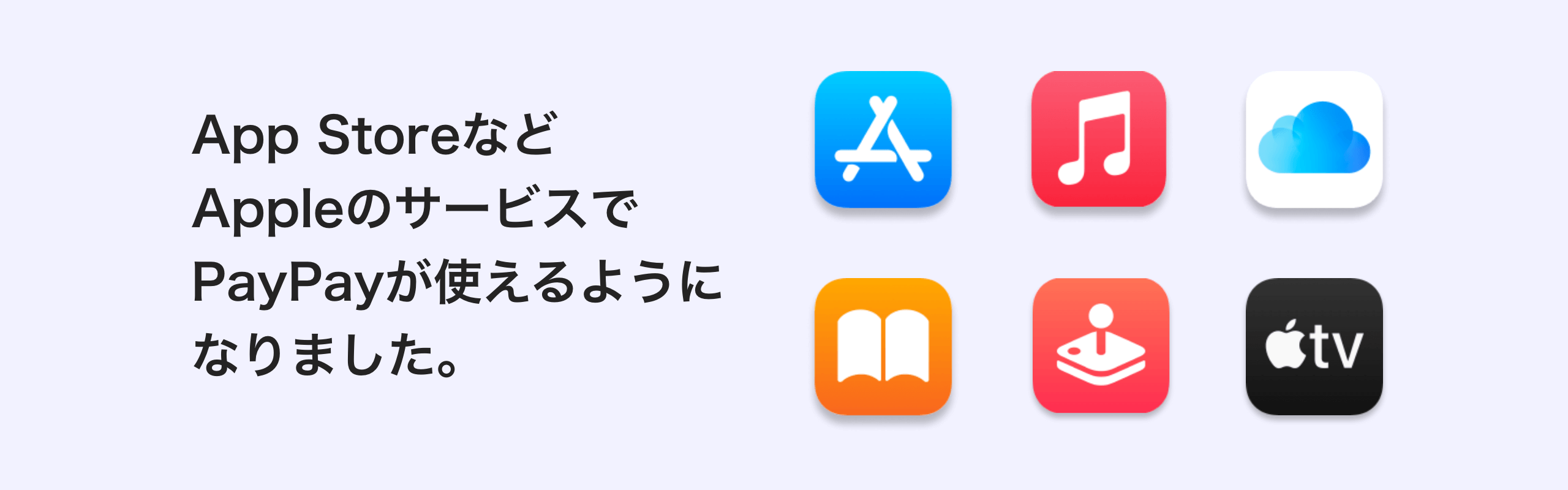
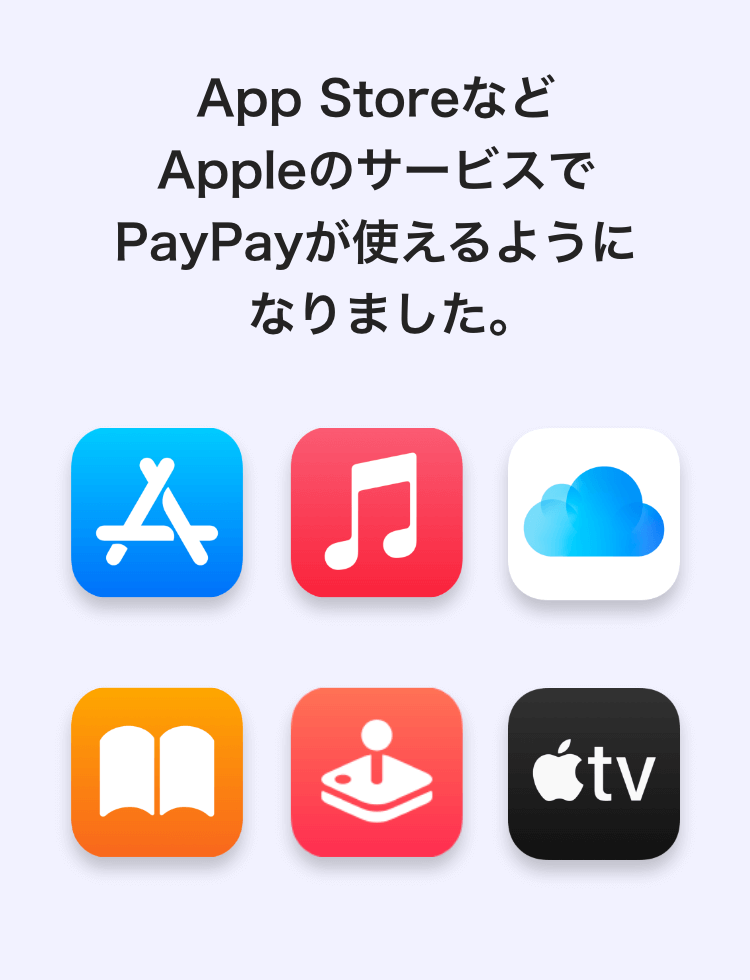
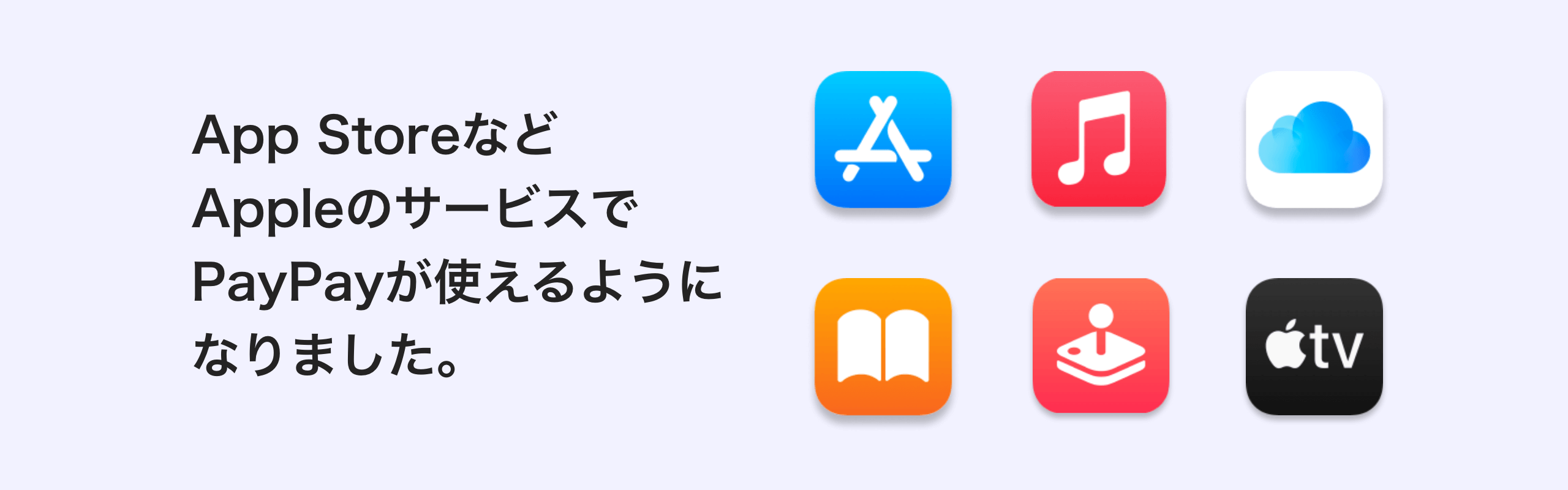
PayPayを支払い方法に追加すれば、
Appleのサービスでの購入やサブスクリプションをPayPayで支払えます。
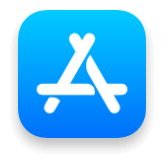
お気に入りの
ゲームや
アプリを
見つけよう。

1億曲以上が
聴き放題。
どんな時も
広告なし。

プライバシー
機能で
データを安全に
保管しよう。
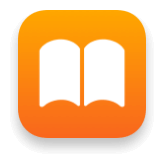
本もマンガも
雑誌も
一つの場所で。
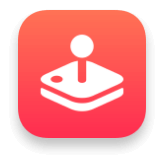
200以上(※)
のゲームを
広告や追加課金なしで。
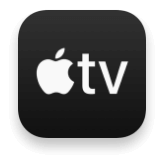
究極のテレビを
一つの
アプリで。
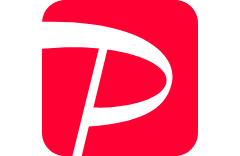
請求はまとめて
PayPayで
Appleのサービスの請求は
すべてPayPayでまとめて、
簡単にお支払いができます。
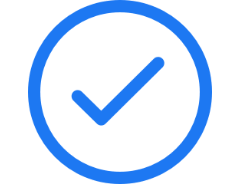
どのデバイスでも
支払える
どのデバイスからも、
指定のお支払い方法を使えます。
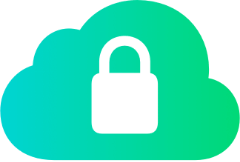
安全・即座に
支払い可能
一度設定すると、Face IDやTouch IDで
お支払いできるので、パスワードや秘密の質問を入力する必要はありません。
最新バージョンのiOSを使用している
ことをご確認ください。
以下の条件に当てはまる方はステップの1及び2が省略されます。
1
iPhoneで、上の「PayPayを支払い方法に追加する」という青いボタンをタップし、「お支払い方法を管理」画面に遷移します。場合によっては、Apple IDでサインインする必要があります。画面上部の「お支払い方法を追加」をタップします。
iPhoneで「設定」Appを開き、Apple IDをタップして「支払いと配送先」を選び、画面上部の「お支払い方法を追加」をタップします。場合によっては、Apple IDでサインインする必要があります。
※ お支払い方法が未設定の場合は、ステップ2の「お支払い方法を追加」に遷移します。
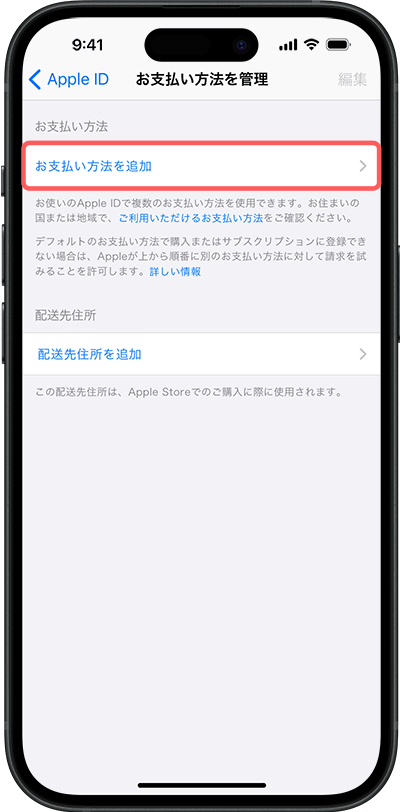
2
「お支払い方法を追加」画面中盤の、「PayPay」を選択し、「PayPayで認証」をタップします。
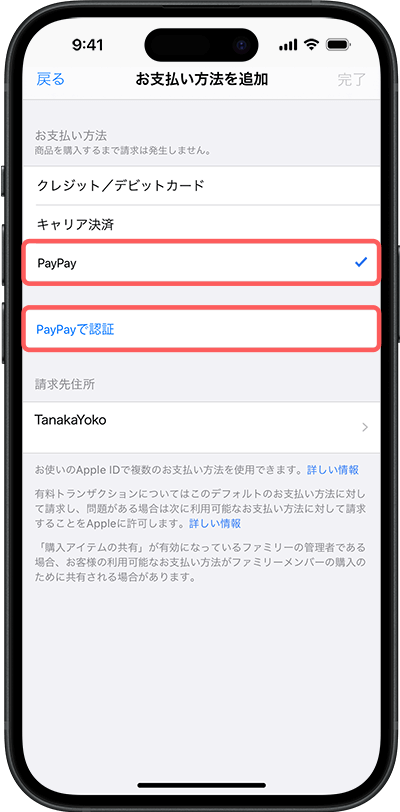
3
PayPayアプリのアカウント連携画面に遷移します。「上記に同意して続ける」をタップすると連携が完了し、お支払い方法が追加されます。
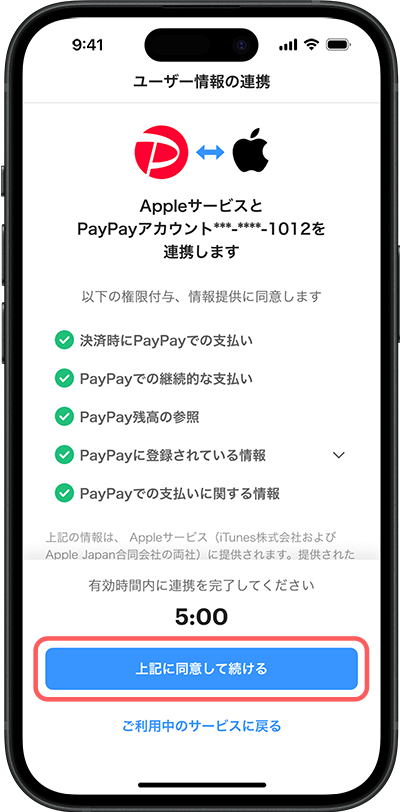
Apple MusicやiCloud+などの、定期的な支払い(自動引き落とし)が発生するサービスをご利用の場合は、オートチャージの設定が必要です。設定方法はこちら。
Apple IDの支払い方法にPayPayを設定された方は、
App Storeでのゲームの課金やサブスクもPayPayでまとめて支払えます。
App Storeでご利用した分はPayPayステップの対象としてPayPayポイントが貯まる!
App Storeのおすすめ
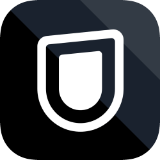
U-NEXT
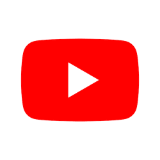
YouTube
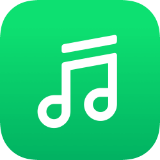
LINE MUSIC

NAVITIME

日経経済新聞
電子版
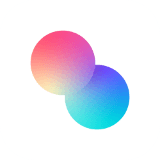
タップル

マガポケ

Duolingo
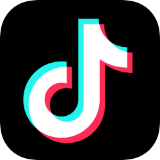
TikTok
ティックトック

Amazon
Prime Video

LINE
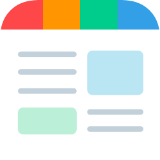
スマート
ニュース
Apple Accountにチャージをすると、チャージされた残高を使って、
アプリ、ゲーム、音楽、iCloud+ などを購入できます。
さらにiPhoneなどApple製品の購入も可能に。
Apple AccountへのチャージもPayPayステップの対象としてPayPayポイントが貯まります。
1
「App Store」のアカウントページを開き、「アカウントにチャージ」をタップします。
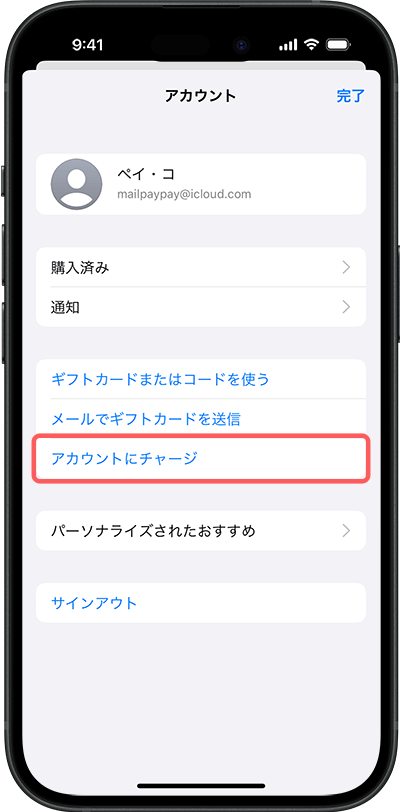
2
チャージする金額を選んでタップします。
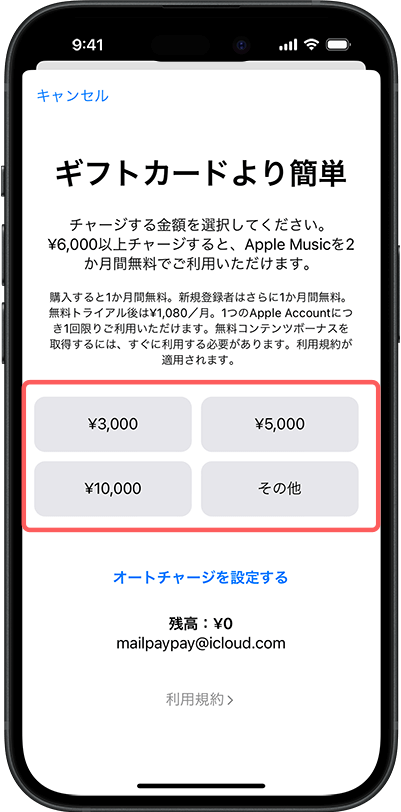
3
チャージする金額を確認して「次へ」をタップします。
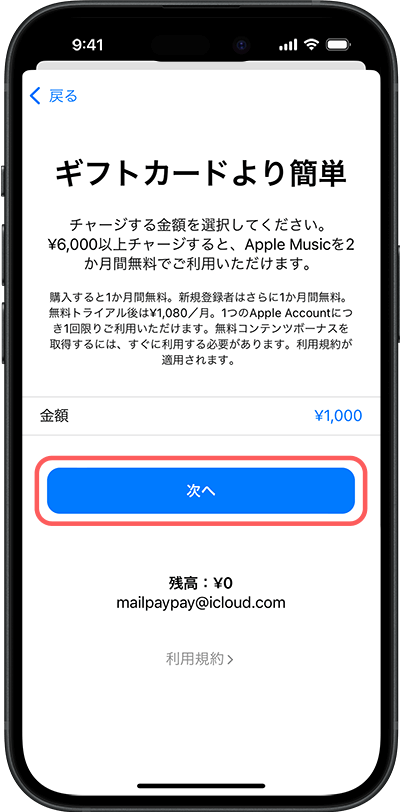
4
支払いをしてアカウントへのチャージが完了します。
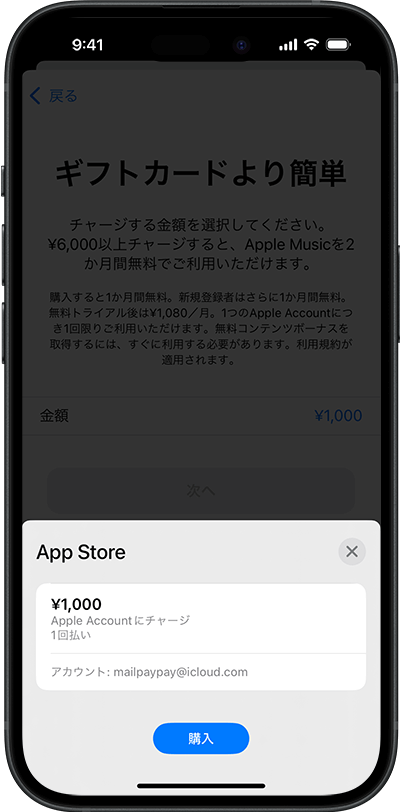
Apple MusicやiCloud+などの
定期的なお支払いが発生するサービスをご利用の方は必ずご確認ください。
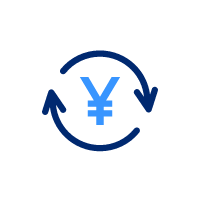
決済時にPayPay残高が不足した場合、設定された金額を自動でチャージし、支払いを完了する機能です。
Apple MusicやiCloud+などの、定期的な支払い(自動引き落とし)が発生するサービスをご利用の場合は、オートチャージの設定が必要です。

Apple Musicや、iCloud+などの
定期的な支払いが発生するサービスでも
残高不足の心配なし


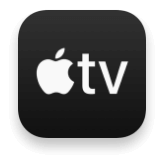
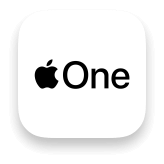

オートチャージは
どなたでもすぐに設定可能!
アプリから3タップで設定完了
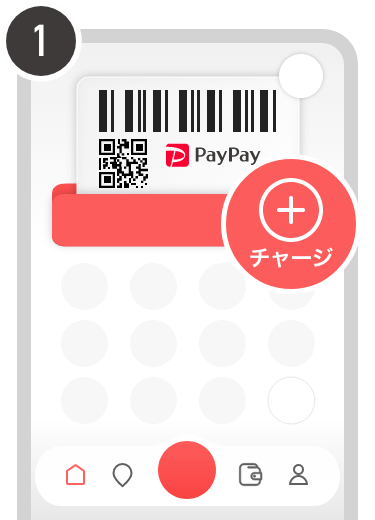
ホーム画面の[チャージ]を選択
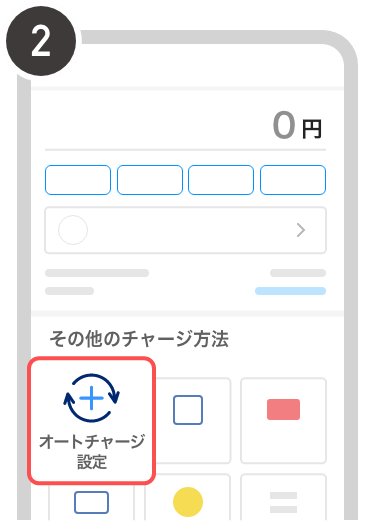
[オートチャージ設定]を選択
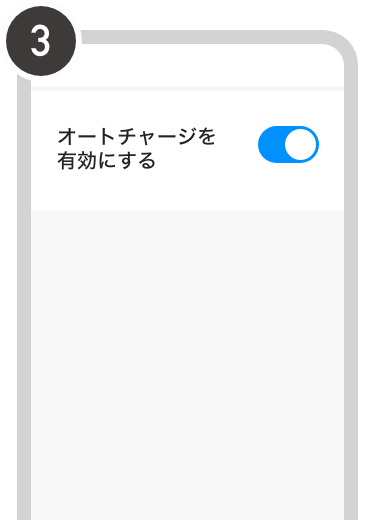
[オートチャージを有効にする]を選択
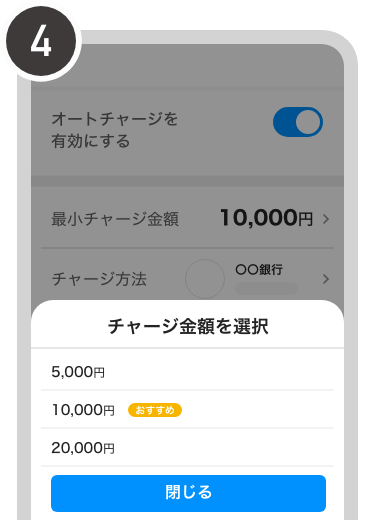
[最小チャージ金額]、[チャージ方法]を設定
※ 使い過ぎが心配の方は、日・月単位でのチャージ上限額の設定が可能です。詳細はこちらから

一度設定すれば、
対面での支払い時も残高不足の心配なし!
レジでのモタモタも解消
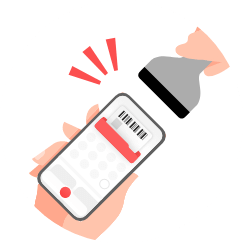
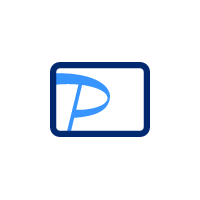
PayPayで当月に利用した金額を
翌月にまとめて支払えるお支払い方法です。
PayPayクレジットでお支払いただくには、支払い優先順位の設定が必要です。

チャージは不要!
残高不足によるエラーの心配なし

使った分は翌月まとめて支払い

年会費・1回払いの手数料が無料
Apple、iPhone、App Store、 Apple Music、 iCloud+、 Apple Books、 Apple Arcade、Apple TV+やApple OneはApple Inc.の商標です。
※ 200以上のタイトルは、デバイスのハードウェアとソフトウェアの互換性によって利用できるものが異なります。コンテンツの中には、すべての地域で利用できないものがあります。
いますぐPayPayアプリをダウンロード >>