本人確認を更新する
本人確認とは?
PayPayアプリの登録をおこなったのが登録者本人で間違いないか確認することです。
本人確認書類を利用した本人確認手続きをすると、銀行口座の登録やPayPayマネーが利用できるようになります。
PayPayマネーは以下のような用途でご利用可能なPayPay残高です。
- ・銀行口座への送金
- ・保険や家賃の支払い、金券ショップでの利用
本人確認の更新手順
本人確認書類を利用して本人確認の申請をします。
利用する本人確認書類によってお手続き方法が異なります。
本人確認書類(マイナンバーカード、運転免許証、運転経歴証明書のいずれか1点)が必要です。
本人確認書類と利用者本人の入力情報が異なる場合や間違っている場合は再度お申し込みが必要になる場合があります。
本人確認申請後、審査にはお時間をいただきます。審査後にアプリ内でお知らせします。
ICでの申請は最短当日、書類撮影の場合は最大1週間程度かかる可能性があります。
マイナンバーカードで本人確認情報を更新する
(発行時に設定した6~16桁の暗証番号で申請)
マイナンバーカードのICチップを読み取ることにより、ICチップに格納されている署名用電子証明書の情報を利用することで本人確認が完了します。
PayPayのアプリのバージョンはAndroidは4.8.0以上、iOSは4.9.0以上が必要です。
-

ホーム画面の[アカウント]を選択します
-
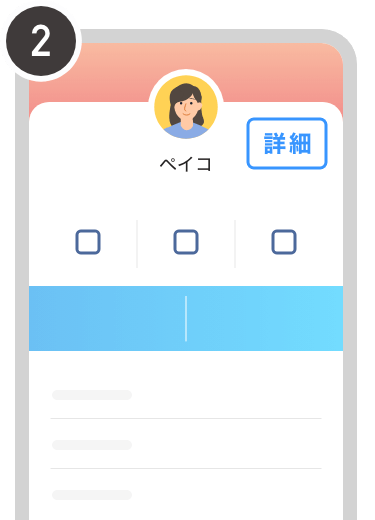
右上の[詳細]を選択します
-
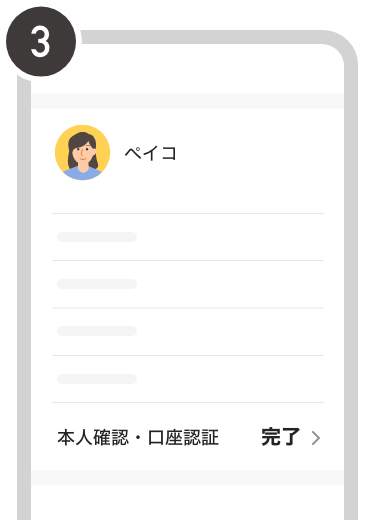
[本人確認・口座認証]を選択します
-
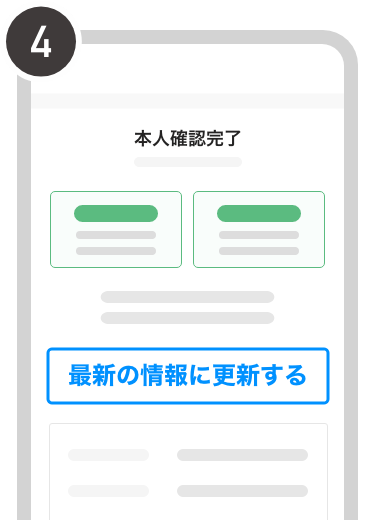
[最新の情報に更新する]を選択します
-
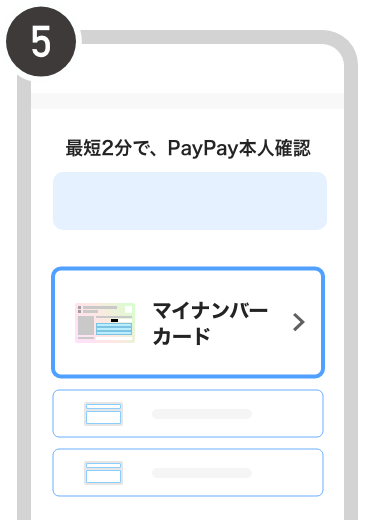
[マイナンバーカード]を選択します
-
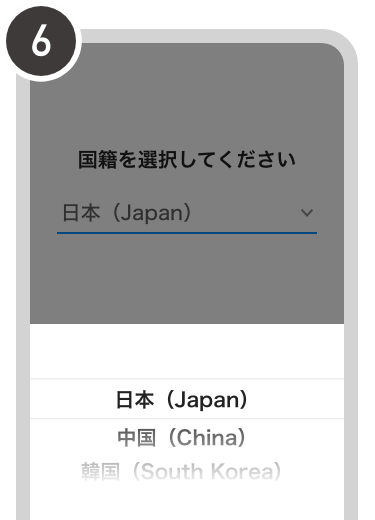
国籍を選択します
-
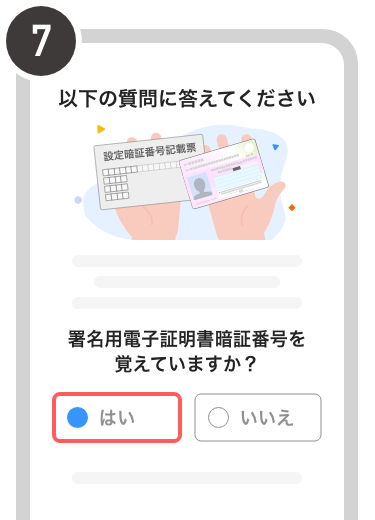
暗証番号を覚えていますか?[はい]を選択し、年齢に関する質問に回答します
暗証番号がわからない場合または15歳未満の場合はカード表記の情報入力で申請に移動します
-
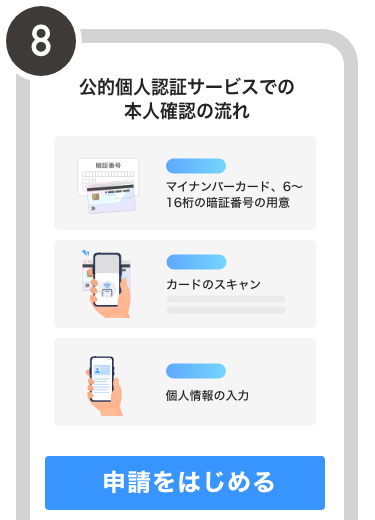
手順を確認し[申請をはじめる]を選択します
-
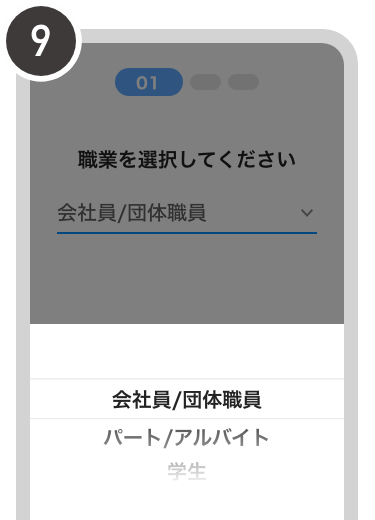
職業を選択します
-
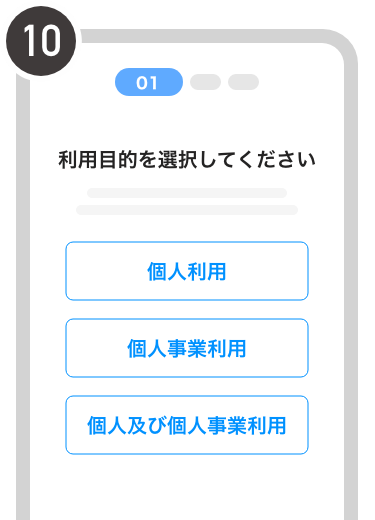
ご利用目的を選択します
-
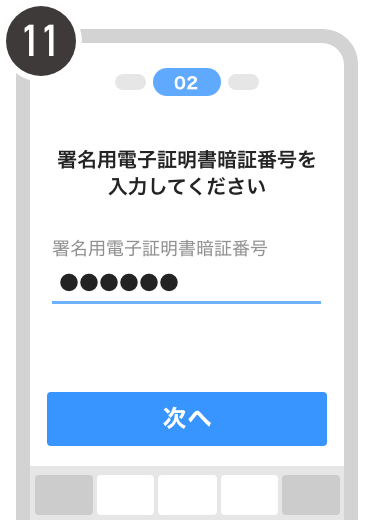
署名用電子証明書暗証番号を入力します
暗証番号は6桁〜16桁の英数字です
5回間違えるとロックがされますのでご注意ください
ロックされた場合、市区町村の窓口での手続きが必要です
コンビニエンスストアのキオスク端末でのお手続きも可能です -
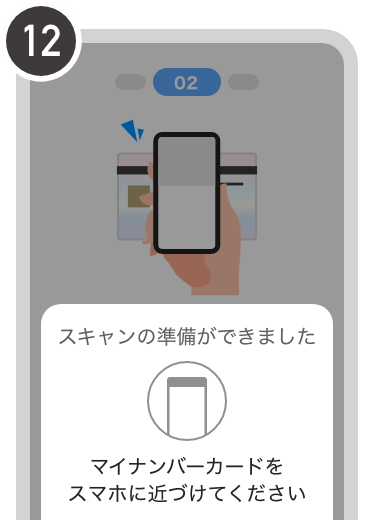
マイナンバーカードのICチップをスキャンします
スキャンの対象外機種をご利用の場合は書類撮影での申請に進みます
-
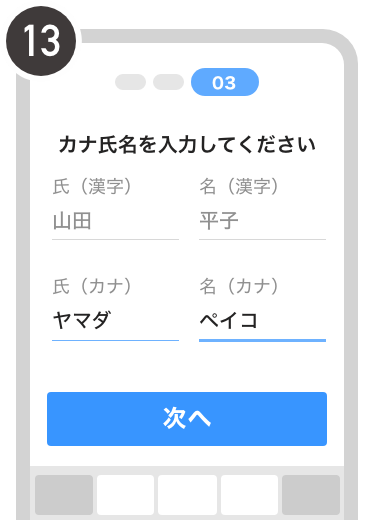
カナ氏名を入力します
-
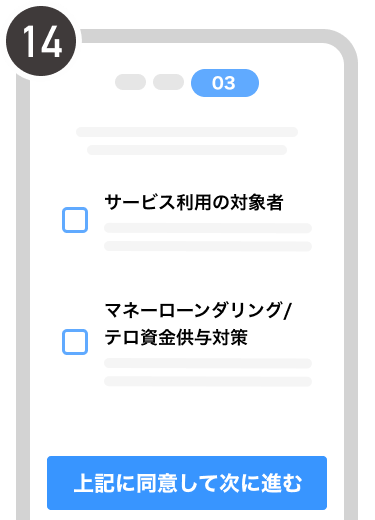
利用規約の確認をします
-
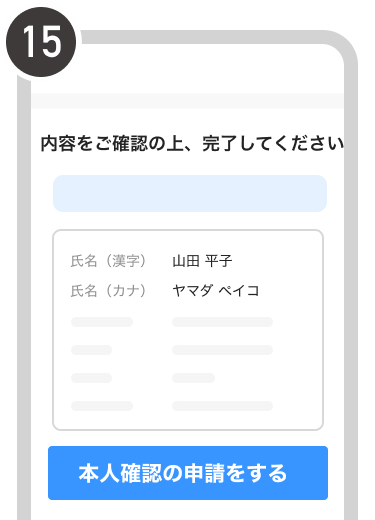
申請内容を確認します
申請情報に誤りがある場合、再度お申し込みが必要になる場合があります
お名前やご住所に間違いがないかをご確認のうえ申請してください -
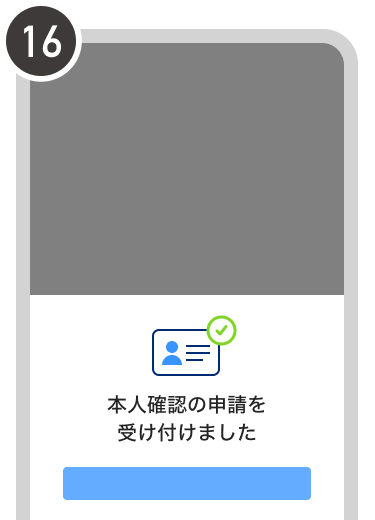
本人確認の申請が完了しました
マイナンバーカードで本人確認情報を更新する
(カード表記の情報入力で申請)
マイナンバーカードに記載の番号と顔認証を利用して本人確認の申請をします。
マイナンバーカードの署名用電子証明書暗証番号をお忘れの場合はこちらの方法で申請してください。
PayPayのアプリのバージョン4.23.0以上が必要です。
-

ホーム画面の[アカウント]を選択します
-
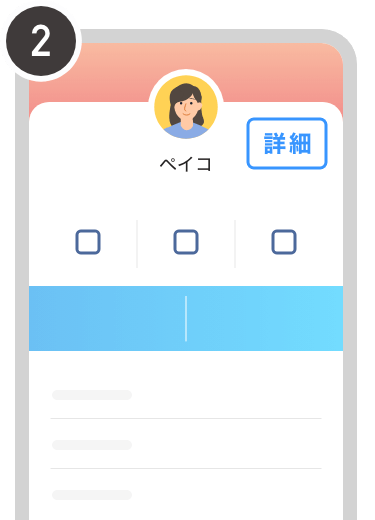
右上の[詳細]を選択します
-
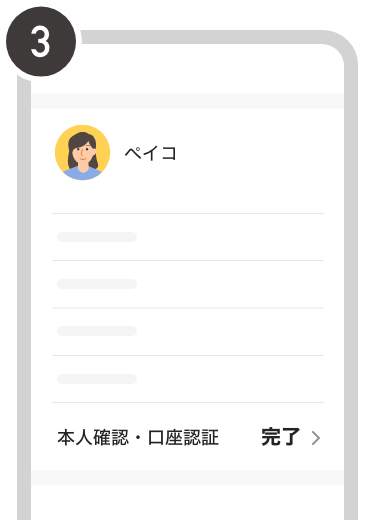
[本人確認・口座認証]を選択します
-
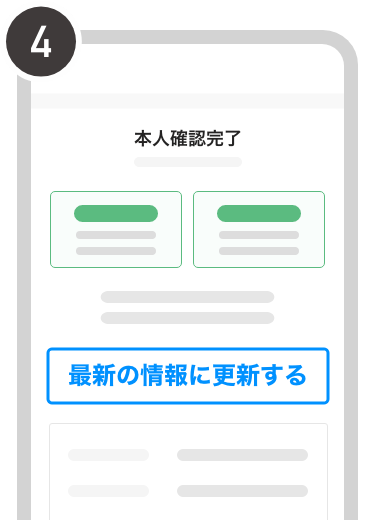
[最新の情報に更新する]を選択します
-
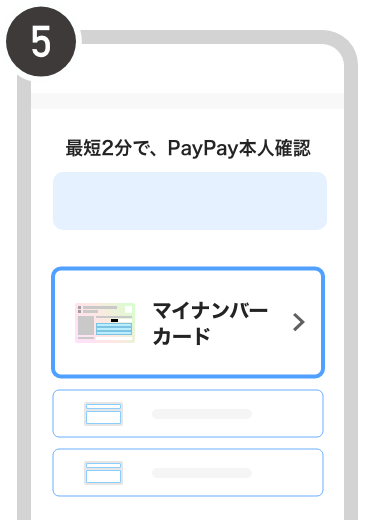
[マイナンバーカード]を選択します
-
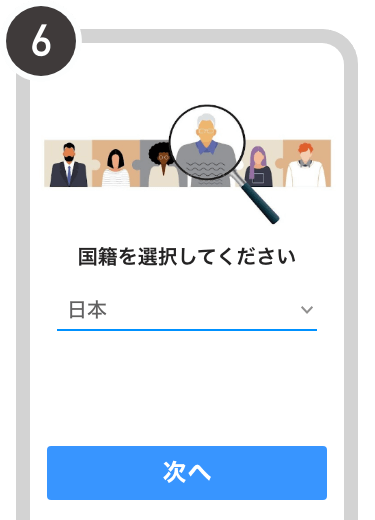
国籍を選択します
-
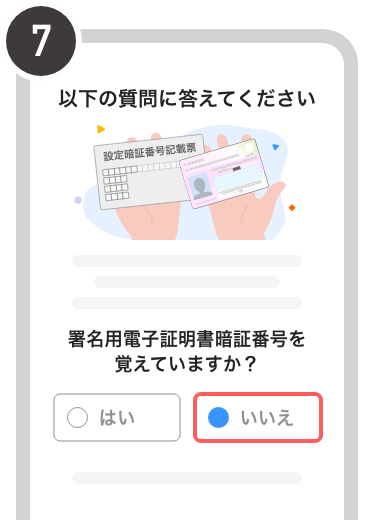
暗証番号を覚えていますか?[いいえ]を選択し、年齢に関する質問に回答します
-
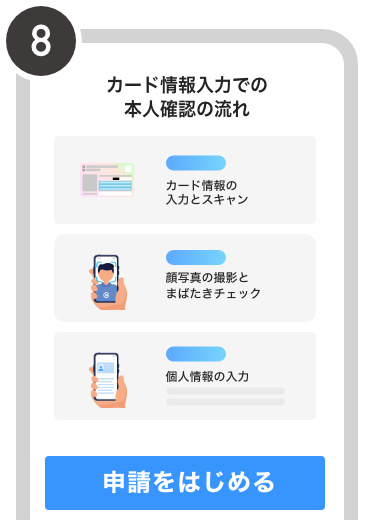
手順を確認し[はじめる]を選択します
-
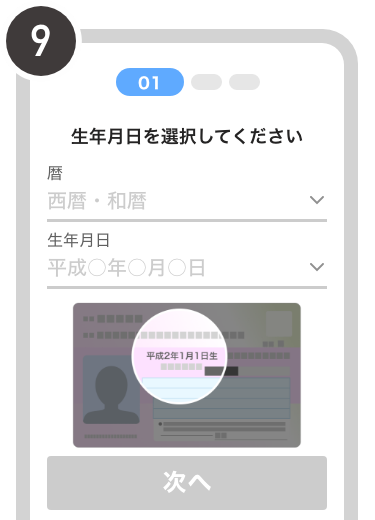
生年月日を選択します
本人確認書類と一致するようにして下さい
-
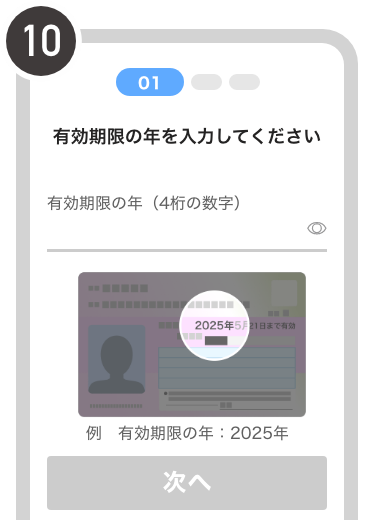
有効期限の年を入力します
本人確認書類と一致するようにして下さい
-
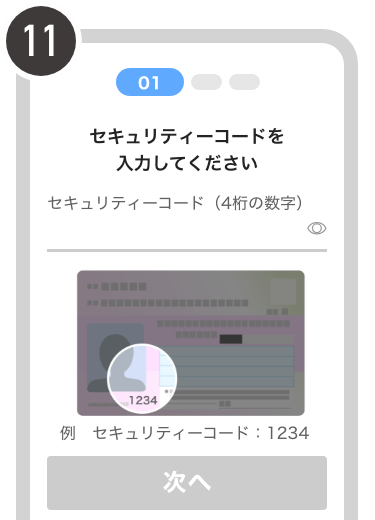
写真の下に記載されている4桁のセキュリティコードを入力します
本人確認書類と一致するようにして下さい
-
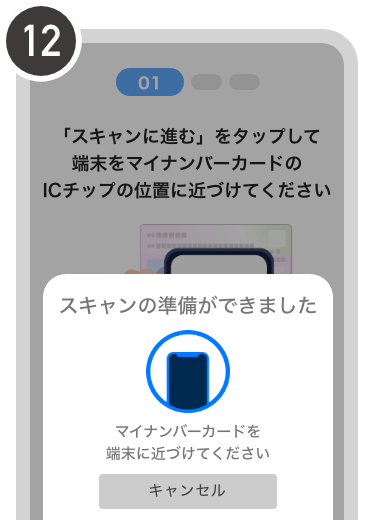
マイナンバーカードのICチップをスキャンします
-
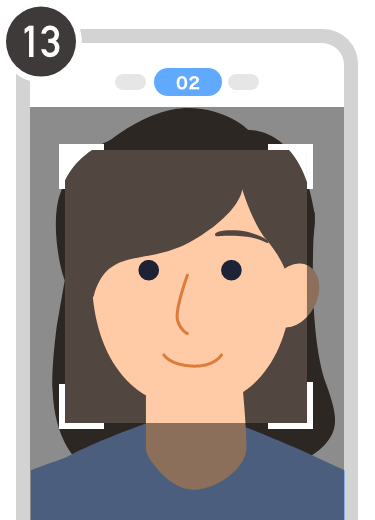
顔写真を撮影します
本人確認書類の写真とできる限り同じ見た目で撮影してください(眼鏡の有無、無帽など)
-
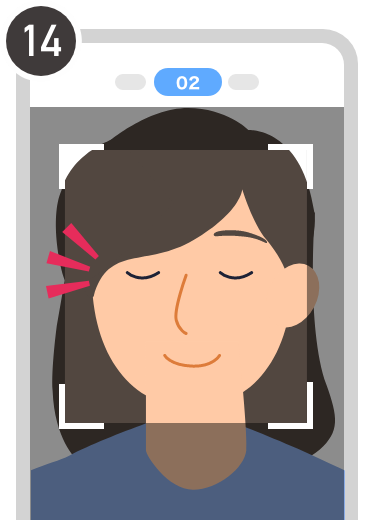
まばたきチェック:白い枠内に顔を合わせて、目を大きく開けてまばたきします
-
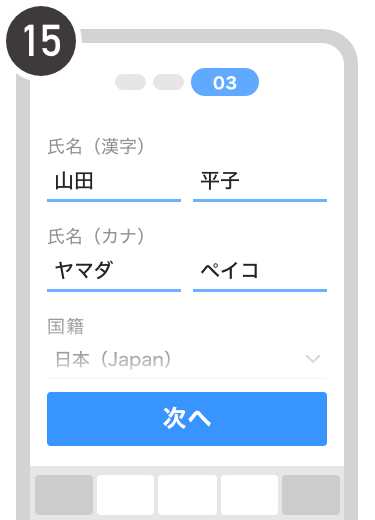
カナ氏名を入力します
-
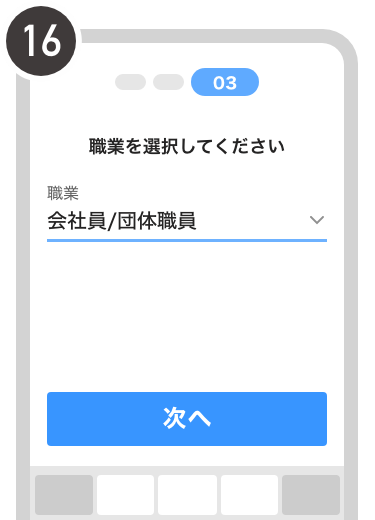
職業を選択します
-
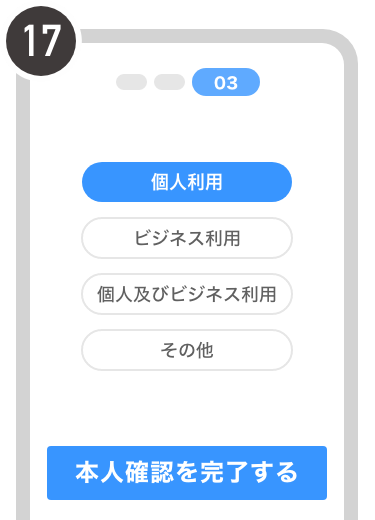
ご利用目的を選択します
-
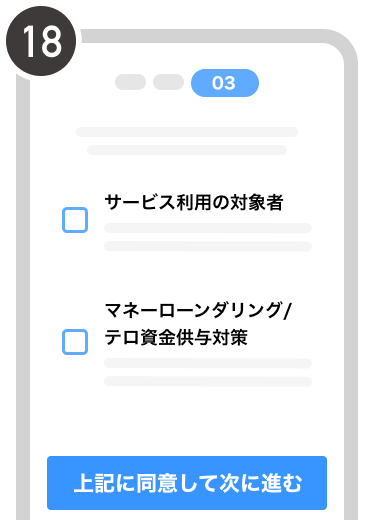
利用規約の確認をします
-
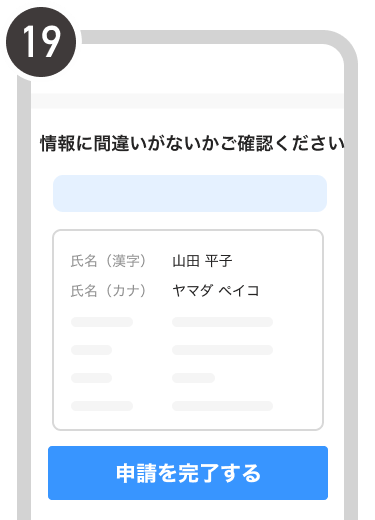
申請内容を確認します
申請情報に誤りがある場合、再度お申し込みが必要になる場合があります
お名前やご住所に間違いがないかをご確認のうえ申請してください -
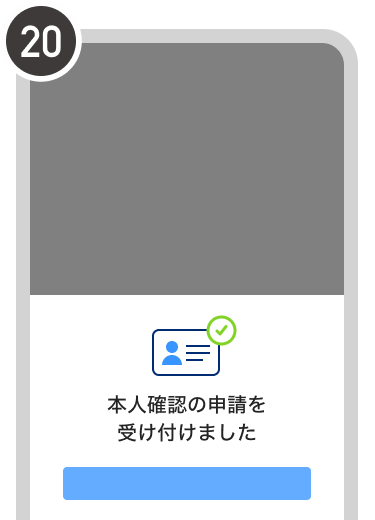
本人確認の申請が完了しました
運転免許証で本人確認情報を更新する
(運転免許証のICチップ読み取りで申請)
運転免許証のICチップを読み取ることにより、ICチップ内に記録された情報を利用することで本人確認が完了します。
PayPayのアプリのバージョンはAndroidは4.8.0以上、iOSは4.9.0以上が必要です。
-

ホーム画面の[アカウント]を選択します
-
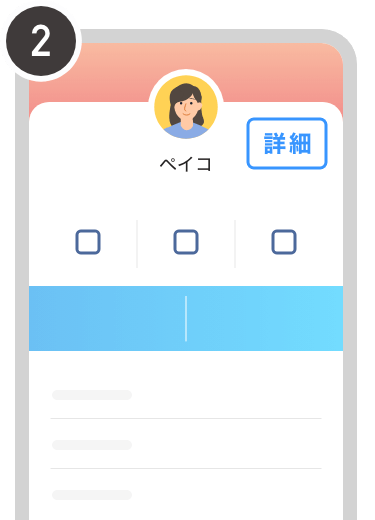
右上の[詳細]を選択します
-
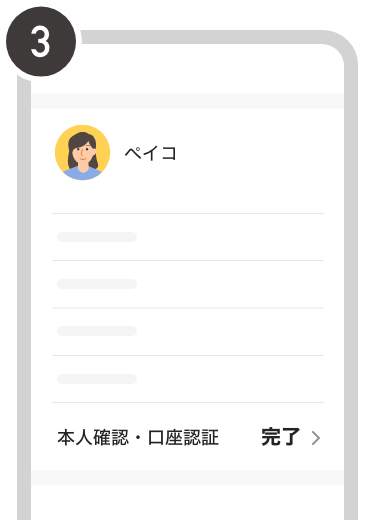
[本人確認・口座認証]を選択します
-
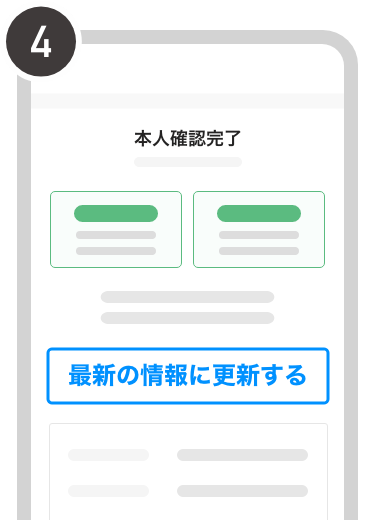
[最新の情報に更新する]を選択します
-
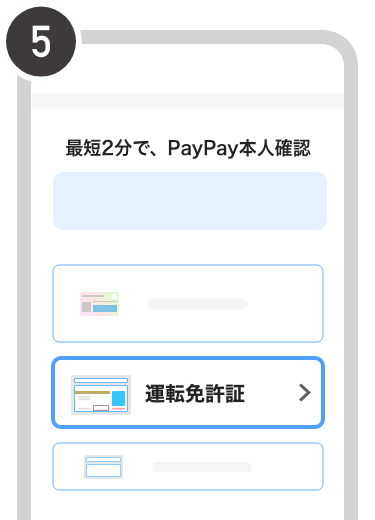
[運転免許証]を選択します
-
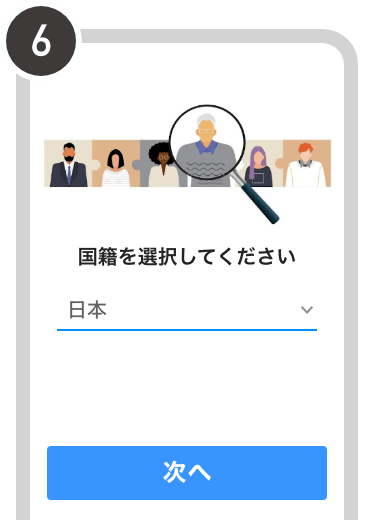
国籍を選択します
-
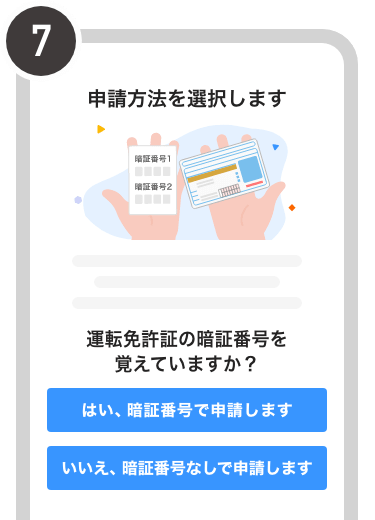
[はい、暗証番号で申請します]を選択します
暗証番号がわからない場合は、撮影による本人確認申請に移動します
-
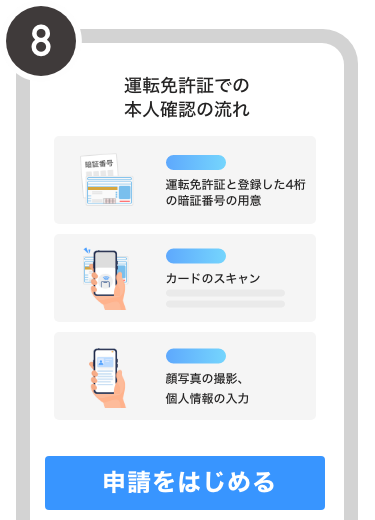
手順を確認し[申請をはじめる]を選択します
-
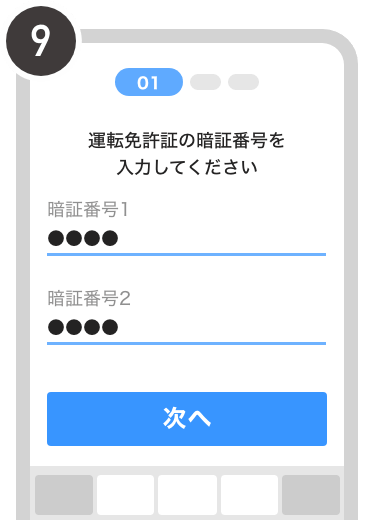
4桁数字二組の暗証番号を入力します
3回間違えるとロックがされますのでご注意ください
ロックされた場合、警察署や運転免許センターでの手続きが必要です -
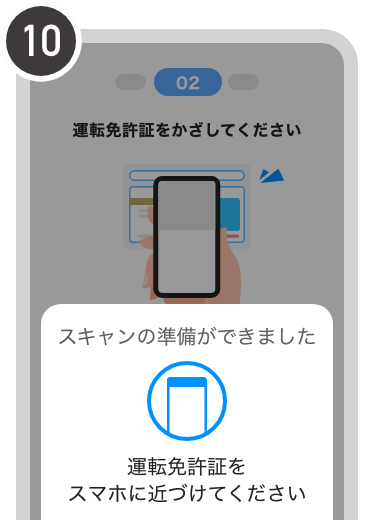
運転免許証のICチップをスキャンします
運転免許証を平らなところにおいてスキャンしてください
スマートフォンと運転免許証を密着させて、読み取りが完了するまで動かさずにお待ちください -
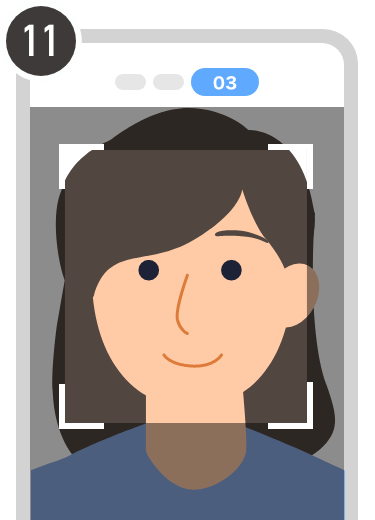
顔写真を撮影します
本人確認書類の写真とできる限り同じ見た目で撮影してください(眼鏡の有無、無帽など)
-
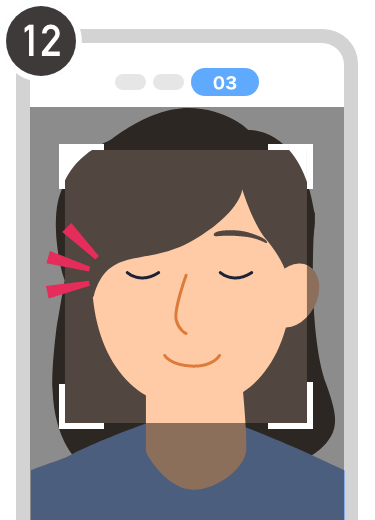
まばたきチェック:白い枠内に顔を合わせて、目を大きく開けてまばたきします
-
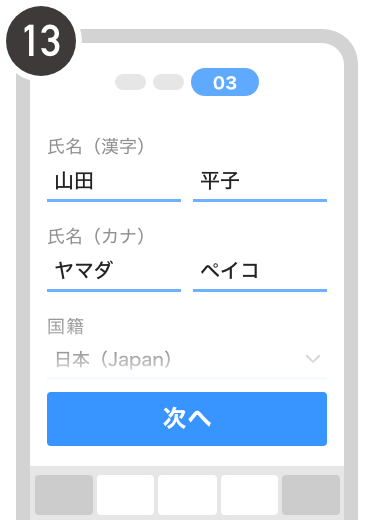
カナ氏名を入力します
-
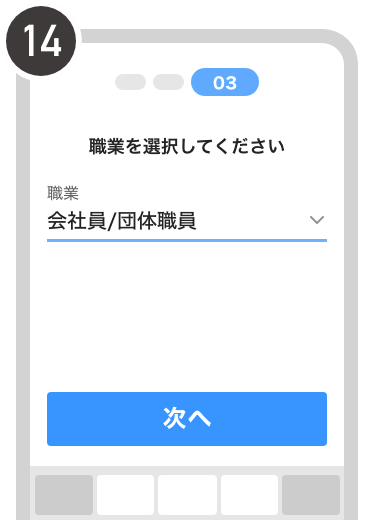
職業を選択します
-
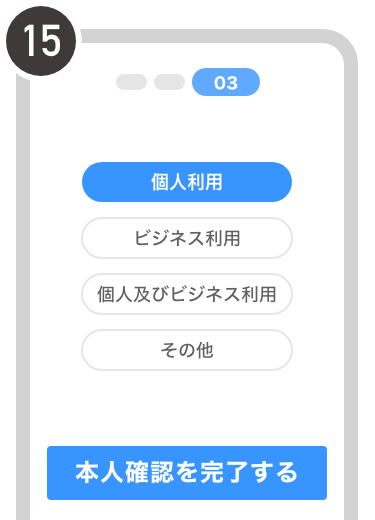
ご利用目的を選択します
-
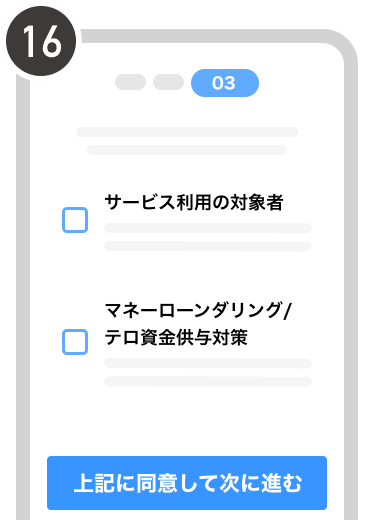
利用規約の確認をします
-
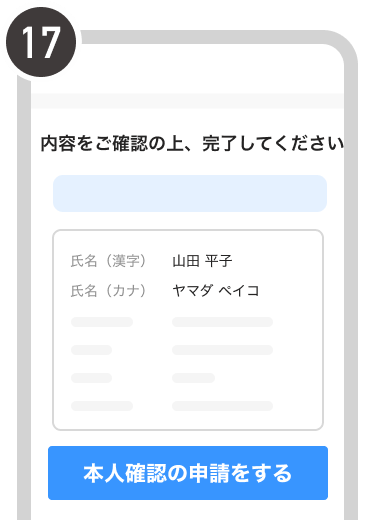
申請内容を確認します
申請情報に誤りがある場合、再度お申し込みが必要になる場合があります
お名前やご住所に間違いがないかをご確認のうえ申請してください -
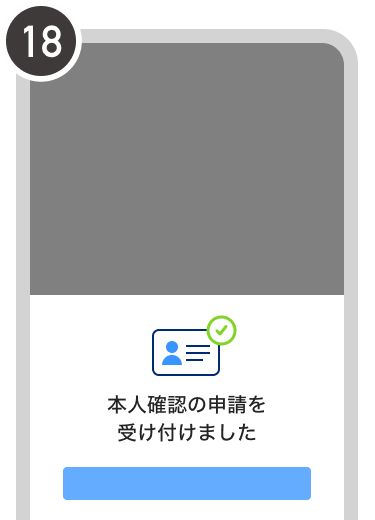
本人確認の申請が完了しました
マイナンバーカード・運転免許証・運転経歴証明書で本人確認情報を更新する(書類撮影で申請)
顔認証と本人確認書類を利用して本人確認の申請をします。
PayPayのアプリのバージョンはAndroidは4.8.0以上、iOSは4.9.0以上が必要です。
-

ホーム画面の[アカウント]を選択します
-
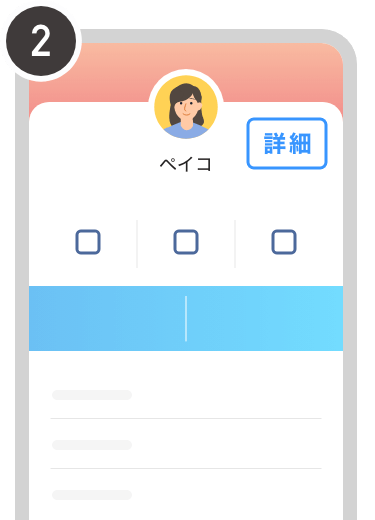
右上の[詳細]を選択します
-
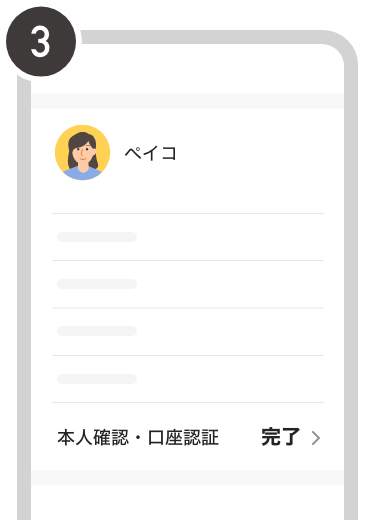
[本人確認・口座認証]を選択します
本人確認・口座認証の項目が「完了」になっている場合、設定作業は不要です
-
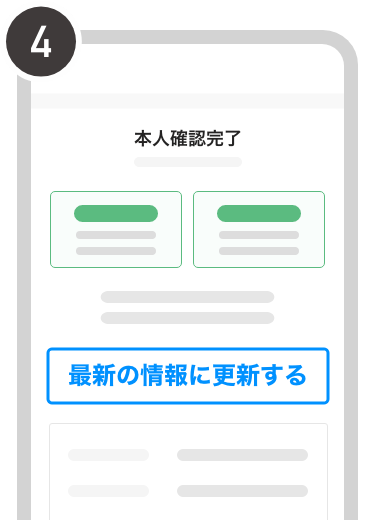
[最新の情報に更新する]を選択します
-
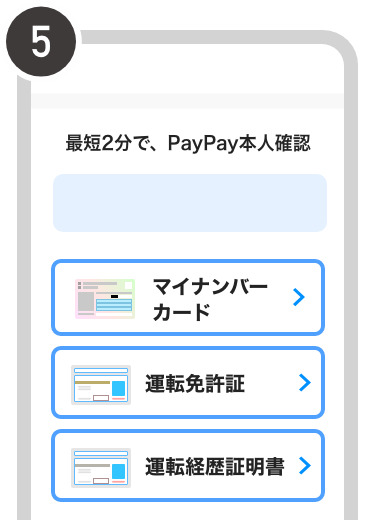
本人確認書類を選択します
学生証、通知カードはお使いいただけません
-
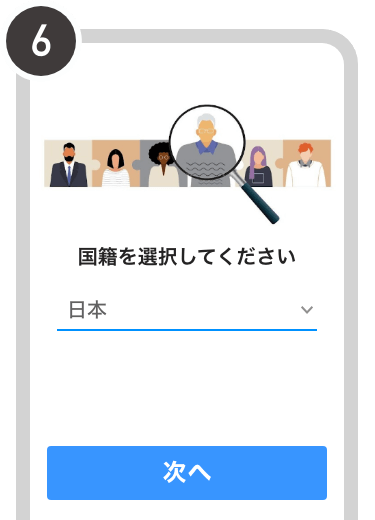
国籍を選択します
-
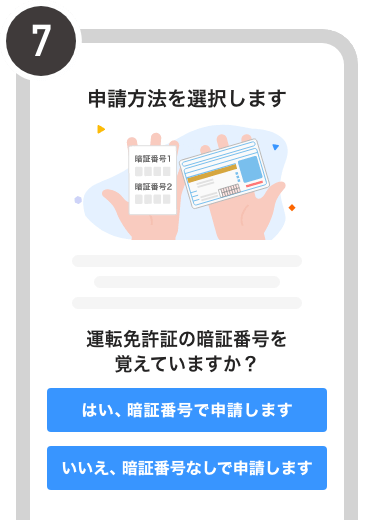
マイナンバーカード・運転免許証で申請する場合、[いいえ、暗証番号なしで申請します]を選択します
-
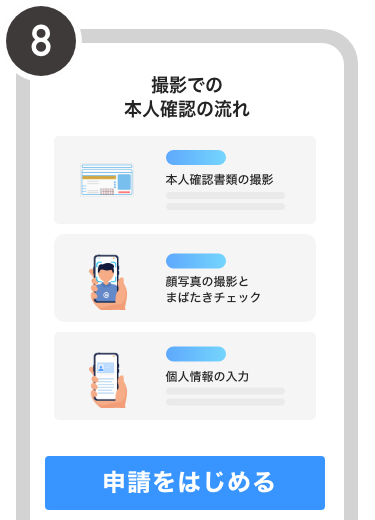
手順を確認し[申請をはじめる]を選択します
-
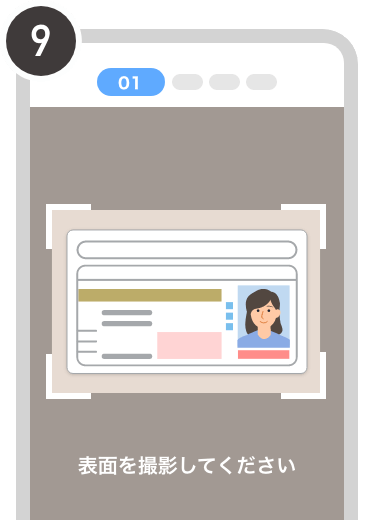
書類の表面を白い枠内にいれて撮影します
書類以外のものが映り込んだ場合、再度申請が必要になることがあります
-
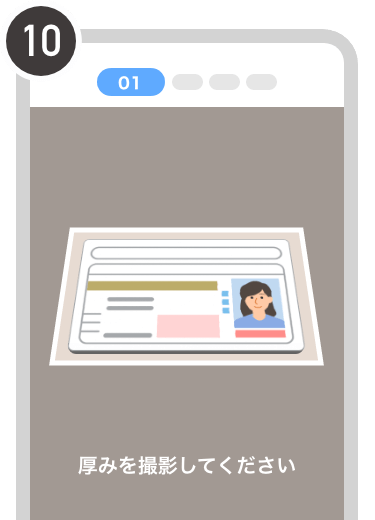
書類の厚みを撮影するため、スマートフォンを書類に対して45度傾けて撮影します
-
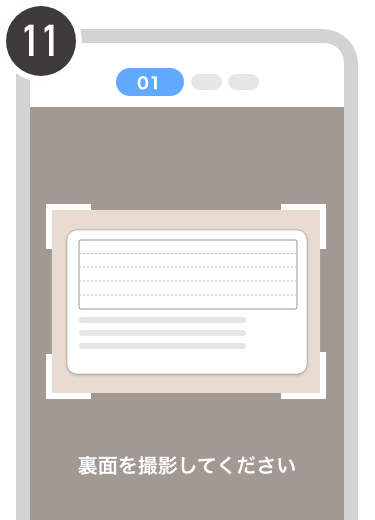
書類の裏面を撮影します
-
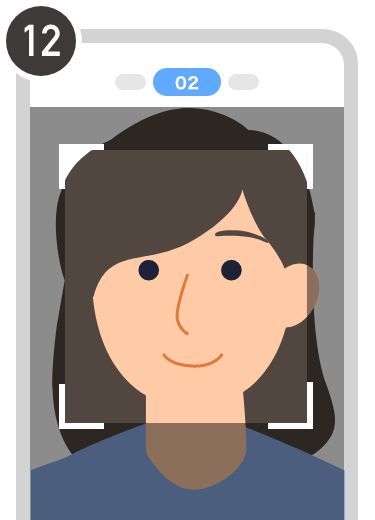
顔写真を撮影します
本人確認書類の写真とできる限り同じ見た目で撮影してください(眼鏡の有無、無帽など)
-
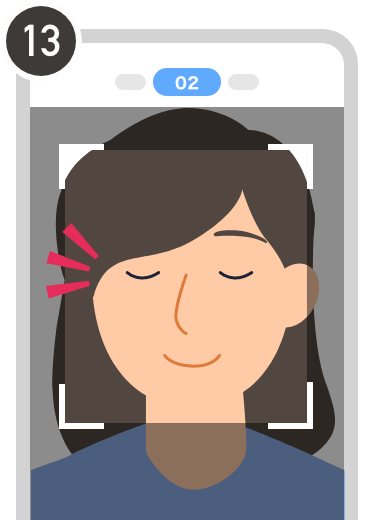
まばたきチェック:白い枠内に顔を合わせて、目を大きく開けてまばたきします
-
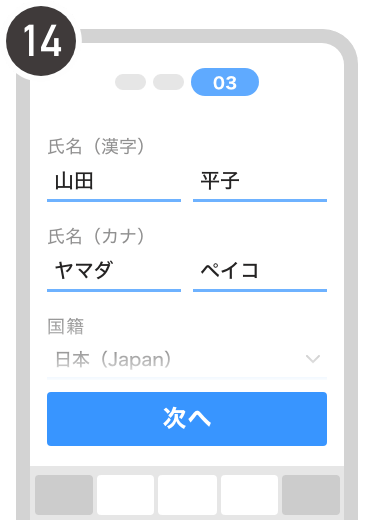
利用者本人の情報を入力します
-
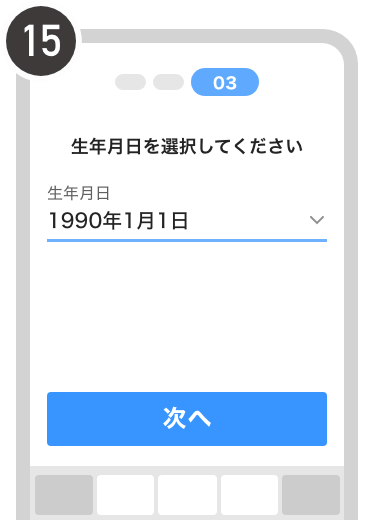
生年月日を選択します
-
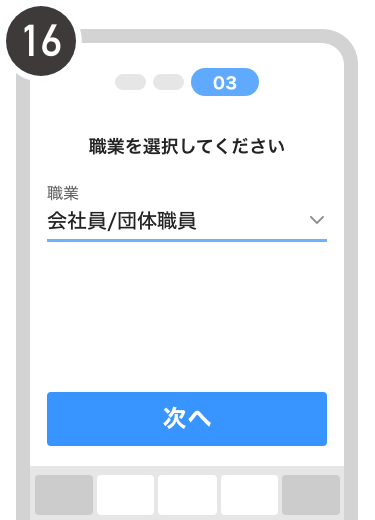
職業を選択します
-
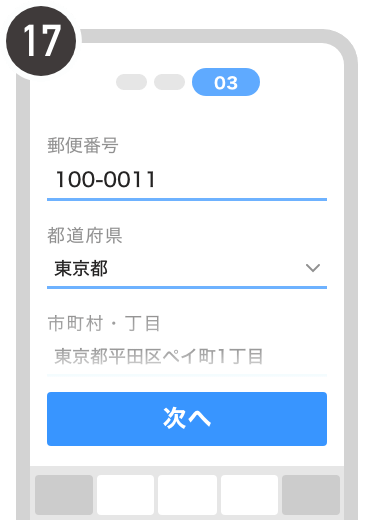
住所情報を入力します
本人確認書類と同じ住所を入力してください
-
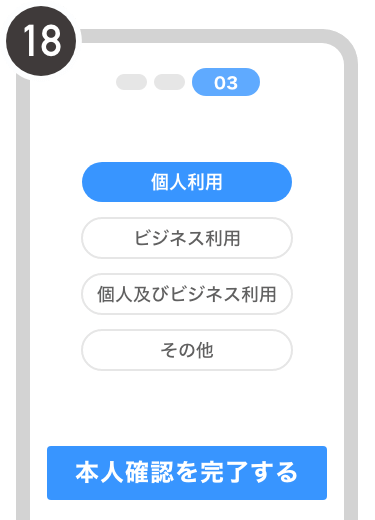
ご利用目的を選択します
-
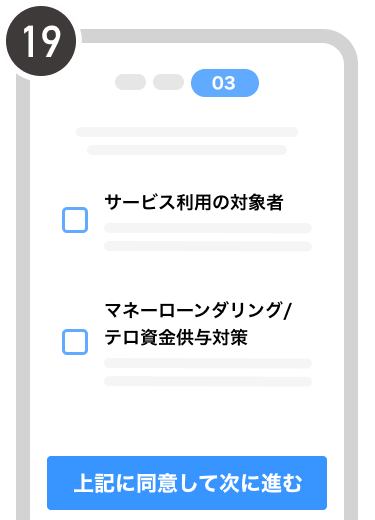
利用規約の確認をします
-
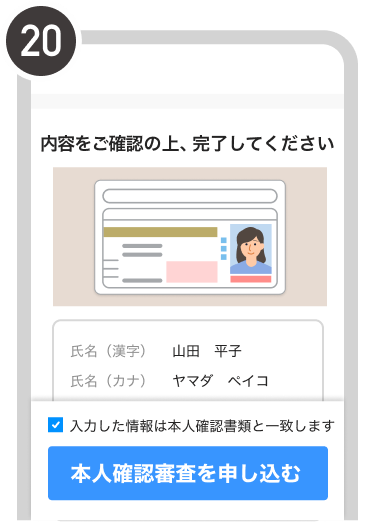
申請内容を確認します
申請情報に誤りがある場合、再度お申し込みが必要になる場合があります
-
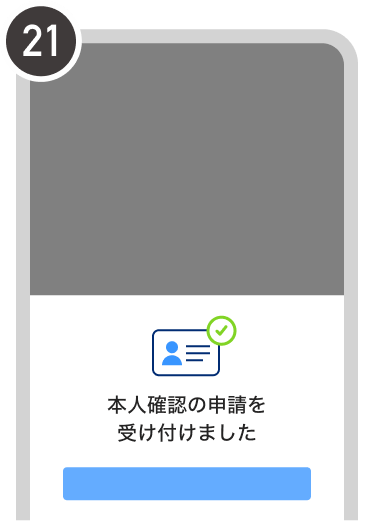
本人確認の申請が完了しました
在留カード・特別永住者証明書で本人確認情報を更新をする
顔認証と本人確認書類を利用して本人確認の申請をします。
PayPayのアプリのバージョンは4.55.0以上が必要です。
-

ホーム画面の[アカウント]を選択します
-
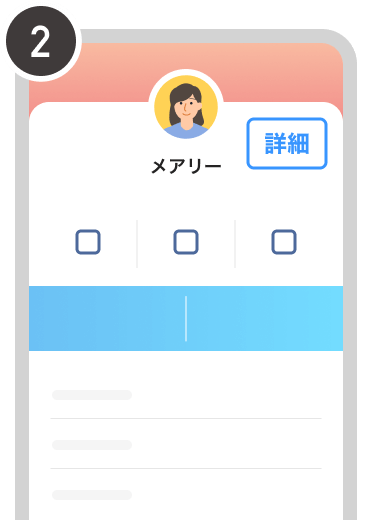
右上の[詳細]を選択します
-
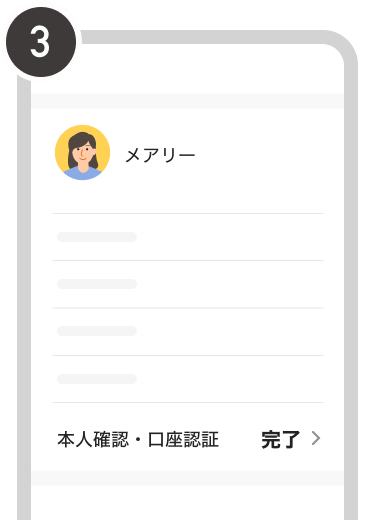
[本人確認・口座認証]を選択します
本人確認・口座認証の項目が「完了」になっている場合、設定作業は不要です
-
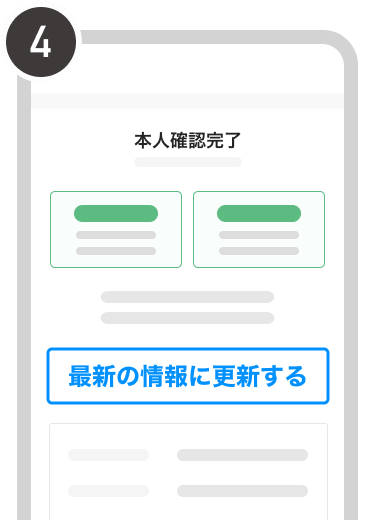
[最新の情報に更新する]を選択します
-
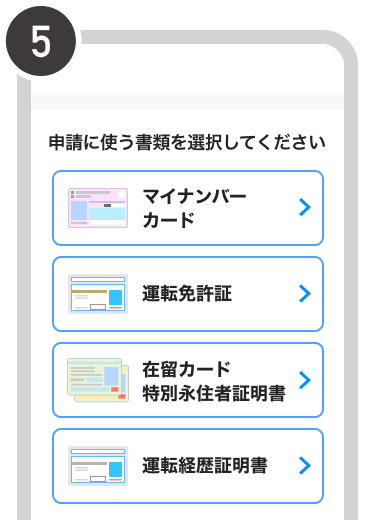
本人確認書類を選択します
学生証、通知カードはお使いいただけません
-

国籍と在留資格を選択します
在留カードの有効期限が申請時点で90日以上残っている必要があります
-
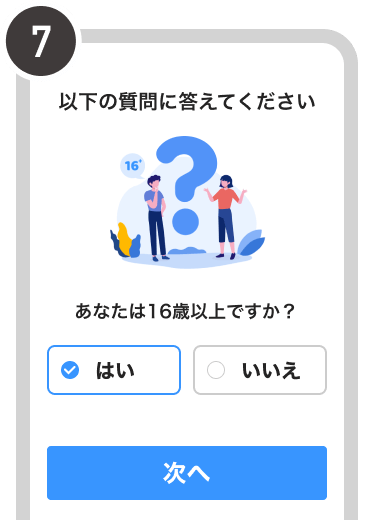
年齢に関する質問に回答します
16歳未満の方は在留カードおよび特別永住者証明書では申請できません
-
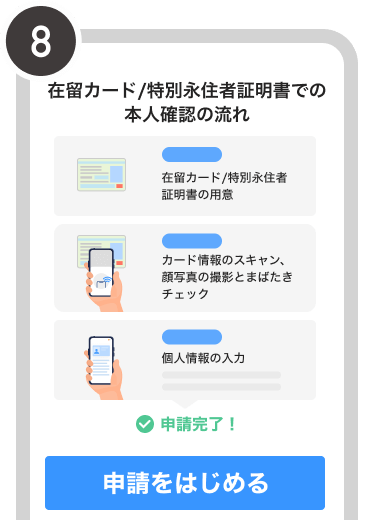
手順を確認し[申請をはじめる]を選択します
-
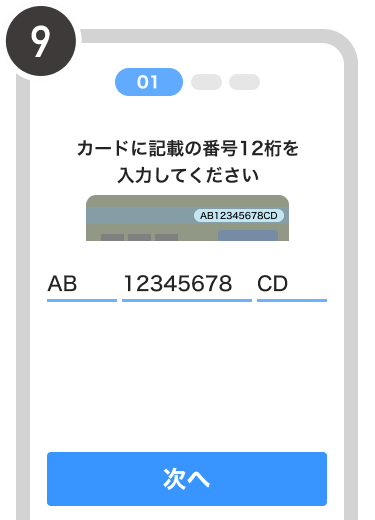
カードに記載の番号を入力します
-
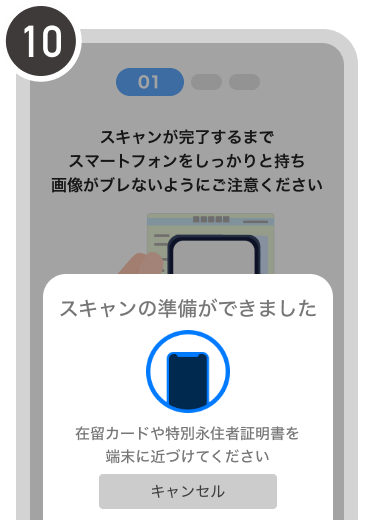
在留カードまたは特別永住証明書のICチップをスキャンします
-
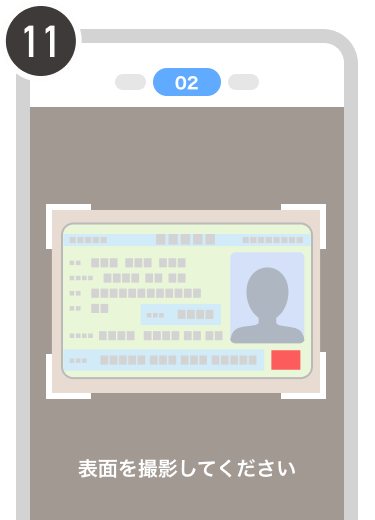
書類の表面を白い枠内にいれて撮影します
書類以外のものが映りこんだ場合、再度申請が必要になることがあります
-
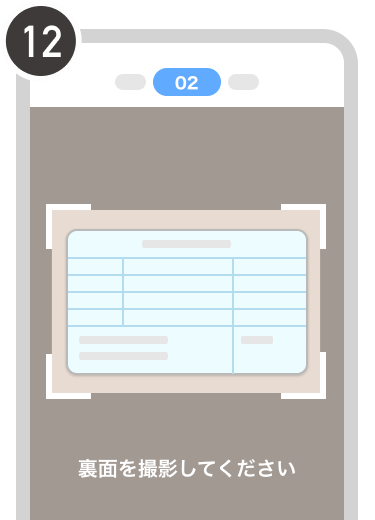
書類の裏面を撮影します
-
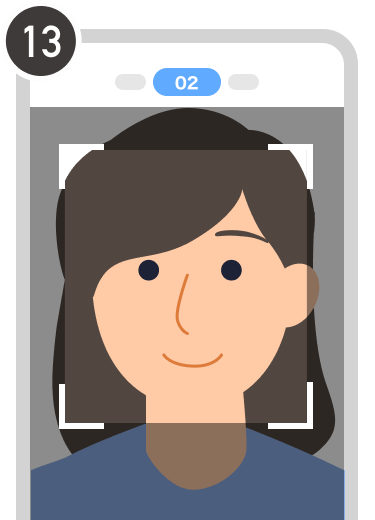
顔写真を撮影します
本人確認書類の写真とできる限り同じ見た目で撮影してください(眼鏡の有無、無帽など)
-
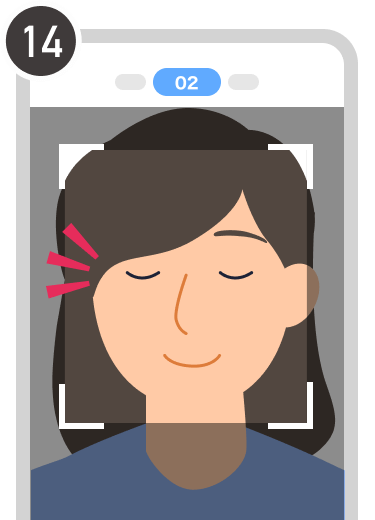
まばたきチェック:白い枠内に顔を合わせて、目を大きく開けてまばたきします
-
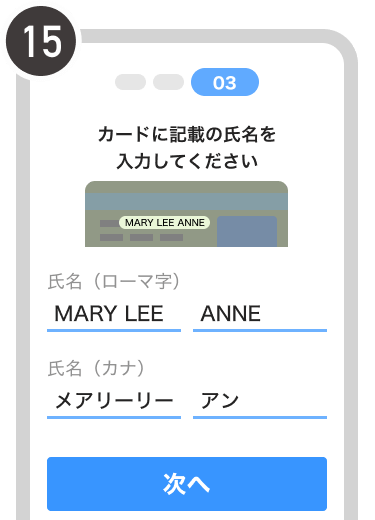
利用者本人の情報を入力します
通称名やミドルネームがある場合や名字と名前が分かれていない場合はヘルプページを確認ください
ヘルプページ> -
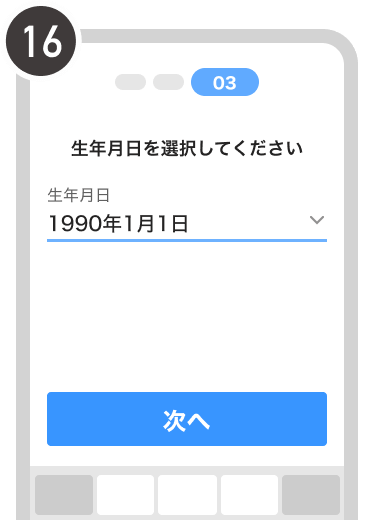
生年月日を選択します
-
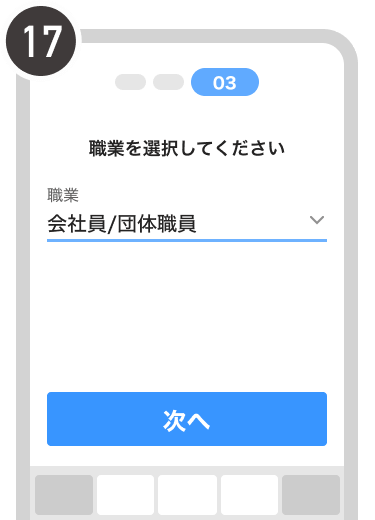
職業を選択します
-
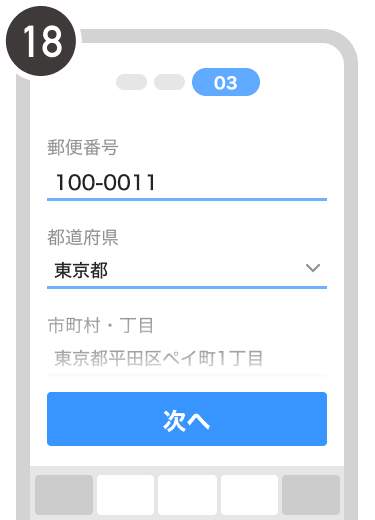
住所情報を入力します
本人確認書類と同じ住所を入力してください
-
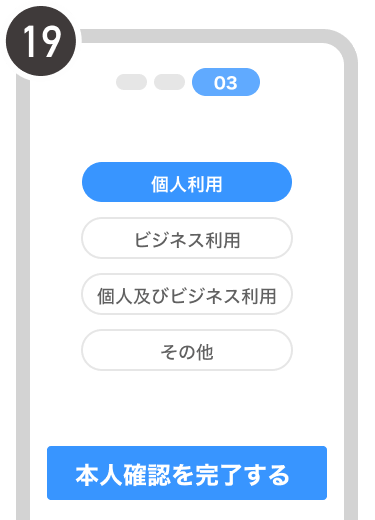
ご利用目的を選択します
-
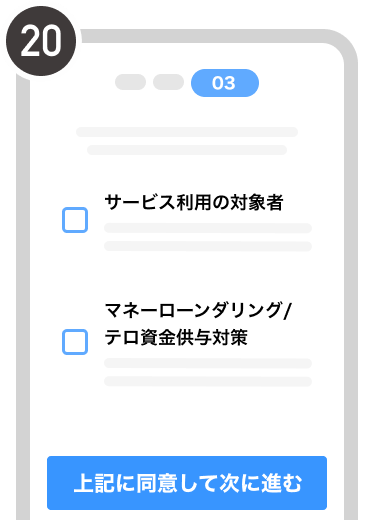
利用規約の確認をします
-
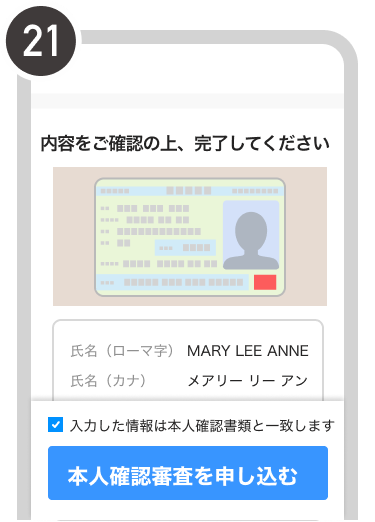
申請内容を確認します
申請情報に誤りがある場合、再度お申し込みが必要になる場合があります
-
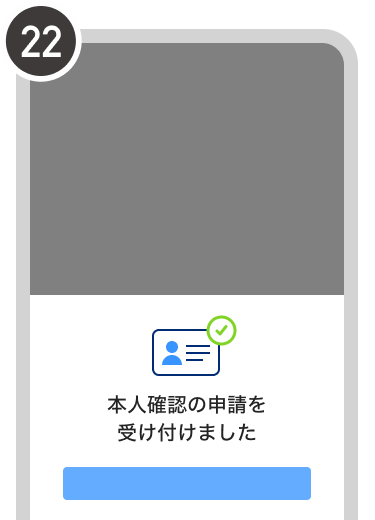
本人確認の申請が完了しました
本人確認の更新が済んでいるか
確認する
アカウントから確認する
-

ホーム画面の[アカウント]を選択します
-
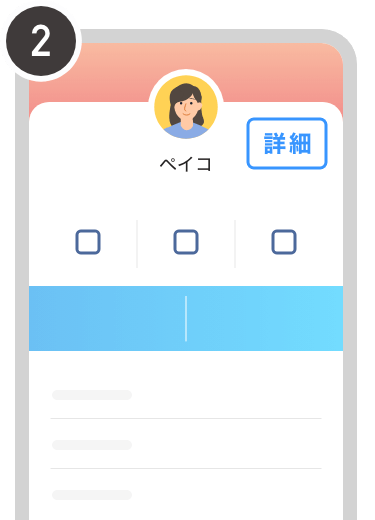
右上の[詳細]を選択しアカウント情報を表示します
-
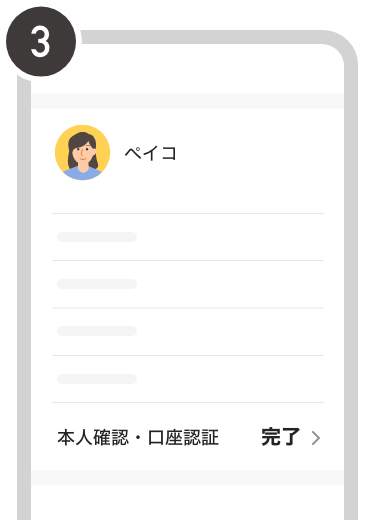
[本人確認・口座認証]を選択してください
-
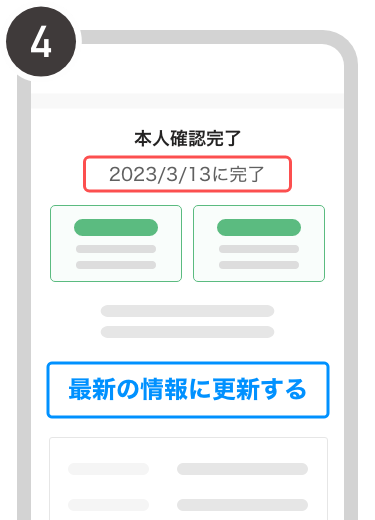
完了日が更新されていれば本人確認の更新済みです
写真撮影のコツ
顔写真撮影
-
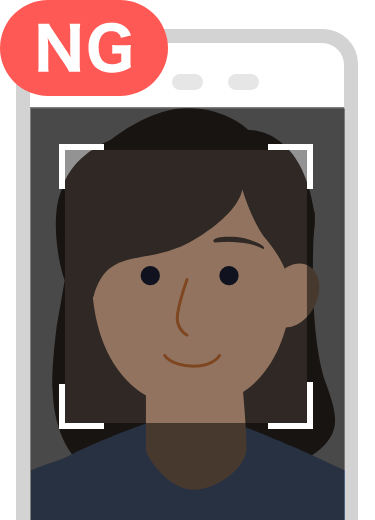
撮影は明るい場所で
影や反射が入らないように明るい場所で撮影してください
-
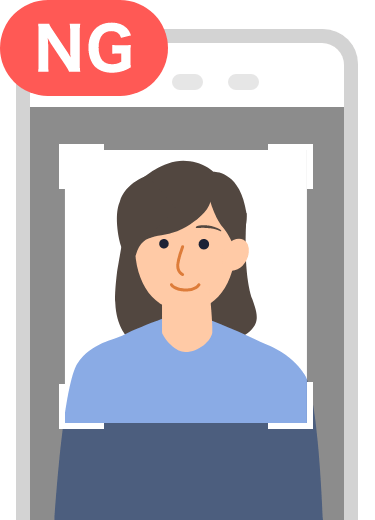
顔は枠いっぱいに
画面上の白い枠いっぱいに顔が表示されるよう近づいてください
-
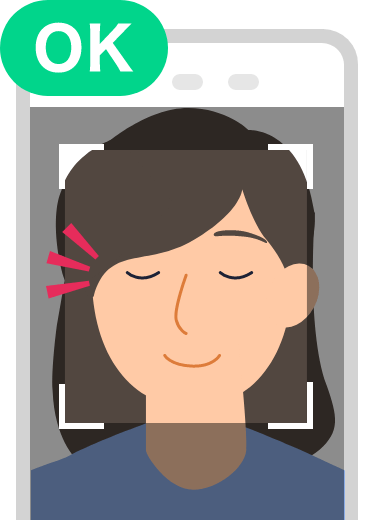
まばたきは大きく
スピードを変えながらお試しください
眼鏡を着用し撮影が進まない場合は外してお試しください
本人確認書類撮影
-
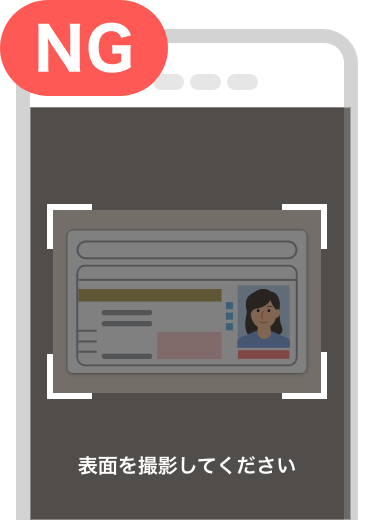
撮影は明るく平らな場所で
影や反射が入らないように明るい場所で撮影してください
-
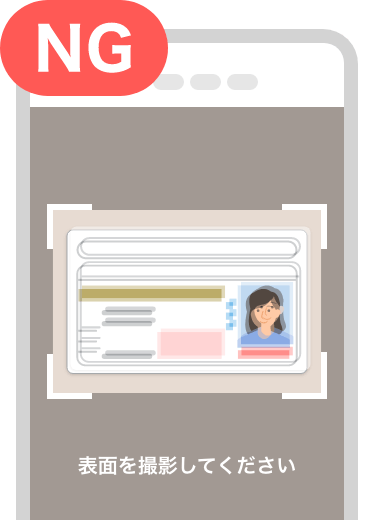
ピントを合わせる
画像のピントを合わせ、文字や公印が読める画像を撮影してください
-
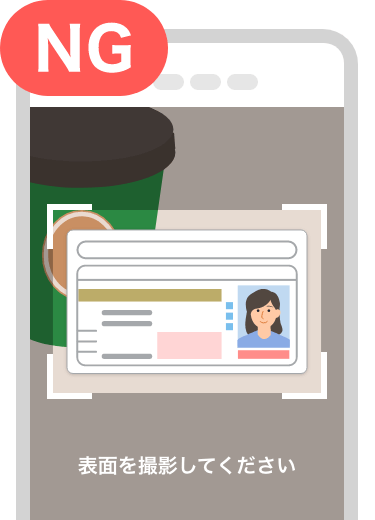
他のものが映り込まないようにする
手や指などで一部が隠れたり、本人確認書類以外の人やものが写り込まないようご注意ください
-
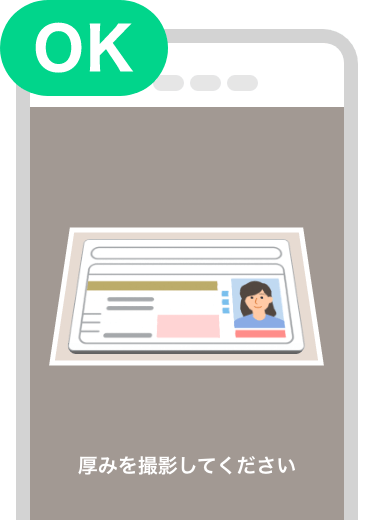
厚みの撮影
スマートフォンを傾けて枠に合わせてください。背景はカードとの境目がわかりやすいよう白以外でお願いします
よくあるご質問
いますぐPayPayアプリをダウンロード >>




